Cách sao lưu iPhone hoặc iPad
Chúng tôi sẽ hướng dẫn bạn cách sao lưu iPhone hoặc iPad để bạn không bị mất ảnh, tin nhắn hoặc dữ liệu quan trọng khác nếu xảy ra thảm họa. iCloud, Finder hoặc dịch vụ của bên thứ ba: chúng tôi có tất cả các tùy chọn.

Sao lưu rất dễ thực hiện và cũng vô cùng quan trọng: rất nhiều tệp và ảnh không thể thay thế nằm trên thiết bị của chúng ta đến nỗi nếu chúng tôi phải đưa ra ba lời khuyên cho chủ sở hữu iPhone, họ sẽ sao lưu, sao lưu và sao lưu thêm nữa. Vì vậy, hãy lắng nghe, khi chúng tôi giải thích cách tạo bản sao lưu an toàn và bảo mật dữ liệu được lưu trữ trên iPhone hoặc iPad.
(Tất nhiên, sau đó bạn sẽ cần biết Cách khôi phục iPhone từ bản sao lưu, nhưng đó lại là một câu chuyện khác.)
Tại sao bạn nên sao lưu iPhone & iPad của mình
iPhone và iPad của chúng ta là một trong những tài sản quan trọng nhất mà chúng ta có. Bỏ qua giá trị tài chính của từng thiết bị, những tấm silicon và kính nhỏ này đã trở thành nơi lưu trữ trung tâm cho những kỷ niệm chụp ảnh một lần trong đời và các tài liệu quan trọng.
Đảm bảo rằng tất cả dữ liệu quý giá này được sao lưu ở đâu đó là biện pháp bảo vệ quan trọng chống lại tình trạng trộm cắp, mất mát hoặc hư hỏng do tai nạn.
Ngoài ra, có một số thời điểm trong năm mà Apple phát hành bản cập nhật cho phần mềm iOS chạy trên iPad hoặc iPhone của bạn và lời khuyên của chúng tôi là hãy đảm bảo bạn đã sao lưu dữ liệu trước khi cập nhật iOS, đề phòng trường hợp có sự cố xảy ra. Mọi người đã từng bị mất iMessages và dữ liệu khác trong quá khứ.
Tất nhiên, còn có những dịp vui hơn khi nâng cấp lên mẫu mới hơn và có thể chuyển toàn bộ dữ liệu của bạn một cách nhanh chóng và đơn giản bằng cách sử dụng bản sao lưu.
Phương pháp sao lưu nào là tốt nhất? iCloud so với Mac (hoặc PC) so với các tùy chọn khác
Rất may là có nhiều cách để sao lưu iPhone hoặc iPad của bạn, có thể là lên đám mây, vào PC hoặc Mac.
Chúng tôi xem xét tất cả các tùy chọn tốt nhất bên dưới, bao gồm chi phí, nội dung được sao lưu và cách sử dụng chúng.
Để đảm bảo an toàn, chúng tôi khuyên bạn nên sử dụng ít nhất hai giải pháp khả dụng. Theo cách đó, nếu điều tồi tệ nhất xảy ra và bản sao lưu của bạn bị hỏng, bạn sẽ có phiên bản khác để sử dụng.
Sao lưu vào iCloud
iCloud là dịch vụ sao lưu dựa trên đám mây của Apple, đồng thời cũng là dịch vụ đồng bộ hóa giúp tất cả dữ liệu của bạn được đồng bộ trên mọi thiết bị.
Nếu bạn có bản sao lưu iCloud và muốn khôi phục dữ liệu sang thiết bị mới hoặc xóa thiết bị và khôi phục từ bản sao lưu, thì đây có lẽ là lựa chọn đơn giản nhất.
iCloud có giá bao nhiêu?
Một trong những yếu tố cản trở việc sử dụng iCloud để sao lưu iPhone hoặc iPad là việc này sẽ mất phí.
Bạn nhận được 5GB dung lượng lưu trữ iCloud miễn phí. Dung lượng 5GB có thể đủ để lưu trữ các thiết lập và những thứ như bố cục Màn hình chính và cách bạn sắp xếp các ứng dụng của mình, và bạn có thể thay đổi những gì được sao lưu trong Cài đặt > Apple ID > Đám mây > Ứng dụng sử dụng iCloud, để giảm dung lượng lưu trữ iCloud cần thiết, nhưng có khả năng bạn sẽ cần nhiều hơn.
Nếu bạn có một thư viện ảnh lớn, nhiều bản nhạc trên thiết bị mà bạn không mua từ Apple, iMessages quý giá, Game save và nhiều thứ khác mà bạn không muốn mất, bạn sẽ cần phải trả tiền để có thêm dung lượng lưu trữ. Nếu bạn thiết lập Family Sharing, ít nhất bạn có thể chia sẻ không gian iCloud này với những người khác. Bạn có thể nâng cấp dung lượng iCloud của mình tại đây.
Xem: Các gói lưu trữ iCloud: Chi phí cho iCloud là bao nhiêu để biết thêm thông tin.
iCloud sao lưu những gì?
iCloud lưu giữ bản ghi về tất cả các cài đặt trên thiết bị của bạn, chẳng hạn như hình nền và bố cục Màn hình chính. Tất cả nhạc, video và ứng dụng bạn đã mua từ Apple đều có thể được tải xuống miễn phí, nhưng iCloud mới là nơi lưu trữ dữ liệu ứng dụng và cách bạn sắp xếp các ứng dụng trên thiết bị của mình. iCloud cũng lưu trữ danh bạ, dữ liệu từ lịch và Thư của bạn, cũng như bản sao lưu Tin nhắn và Ảnh của bạn, nhưng tất cả những thứ này sẽ bị giới hạn bởi dung lượng lưu trữ có sẵn trong iCloud.
Theo cách này, nếu bạn mua iPhone mới hoặc cần xóa và khôi phục thiết bị, bạn có thể khôi phục dữ liệu từ bản sao lưu chính xác như lần sao lưu cuối cùng.
Dịch vụ iCloud của Apple cũng đồng bộ hóa dữ liệu từ iPhone, iPad và Mac của bạn để bạn có thể truy cập dữ liệu trên tất cả các thiết bị của mình. Tuy nhiên, khía cạnh đồng bộ hóa không tự động, bạn cần đăng ký các dịch vụ sau và bạn cần đủ dung lượng lưu trữ iCloud.
iCloud Photos : Tính năng này sẽ giữ cho ảnh và video của bạn đồng bộ trên tất cả các thiết bị của bạn. Để tiết kiệm dung lượng, các tệp có độ phân giải thấp được lưu trên thiết bị trong khi các phiên bản có độ phân giải đầy đủ được lưu vào iCloud. Tuy nhiên, hãy xóa chúng khỏi thiết bị và chúng sẽ bị xóa khỏi iCloud. Bạn cần bật iCloud Photo Library trong Cài đặt > Ảnh > iCloud Photos. Ngoài ra, hãy chọn Tối ưu hóa dung lượng iPhone để tiết kiệm dung lượng trên thiết bị của bạn. Tính năng này miễn phí, nhưng bạn sẽ cần đủ dung lượng iCloud.
iTunes Match : Nếu bạn có nhiều nhạc mà bạn không mua từ Apple, bạn có thể quan tâm đến việc sử dụng iTunes Match. Giá là 24,99 đô la/21,99 bảng Anh một năm, đăng ký tại đây và lưu trữ tất cả nhạc bạn sở hữu trên đám mây để bạn có thể phát tất cả nhạc của mình trên hoặc tải xuống tất cả các thiết bị của mình. Nếu bản nhạc có sẵn trong Apple Music, bạn sẽ có quyền truy cập vào phiên bản đó, nhưng nếu không, Apple sẽ lưu trữ bản sao của bạn trong iCloud. Nếu bạn đăng ký Apple Music, nó bao gồm cùng chức năng, nhưng Apple Music có giá cao hơn, ở mức 10,99 đô la/10,99 bảng Anh một tháng. Xem: iTunes Match so với Apple Music .
Tin nhắn trong iCloud : Nếu bạn bật Tin nhắn trong iCloud, tất cả tin nhắn bạn nhận được trong ứng dụng Tin nhắn (trước đây gọi là iMessages) sẽ được đồng bộ hóa với tất cả các thiết bị của bạn. Ngay cả khi bạn không bật Tin nhắn trong iCloud, Tin nhắn của bạn vẫn sẽ được đưa vào bản sao lưu iCloud hàng ngày. Để bật Tin nhắn trong iCloud, hãy vào Cài đặt và chạm vào thông tin ID của bạn ở trên cùng > chạm vào Hiển thị tất cả trong phần Ứng dụng sử dụng iCloud > chạm vào Tin nhắn > chọn Đồng bộ iPhone này.
Những gì không được sao lưu vào iCloud?
iCloud có hai mặt. Đây là bản sao lưu mà bạn có thể sử dụng để lấy lại dữ liệu của mình sang iPhone hoặc iPad mới (hoặc đã xóa) và là cách đồng bộ hóa tất cả dữ liệu của bạn trên tất cả các thiết bị.
Điều này gây ra một số nhầm lẫn khi một số người dùng cho rằng iCloud Photos sao lưu ảnh của họ lên iCloud để họ có thể xóa chúng nhằm tiết kiệm dung lượng trên thiết bị.
iCloud Photos không hoạt động theo cách đó. iCloud Photos có thể được sử dụng như một cách để giải phóng dung lượng trên iPhone, iPad hoặc Mac của bạn, nhưng nó hoạt động bằng cách lưu trữ các phiên bản có độ phân giải thấp trên thiết bị của bạn trong khi các phiên bản có độ phân giải đầy đủ nằm trên đám mây. Nếu bạn xóa một hình ảnh khỏi iPhone, bạn cũng sẽ xóa phiên bản đó trong iCloud. May mắn thay, nếu bạn xóa bất kỳ ảnh và video nào, bạn có 30 ngày để khôi phục chúng (trừ khi bạn xóa chúng khỏi thư mục mục đã xóa!)
iCloud cũng không sao lưu dữ liệu từ các dịch vụ khác, chẳng hạn như Gmail và Whatsapp, vì vậy bạn cần đảm bảo chúng được sao lưu riêng. iCloud cũng không sao lưu dữ liệu Mail, Apple Pay, cài đặt Face ID hoặc Touch ID hoặc bất kỳ thứ gì bạn có thể tải xuống lại từ Apple Music hoặc App Store.
Vì iCloud chỉ lưu trữ một bản sao lưu cho mỗi thiết bị nên bạn cũng không thể chỉ quay lại phiên bản sao lưu cũ hơn để khôi phục thứ bạn đã mất. Cách duy nhất để làm điều đó là quay lại bản sao lưu từ thiết bị cũ hơn nếu bạn có thể tìm thấy trong Cài đặt > ID Apple > iCloud > Sao lưu. Bản sao lưu này thậm chí có thể từ một loại thiết bị Apple khác – chẳng hạn như bản sao lưu iPad cho iPhone. Nhưng hãy cẩn thận rằng bạn sẽ mất mọi thứ kể từ bản sao lưu đó!
Có một cách để sao lưu thủ công thông tin từ iPhone của bạn lên iCloud. Tạo một thư mục sao lưu trong ứng dụng Files trên iPhone hoặc iPad (hay còn gọi là iCloud Drive trên máy Mac) và lưu một bản sao dữ liệu đó ở đó.
Cách sao lưu iPhone bằng iCloud
Để sao lưu iPhone hoặc iPad, tất cả những gì bạn cần làm là cắm iPhone vào ban đêm và đảm bảo rằng nó được kết nối với mạng Wi-Fi hoặc mạng di động. Tuy nhiên, trước khi thực hiện, bạn cần đảm bảo rằng iCloud Backups đã được bật và bạn sẽ cần một Apple ID.
- Trên iPhone (hoặc iPad), hãy mở ứng dụng Cài đặt. Bạn sẽ thấy tên và ảnh của mình (nếu đã lưu) ở trên cùng – hãy chạm vào đây.
- Bây giờ hãy chọn iCloud.
- Trên màn hình tiếp theo, cuộn xuống và chạm vào Sao lưu iCloud.
- Nếu chưa chọn, hãy đảm bảo thanh trượt bên cạnh Sao lưu iPhone này đang bật.
- Bạn cũng có thể chọn sao lưu qua mạng di động cũng như Wi-Fi tại đây, không chọn tùy chọn này nếu bạn không có nhiều dữ liệu trong gói cước của mình.
- Nhấn Sao lưu ngay nếu bạn muốn sao lưu iPhone (hoặc iPad). Nếu bạn đã sao lưu iPhone, bạn sẽ thấy lần cuối cùng iPhone được sao lưu thành công bên dưới phần này.
- Bạn cũng có thể xem bất kỳ bản sao lưu thiết bị nào khác.
Sau khi bật iCloud Backup, điện thoại hoặc máy tính bảng của bạn sẽ tự động sao lưu mỗi đêm mà không cần bạn phải can thiệp – bạn chỉ cần đảm bảo rằng điện thoại hoặc máy tính bảng được kết nối với Wi-Fi/Di động và được cắm điện.
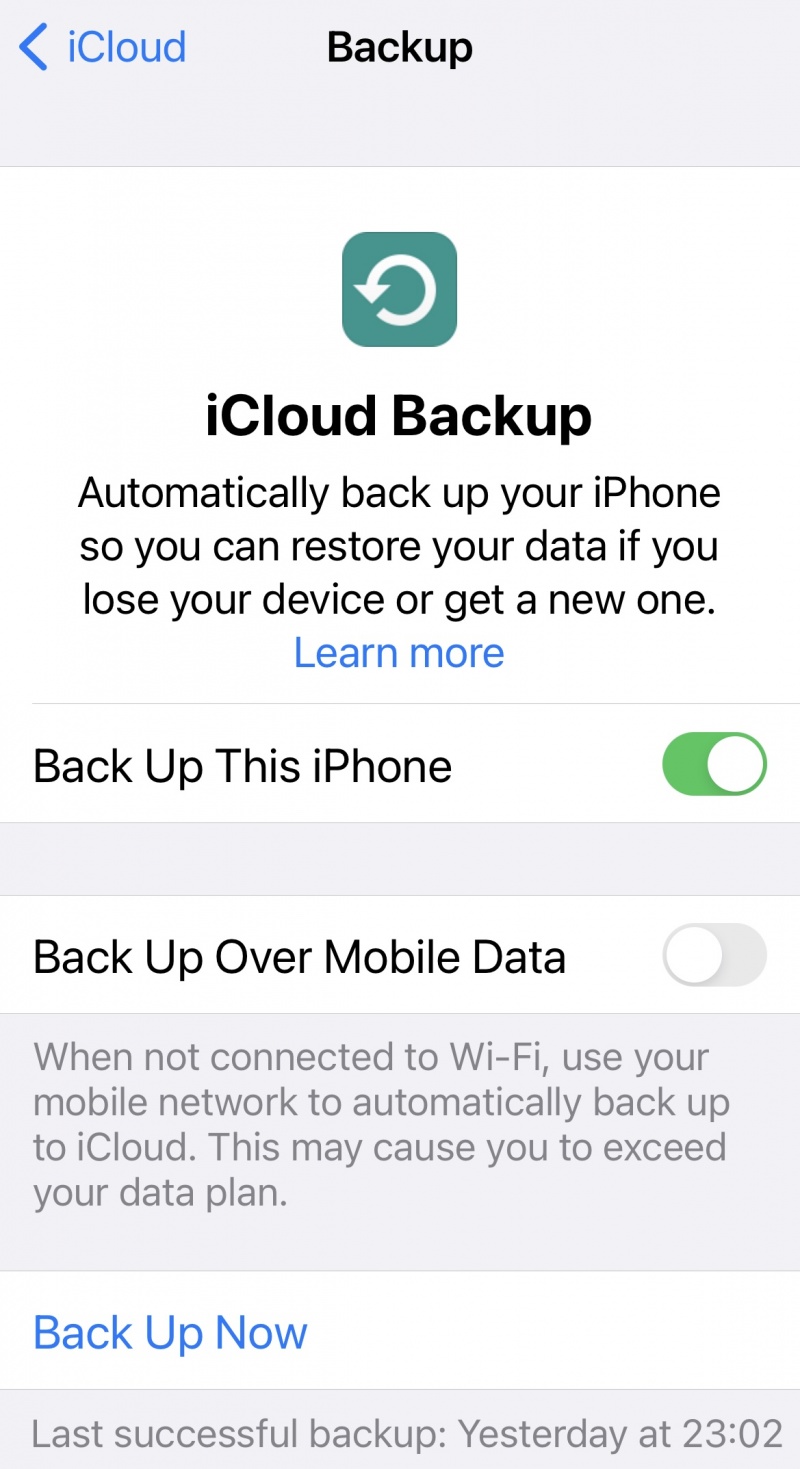
Nếu bạn muốn xóa nội dung trên iPhone hoặc iPad vì thiết bị không hoạt động bình thường và muốn khôi phục từ bản sao lưu iCloud, hãy đọc: Cách khôi phục iPhone từ bản sao lưu .
Sao lưu vào máy Mac
Một lựa chọn khác là sao lưu iPhone của bạn vào máy Mac bằng Finder (các phiên bản macOS cũ hơn sử dụng iTunes cho mục đích này). Một lợi ích của việc sao lưu trên máy Mac là bạn sẽ không phải trả tiền cho Apple để có thêm dung lượng iCloud mà bạn có thể cần, mặc dù bạn sẽ cần rất nhiều dung lượng lưu trữ trên máy Mac của mình.
Nếu bạn sử dụng PC thay vì máy Mac, việc sao lưu sẽ diễn ra thông qua iTunes, nhưng các bước thực hiện thì tương tự nhau.
Nhược điểm của phương pháp này là dữ liệu trên mọi thiết bị của bạn sẽ không được đồng bộ hóa và bạn sẽ cần truy cập vào máy Mac (hoặc PC) để lấy lại bản sao lưu.
Tuy nhiên, việc sao lưu cục bộ là một ý tưởng hay, vì điều đó có nghĩa là bạn có một bản sao do mình kiểm soát, thay vì tin tưởng vào đám mây toàn năng.
Finder/iTunes sao lưu những gì?
Nếu bạn sao lưu iPhone vào máy Mac (hoặc PC), nó sẽ lưu trữ hầu hết dữ liệu và cài đặt của thiết bị, chẳng hạn như hình nền, bố cục Màn hình chính và cách bạn sắp xếp các ứng dụng. Nó cũng sẽ lưu trữ một số dữ liệu ứng dụng. Bạn có thể sử dụng bản sao lưu này để thiết lập iPhone mới hoặc khôi phục iPhone đã xóa.
Những gì được lưu trữ sẽ được xác định bởi dung lượng có sẵn trên máy Mac của bạn.
Finder/iTunes không sao lưu những gì?
Có một số thứ mà bản sao lưu Finder/iTunes sẽ không lưu trữ bao gồm nội dung từ App Store và nhạc mua từ Apple (vì sau khi mua, những thứ này có thể được tải xuống miễn phí), nhạc, video, sách và ảnh đã nhập,
Mọi thứ bạn đang lưu trữ trên iCloud cũng sẽ bị xóa, bao gồm iCloud Photos và iMessages.
Nó cũng không lưu trữ cài đặt Face ID hoặc Touch ID của bạn.
Dữ liệu Thư, Hoạt động, Sức khỏe và Keychain cũng không được bao gồm, trừ khi bạn sử dụng bản sao lưu được mã hóa.
Cách sao lưu iPhone trên máy Mac
- Mở Finder.
- Cắm iPhone vào máy Mac.
- Ở thanh bên trái, hãy tìm iPhone của bạn.
- Trong phần Sao lưu, chọn: Sao lưu toàn bộ dữ liệu trên iPhone của bạn vào máy Mac này.
- Nhấp vào Sao lưu ngay.
- Bạn sẽ có tùy chọn mã hóa bản sao lưu, nếu bạn không chọn mã hóa thì ngày nhạy cảm sẽ bị loại khỏi bản sao lưu.
- Nhập mật khẩu để bảo vệ bản sao lưu và nhấp vào Đặt mật khẩu. Lưu ý rằng bạn cần nhớ mật khẩu này!
- Mở khóa iPhone của bạn.
- Nhấp vào Sao lưu ngay một lần nữa.
Bây giờ iPhone của bạn sẽ được sao lưu vào máy Mac.
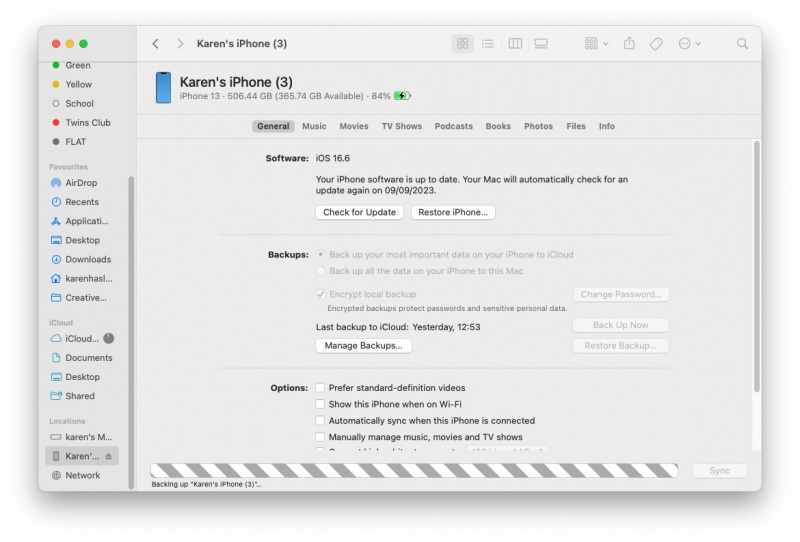
Nếu bạn lo lắng rằng tệp sao lưu sẽ chiếm quá nhiều dung lượng trên máy Mac, hãy đọc Cách sao lưu iPhone hoặc iPad vào ổ cứng ngoài.
Sao lưu bằng dịch vụ của bên thứ ba
Có một lời khuyên sáng suốt trong giới bảo mật rằng: "Nếu thứ gì đó chỉ được sao lưu một lần thì tức là nó không được sao lưu chút nào". Tạo nhiều bản sao dữ liệu là cách duy nhất để đảm bảo dữ liệu không bị mất nếu xảy ra thảm họa.
Đăng ký tài khoản miễn phí với Dropbox , Flickr , Google Drive , OneDrive hoặc một trong nhiều tùy chọn khác sẽ giúp bạn dễ dàng giữ ảnh và tài liệu của mình an toàn mà không cần quá nhiều nỗ lực. Hầu như tất cả chúng đều cung cấp tính năng đồng bộ hóa tự động và sẽ không ảnh hưởng đến iCloud.
Vì vậy, hãy tải xuống một hoặc một vài ứng dụng và làm theo hướng dẫn, bạn sẽ có một mạng lưới an toàn khác chạy ở chế độ nền. Tuy nhiên, có một lời cảnh báo. Hãy chắc chắn kiểm tra cài đặt cho từng ứng dụng và trượt tùy chọn Sử dụng dữ liệu di động sang chế độ tắt; nếu không, bạn có thể sẽ nhận được một bất ngờ khó chịu khi hóa đơn tiếp theo của bạn đến.
Sao lưu bằng Google Drive
Google đã thêm một tính năng mới vào Google Drive dành cho iOS , giới thiệu khả năng sao lưu danh bạ, lịch và cuộn camera của bạn trong Google Drive, nghĩa là tất cả thông tin đó được lưu trữ an toàn trên đám mây khi bạn cần. Lý do đằng sau tính năng này là để khuyến khích người dùng iPhone chuyển sang Android . Sao lưu qua Google Drive có nghĩa là nhiều thông tin trên iPhone của bạn sẽ xuất hiện lại nhanh chóng và dễ dàng trên điện thoại Android mới của bạn.
Apple đã có một ứng dụng Android có tên là Move to iOS có chức năng tương tự dành cho những người muốn chuyển từ Android sang iOS, nên không có gì ngạc nhiên khi Google cũng làm theo.
Tuy nhiên, điều quan trọng cần lưu ý là Google Drive không sao lưu mọi thứ. Ví dụ, nó không thể sao lưu văn bản hoặc thư viện nhạc của bạn.
Theo macworld
Xem nhiều nhất
Điện thoại bị nổi quảng cáo liên tục nên khắc phục thế nào
674,670 lượt xem3 cách sửa file PDF bạn không thể bỏ qua - Siêu dễ
461,076 lượt xemMẹo khắc phục điện thoại bị tắt nguồn mở không lên ngay tại nhà
241,603 lượt xemCách xoá đăng lại trên TikTok (và tại sao bạn nên làm như vậy)
217,002 lượt xemLý giải vì sao màn hình cảm ứng bị liệt một phần và cách khắc phục
196,855 lượt xem

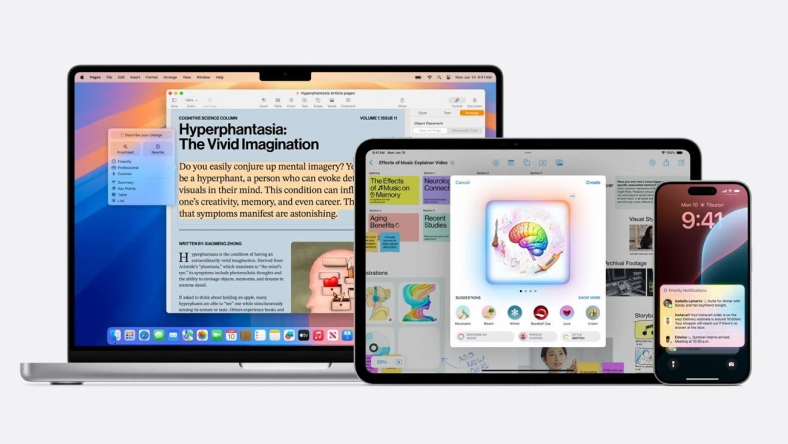
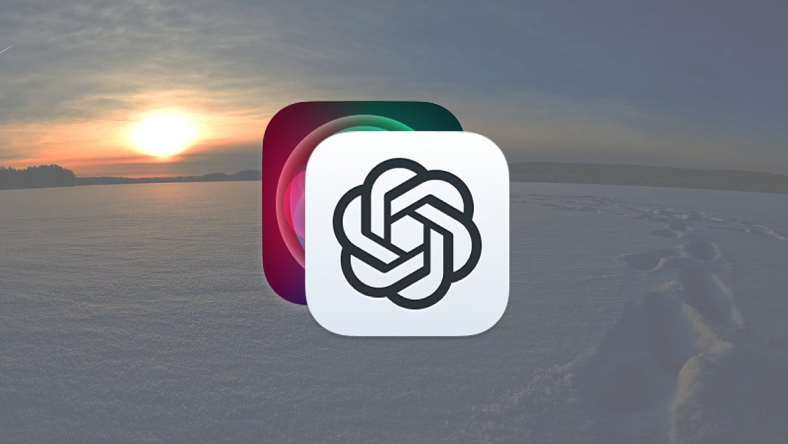
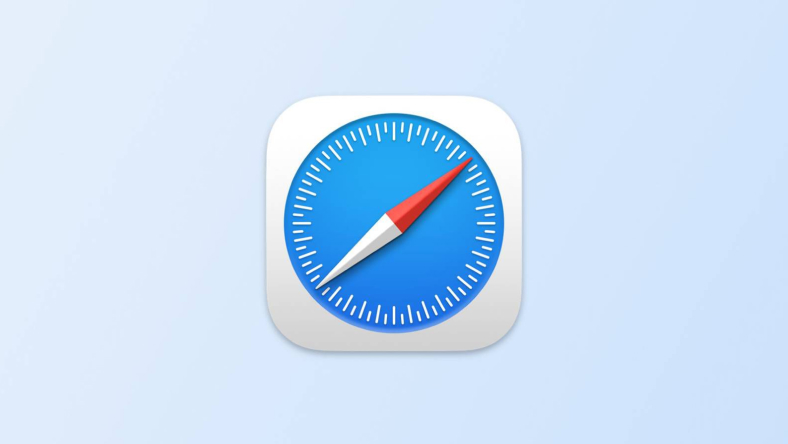
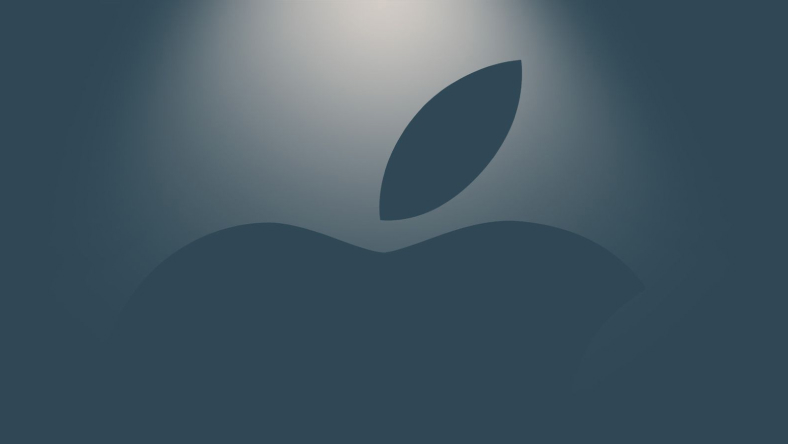
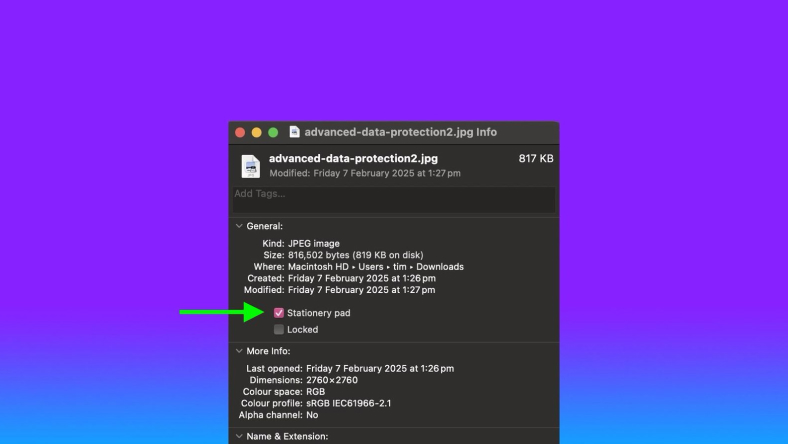







Thảo luận
Chưa có thảo luận nào về Bài viết Cách sao lưu iPhone hoặc iPad