Cách sử dụng AirDrop trên iPhone và iPad
AirDrop là một tính năng cực kỳ thuận tiện để chuyển ảnh, video, tài liệu và các tệp khác giữa các thiết bị của Apple, bao gồm iPhone, iPad và Mac. Bạn có thể dễ dàng gửi một cái gì đó cho một người bạn - hoặc sử dụng AirDrop như một cách tiện dụng để chuyển tệp giữa các thiết bị của riêng bạn.
Điều tuyệt vời về AirDrop là sự đơn giản của nó. Thay vì cố gắng chia sẻ các tệp bằng Dropbox, Google Drive hoặc một số bộ nhớ đám mây khác, đó là việc chuyển ngay từ thiết bị này sang thiết bị khác (trong hầu hết các trường hợp) chỉ mất vài giây.
Với AirDrop, Apple tạo ra một kết nối Wi-Fi ngang hàng giữa hai thiết bị trong AirDrop. Các thiết bị này giao tiếp trực tiếp và không bắt buộc phải sử dụng cùng một kết nối internet.
Để sử dụng AirDrop:
-
Hãy ở gần người hoặc thiết bị bạn muốn chia sẻ.
-
Tuy nhiên, cả hai bên phải bật Wi-Fi và Bluetooth - bạn không cần phải ở trên cùng một mạng Wi-Fi - và đã tắt tính năng Personal Hotspot.
Cách chia sẻ với AirDrop trên iPhone hoặc iPad:
-
Khi bạn đang ở trong bất kỳ ứng dụng nào có tệp bạn muốn gửi qua AirDrop, hãy nhấn vào biểu tượng Chia sẻ.
-
Chạm vào AirDrop. Nếu bạn và người nhận có iPhone 11 trở lên, bạn có thể hướng iPhone của mình theo hướng của họ để ưu tiên họ trong danh sách người dùng AirDrop gần đó.
-
Nếu bạn đã có một chiếc iPhone cũ hơn, bạn sẽ thấy một danh sách những người nhận AirDrop tiềm năng nằm trong phạm vi.

-
Các liên hệ đã biết xuất hiện trong hàng Mọi người. Chọn người bạn muốn chia sẻ tệp của mình. Bạn cũng sẽ thấy các tiện ích Apple của riêng mình trong hàng Thiết bị. Chọn một trong số đó nếu bạn chỉ đang cố gắng gửi một cái gì đó từ thiết bị này sang thiết bị khác. Người dùng AirDrop gần đó sẽ hiển thị trong hàng Người khác.
-
Người nhận sẽ nhận được thông báo kèm theo bản xem trước nội dung đang được chia sẻ. Từ đây, họ có thể chấp nhận hoặc từ chối chuyển tập tin.
Làm thế nào để hạn chế những người có thể tiếp cận bạn với AirDrop:
Apple cung cấp cho bạn một vài tùy chọn khác nhau để giới hạn mức độ bạn có thể tiếp cận với tính năng này.
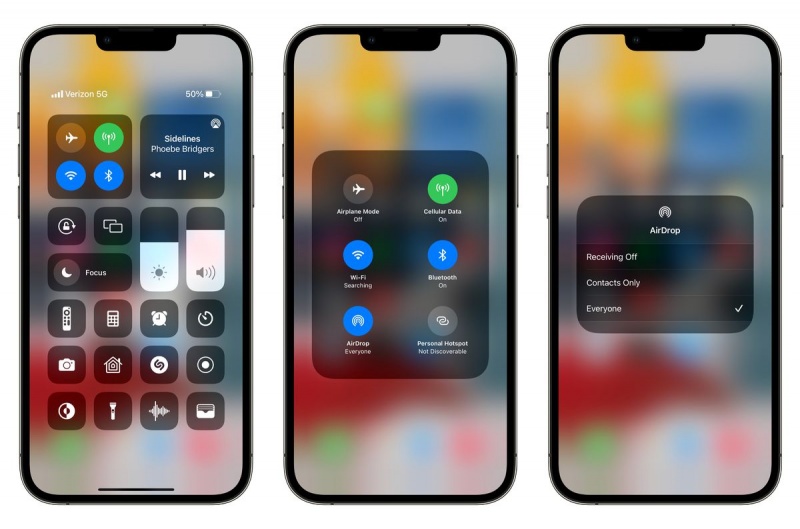
-
Trên iOS hoặc iPadOS, mở Control Center và nhấn lâu vào biểu tượng Wi-Fi.
-
Trong menu tiếp theo, chọn AirDrop.
-
Từ đây, bạn có thể chọn vô hiệu hóa hoàn toàn AirDrop, giới hạn nó trong các liên hệ đã biết hoặc mở cửa cho mọi người gần đó. Nếu bạn chọn "Chỉ liên hệ", bạn phải có địa chỉ email ID Apple hoặc số điện thoại của người nhận được lưu trong thông tin liên hệ của họ sẽ xuất hiện trong AirDrop.
Xem thêm bảng giá thay pin tai nghe AirPods chất lượng tại Hcare
Tham khảo The Verge
Xem nhiều nhất
Điện thoại bị nổi quảng cáo liên tục nên khắc phục thế nào
675,184 lượt xem3 cách sửa file PDF bạn không thể bỏ qua - Siêu dễ
461,212 lượt xemMẹo khắc phục điện thoại bị tắt nguồn mở không lên ngay tại nhà
241,738 lượt xemCách xoá đăng lại trên TikTok (và tại sao bạn nên làm như vậy)
217,123 lượt xemLý giải vì sao màn hình cảm ứng bị liệt một phần và cách khắc phục
196,986 lượt xem


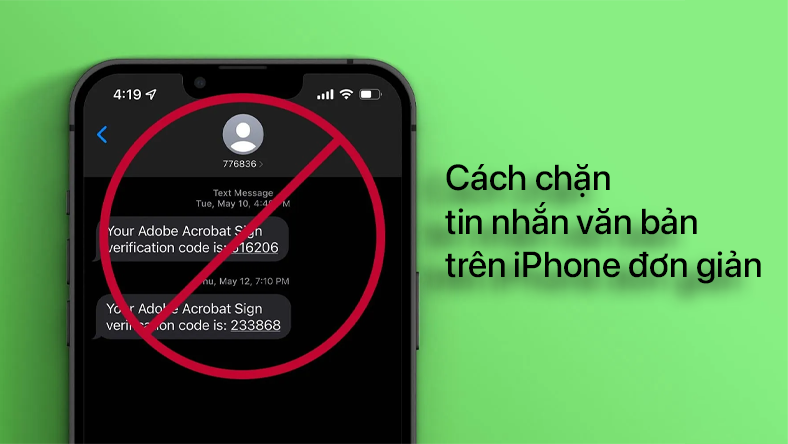
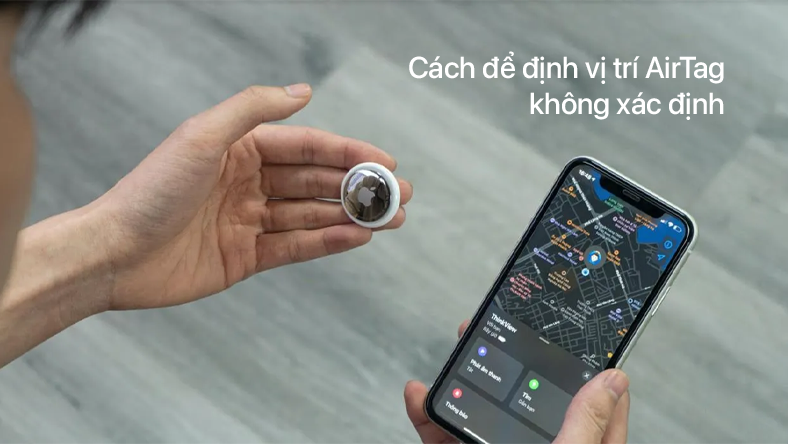
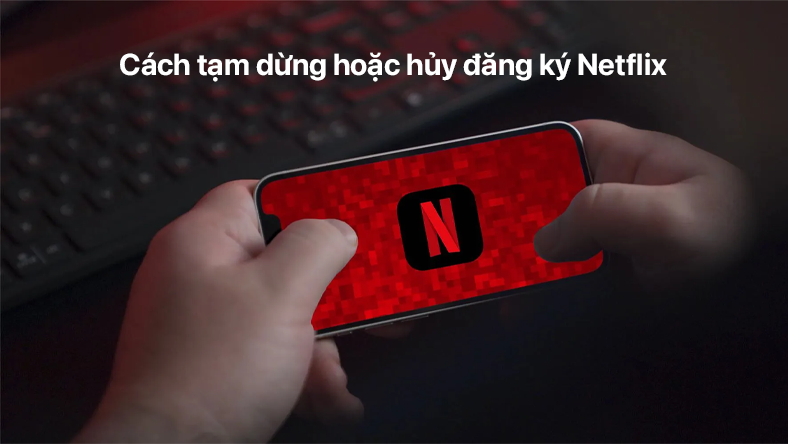

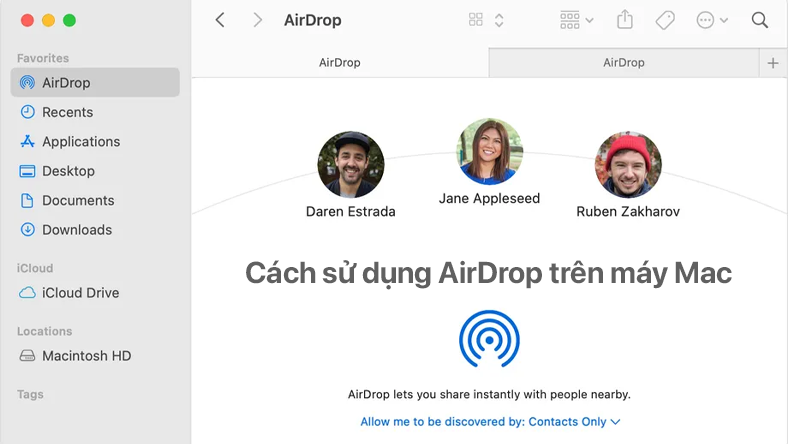






Thảo luận
Chưa có thảo luận nào về Bài viết Cách sử dụng AirDrop trên iPhone và iPad