Cách sử dụng BIOS trên các dòng máy tính Windows
Sâu bên trong máy tính của bạn, có một hệ thống gọi là BIOS (Hệ thống đầu vào đầu ra cơ bản). Nó ở trên bo mạch chủ và chịu trách nhiệm đánh thức mọi thứ, chạy chẩn đoán cơ bản và khởi động hệ điều hành của bạn khi bạn bật máy tính.
Thông thường, BIOS thực hiện công việc của mình “phía sau sân khấu” để mọi thứ hoạt động bình thường. Tuy nhiên, có một cách để truy cập phần mềm này thông qua giao diện cơ bản, nó có thể hữu ích khi kiểm tra chi tiết chipset của bạn*, thay đổi cài đặt lõi, tạo các biện pháp bảo mật hoặc tìm kiếm sự cố theo cách thủ công - trong số các cách sử dụng khác nhau. Nếu bạn quan tâm đến việc truy cập BIOS, chúng tôi sẽ chỉ cho bạn chính xác những gì cần làm và tại sao nó có thể hữu ích.
BIOS so với UEFI
Trước khi đi sâu vào, chúng ta hãy nói về sự khác biệt giữa BIOS và UEFI. UEFI là viết tắt của Unified Extensible Firmware Interface. Hãy coi nó như một phiên bản nâng cao hơn của BIOS được tạo ra để cập nhật hệ thống - BIOS đã tồn tại hàng thập kỷ và cho thấy rõ những hạn chế của nó. Đó là lý do tại sao các bo mạch chủ ngày nay được trang bị UEFI. Vì chúng ta đang trong giai đoạn chuyển tiếp giữa BIOS và UEFI, các thuật ngữ đôi khi được sử dụng thay thế cho nhau, mặc dù điều này có thể khiến mọi thứ trở nên khó hiểu.
Cũng cần lưu ý rằng có một số giao diện cho UEFI tùy thuộc vào thông số kỹ thuật của nhà sản xuất. Ví dụ, đây là UEFI cho máy tính Surface của Microsoft.
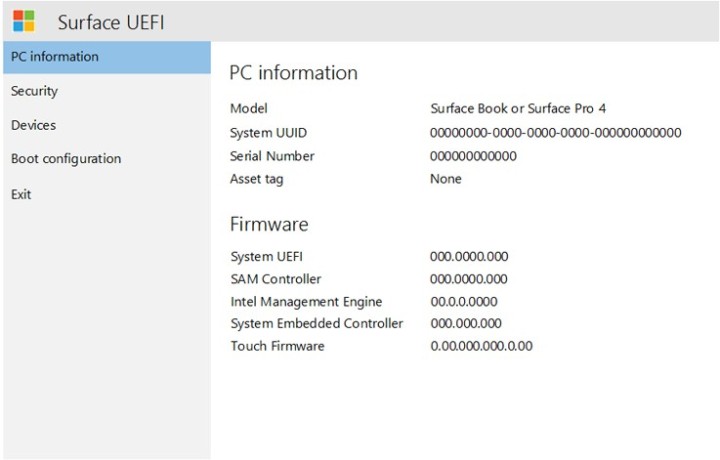
Đây là một UEFI rất đơn giản cho phép kiểm soát một số phần cứng và bảo mật cơ bản. Điều đó rất tốt cho việc khắc phục một số vấn đề nhất định, nhưng nó rất hạn chế khi bạn kiểm soát trực tiếp PC của mình. Tương phản với UEFI từ Republic of Gamers của Asus được kích hoạt bởi bo mạch chủ Rampage IV.
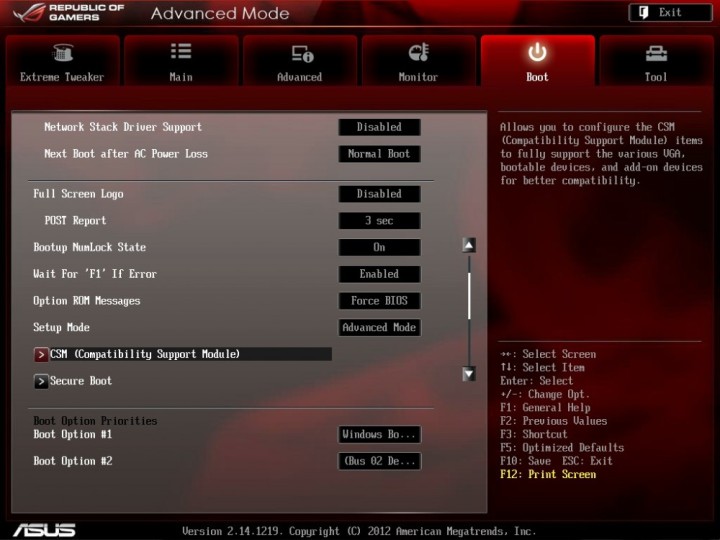
Như bạn có thể thấy, đó là một dạng UEFI tiên tiến hơn bao gồm nhiều khả năng hơn đáng kể. Điều quan trọng là phải kiểm tra xem bạn đang làm việc với loại giao diện UEFI nào khi có một số mục tiêu nhất định, chẳng hạn như ép xung PC, v.v. UEFI cũng có xu hướng được cập nhật trên các mẫu máy tính mới để cải thiện khả năng sử dụng, v.v. ., dẫn đến sự xuất hiện đa dạng.
Tùy chọn 1: Các lệnh phím tắt trong BIOS
Tùy chọn đầu tiên của bạn để vào BIOS là nhấn và giữ đúng phím tắt ngay sau khi bật nguồn PC. Câu hỏi đặt ra là phím nào để nhấn và điều này có thể khác nhau tùy thuộc vào bo mạch chủ và nhà sản xuất:
F2 : Đây là phím phổ biến nhất để chuyển sang BIOS, đặc biệt là với các thương hiệu như Samsung, Sony, Toshiba, Acer, Asus và Dell.
F1 : Lenovo và Sony cũng có thể sử dụng phím F1.
F3 : Một số máy tính Sony sử dụng phím này.
F10 : Một số máy tính HP sử dụng phím này.
F12 : Một số kiểu máy Dell có thể sử dụng phím này.
Escape : Các kiểu máy HP có thể sử dụng phím này.
Delete : Đây là một sự thay thế cho phím F2 mà máy tính MSI, Asus hoặc Acer có thể sử dụng.
Tăng âm lượng : Điều này dành riêng cho các thiết bị Surface và đây là nút tăng âm lượng vật lý, không phải tăng âm lượng trên bàn phím.
Tùy chọn 2: Menu khởi động Windows
Nếu việc nhấn một phím không hoạt động hoặc bạn muốn một phương pháp dựa trên phần mềm, Windows sẽ cho phép bạn vào BIOS thông qua một con đường khác. Đây là những gì cần làm.
Bước 1 : Tìm kiếm “cài đặt” trong thanh tìm kiếm của Windows và chọn ứng dụng Cài đặt (Settings).
Bước 2 : Chọn Cập nhật & Bảo mật (Update & Security).
Bước 3 : Chọn phần Khôi phục (Recovery).
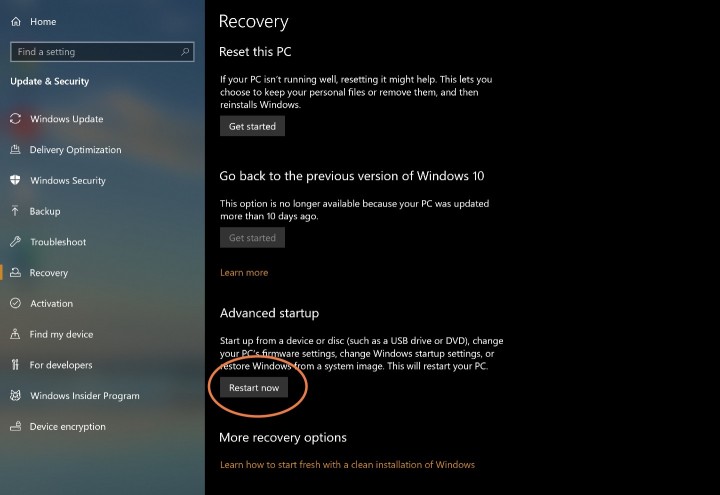
Bước 4 : Trong phần Khởi động nâng cao (Advanced Startup), chọn Khởi động lại ngay (Restart Now).
Bước 5 : Chờ PC của bạn khởi động lại và mở menu mới của nó. Trên menu mới, chọn Khắc phục sự cố (Troubleshoot).
Bước 6 : Trong menu Khắc phục sự cố (Troubleshoot), chọn Tùy chọn nâng cao (Advanced Options).
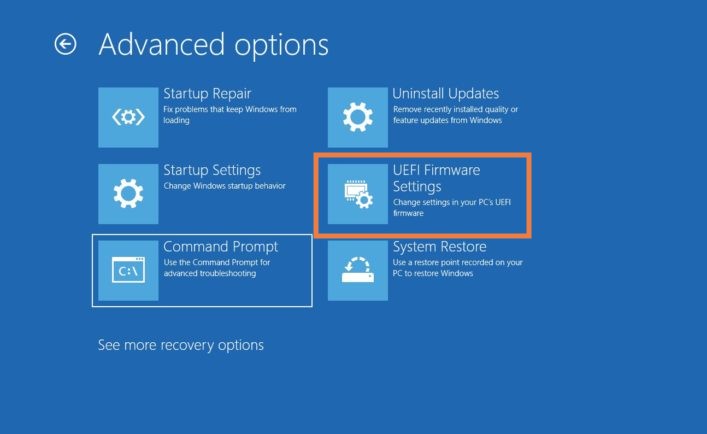
Bước 7 : Bây giờ, chọn Cài đặt chương trình cơ sở UEFI (UEFI Firmware Settings) và chọn Khởi động lại (Restart) để bắt đầu. Menu BIOS của bạn sau đó sẽ khởi động.
Sử dụng BIOS để làm gì
Giao diện BIOS có thể thay đổi một chút dựa trên chipset và thường được điều hướng bằng bàn phím của bạn, mặc dù một số phiên bản có hỗ trợ điều khiển chuột. Theo quy tắc, không thay đổi bất kỳ điều gì trong BIOS trừ khi bạn biết chính xác mình đang làm gì - có thể làm hỏng máy tính của bạn hoặc phá hỏng cài đặt nghiêm trọng nếu bạn mắc sai lầm. Tuy nhiên, nó cũng hữu ích để thay đổi hướng dẫn khởi động và các công cụ khác mà bạn có thể muốn sử dụng khi xây dựng PC của riêng mình* hoặc ép xung CPU của bạn*. Một số tùy chọn ở đây bao gồm:
Ép xung
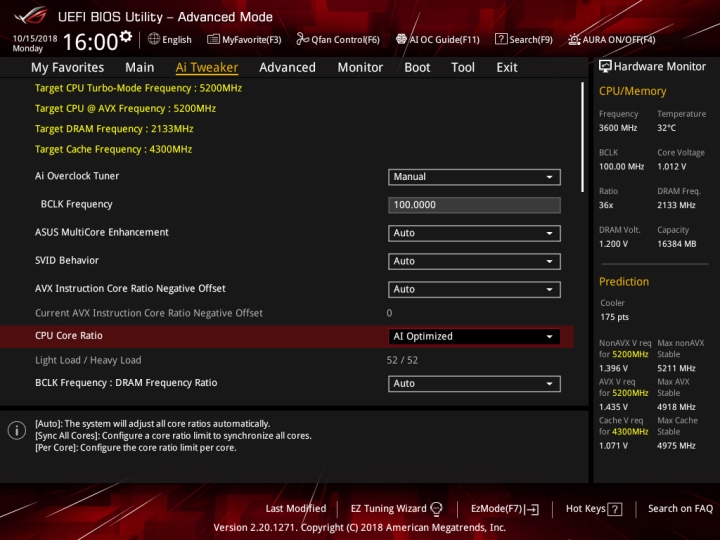
Tại đây, bạn có thể thấy menu UEFI nâng cao sử dụng bộ điều chỉnh tự động của ASUS để ép xung PC rất dễ dàng đồng thời giảm thiểu rủi ro quá nhiệt hoặc hư hỏng. Phiên bản cụ thể này được tìm thấy bằng cách chuyển đến Chế độ nâng cao (Advanced Mode) và chọn AI Tweaker. Nếu bạn muốn tránh ép xung AI và tự đặt các giới hạn cụ thể, thì một hệ thống như thế này cũng giúp bạn dễ dàng chuyển sang chế độ Thủ công (Manual) và thay đổi cài đặt hoặc thậm chí kiểm tra dự đoán tốc độ cho các bản dựng ép xung tiềm năng. Việc bật ép xung AI như vậy cũng cho phép hệ thống của Asus tiếp tục học hỏi từ hệ thống và cải thiện hoặc bảo vệ quá trình ép xung khi cần thiết.
Tùy chọn khởi động nâng cao
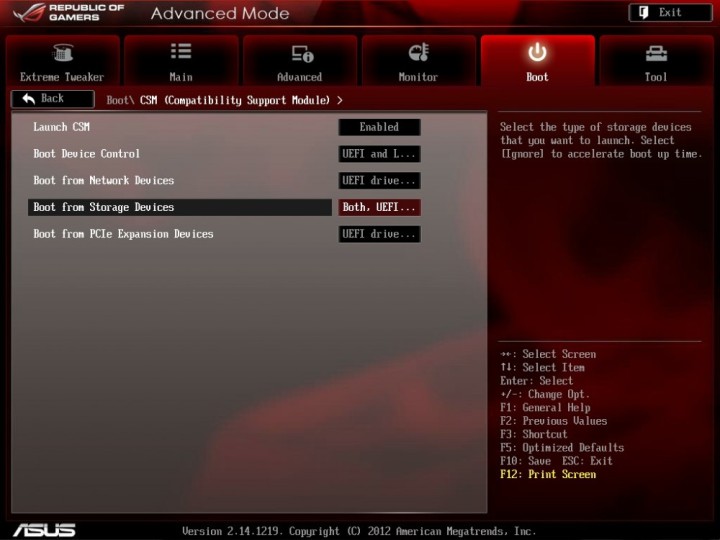
Như bạn có thể thấy với menu Asus UEFI này, bạn có thể thay đổi thứ tự khởi động và các tùy chọn ưu tiên khởi động. Điều này có thể hữu ích nếu bạn muốn đảm bảo rằng các trình điều khiển UEFI hoặc các thành phần cụ thể khác được ưu tiên. Điều đó có thể giúp bạn tối ưu hóa tốc độ khởi động, khởi động cấu hình mới từ thiết bị lưu trữ, v.v.
Giám sát nhiệt độ và quạt
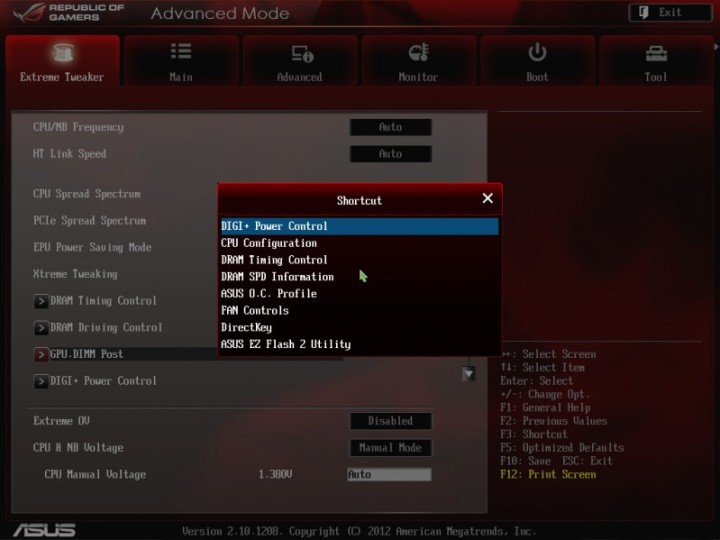
Phần CPU / Bộ nhớ của Asus UEFI này có thể liên tục hiển thị nhiệt độ bộ xử lý hiện tại để dễ dàng theo dõi. Nếu bạn muốn kiểm soát trực tiếp hơn quá trình làm mát, bạn cũng có thể chọn F3 để mở menu lối tắt và sau đó đi tới Điều khiển FAN (FAN Controls).
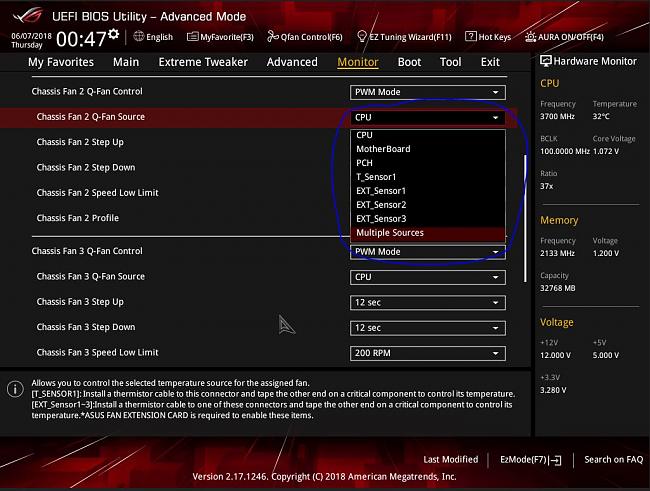
Tùy chọn quạt cho phép bạn kiểm soát những thứ như giới hạn lên và xuống để kiểm soát cách quạt phản ứng với hoạt động của PC. Trong trường hợp hệ thống làm mát hoạt động rất hiệu quả, bạn thậm chí có thể điều chỉnh các giới hạn này xuống để giúp giảm tiếng ồn của quạt.
Giám sát các thành phần được thêm gần đây
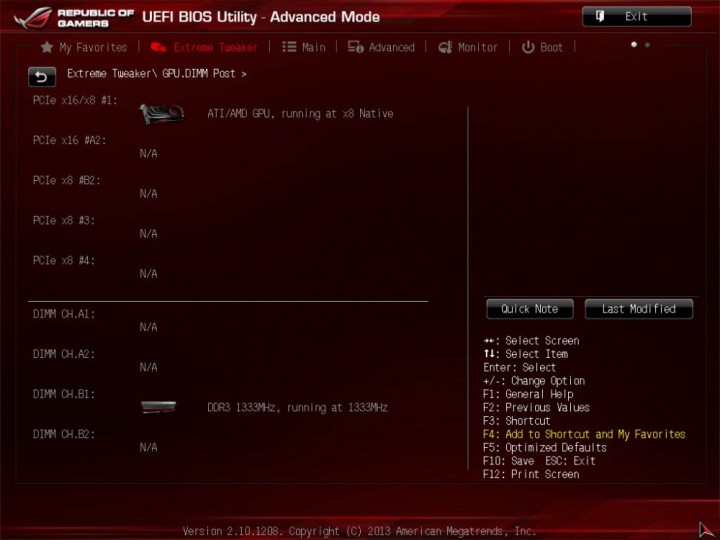
Nếu bạn vào Chế độ nâng cao trong UEFI này và sử dụng phần Extreme Tweaker / GPU.DIMM Post , bạn có thể xem ngay thông tin về tất cả các card đồ họa và mô-đun bộ nhớ được kết nối, những gì được phát hiện và những gì đang hoạt động chính xác. Điều này rất hữu ích khi xây dựng một PC với các thành phần mới, sử dụng nhiều GPU hoặc nâng cấp với không gian lưu trữ bổ sung, vì bạn có thể thấy ngay cái gì hoạt động và cái gì không.
Nhớ lại những gì bạn đã làm cuối cùng
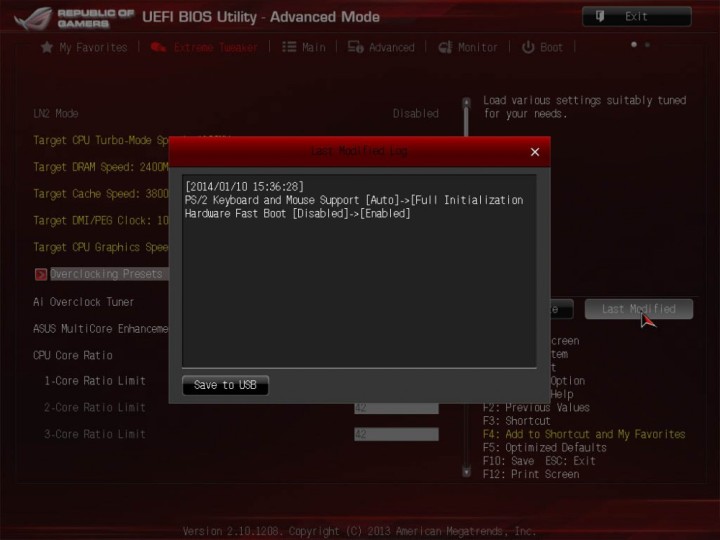
Đây là một mẹo nhỏ cuối cùng có thể hữu ích khi bạn khám phá các tính năng nâng cao hơn của BIOS: Nếu bạn đang điều chỉnh cài đặt của mình và khó nhớ những gì bạn đã làm trước đó, hãy chuyển đến phần Extreme Tweaker trong Chế độ Nâng cao (Advanced Mode) và chọn Nút sửa đổi lần cuối (Last Modified). Thao tác này sẽ hiển thị nhật ký của một vài thay đổi cuối cùng mà bạn đã thực hiện. Nhật ký cũng sẽ xuất hiện trước khi bạn lưu bất kỳ thay đổi hiện tại nào để bạn có thể kiểm tra kỹ.
Theo digitaltrends
Xem nhiều nhất
Điện thoại bị nổi quảng cáo liên tục nên khắc phục thế nào
674,981 lượt xem3 cách sửa file PDF bạn không thể bỏ qua - Siêu dễ
461,149 lượt xemMẹo khắc phục điện thoại bị tắt nguồn mở không lên ngay tại nhà
241,674 lượt xemCách xoá đăng lại trên TikTok (và tại sao bạn nên làm như vậy)
217,066 lượt xemLý giải vì sao màn hình cảm ứng bị liệt một phần và cách khắc phục
196,920 lượt xem

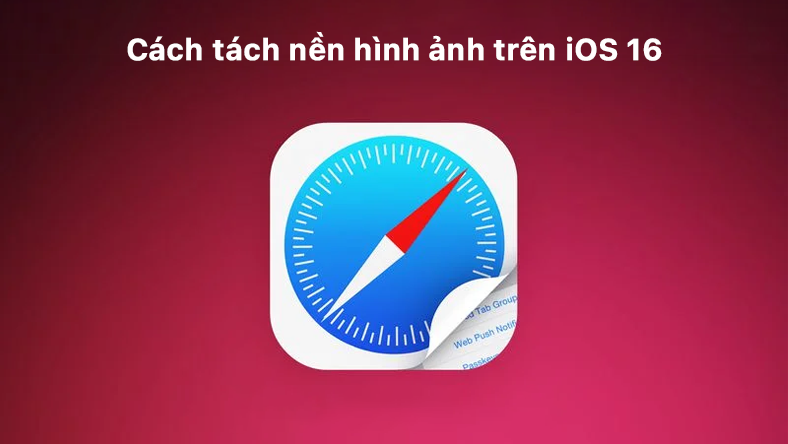

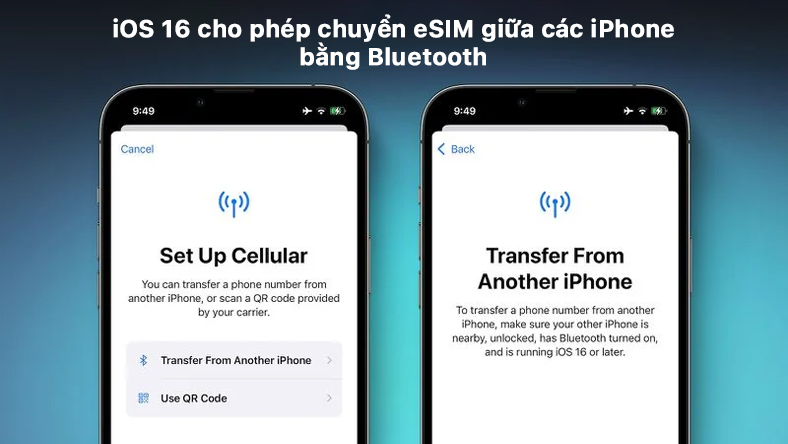

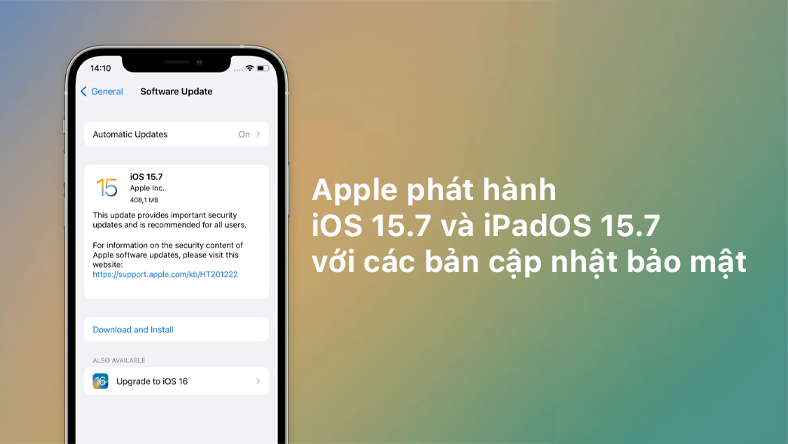
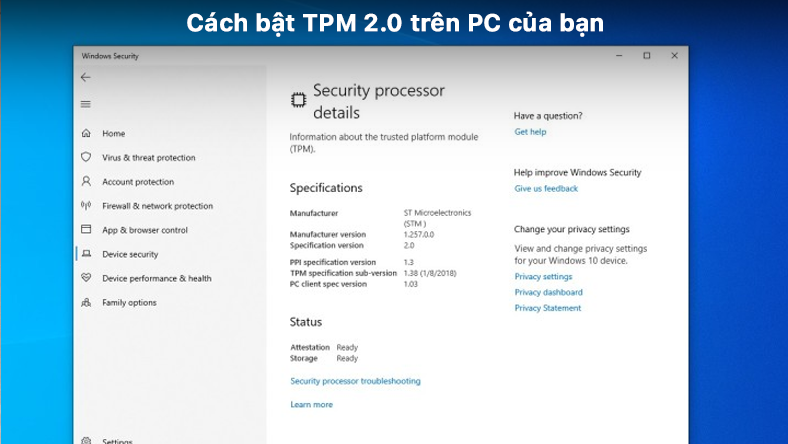






Thảo luận
Chưa có thảo luận nào về Bài viết Cách sử dụng BIOS trên các dòng máy tính Windows