Cách sử dụng bộ lọc ánh sáng xanh trên PC hoặc Mac của bạn
Các nhà nghiên cứu liên tục đưa ra các nghiên cứu về tác hại tiềm ẩn của ánh sáng xanh. Khi bạn nhìn chằm chằm vào màn hình cả ngày và đến tối, nó có thể ảnh hưởng đến giấc ngủ và phá vỡ nhịp điệu tự nhiên của cơ thể. Vì những lý do này, bộ lọc ánh sáng xanh cực kỳ quan trọng.
Cho dù bạn đang dành cả ngày trên PC Windows, Mac hay Chromebook, bạn nên bật bộ lọc ánh sáng xanh của chúng để giúp giảm căng thẳng cho mắt. Màn hình máy tính để bàn và máy tính xách tay thường có bộ lọc tích hợp mà bạn có thể truy cập và có các tùy chọn có thể tải xuống trong trường hợp máy tính của bạn không có sẵn tính năng này.
Tuy nhiên, nếu bạn đang tìm kiếm bộ lọc ánh sáng xanh cho điện thoại thông minh của mình, có rất nhiều ứng dụng tuyệt vời mà bạn có thể tải xuống từ Cửa hàng Google Play hoặc Cửa hàng ứng dụng iOS.

Vấn đề với ánh sáng xanh là gì?
Lý do ánh sáng xanh gây tổn thương hoàn toàn là sinh học. Giấc ngủ là một phần của nhịp sinh học, là chu kỳ của các quá trình sinh học được xác định một phần bởi mức độ ánh sáng và bóng tối tiếp xúc với cơ thể chúng ta.
Trong môi trường tự nhiên nhất, tức là nơi chúng ta chỉ tiếp xúc với ánh sáng mặt trời, võng mạc của chúng ta cảm nhận được khi mặt trời lặn và môi trường trở nên tối hơn. Điều đó khiến vùng dưới đồi của chúng ta bắt đầu quá trình sản xuất melatonin và các hormone ngủ khác và làm giảm nhiệt độ cơ thể.
Tuy nhiên, khi chúng ta sử dụng ánh sáng nhân tạo để kéo dài ngày, cơ thể chúng ta trở nên bối rối và các tín hiệu ngủ khác nhau bị gián đoạn. Tệ hơn nữa là ánh sáng xanh phát ra từ đèn huỳnh quang và đèn LED - giống như ánh sáng trên các màn hình thiết bị khác nhau của chúng ta - khiến chúng ta tỉnh táo hơn và thậm chí còn sản xuất ít melatonin hơn.
Đó là lý do tại sao việc sử dụng bộ lọc ánh sáng xanh lại rất quan trọng.
Windows 10
Microsoft đã thêm tính năng hạn chế ánh sáng xanh cho Windows 10 trong Creators Update phát hành vào tháng 4 năm 2017. Được gọi là Night Light, tính năng này chuyển màn hình Windows 10 và 11 sang hiển thị màu ấm hơn nhằm giảm lượng ánh sáng xanh phát ra. Bật tính năng này là một quá trình đơn giản.
Bước 1: Nhấp chuột phải vào nút Bắt đầu và chọn Cài đặt trên menu Power User. Ngoài ra, bạn có thể nhấn các phím Windows + X rồi nhấp vào Cài đặt.
Bước 2: Chọn Hệ thống trong cửa sổ bật lên.
Bước 3: Trên Windows 10, danh mục Display sẽ mở theo mặc định. Trong Windows 11, bạn sẽ cần chọn nó từ danh sách danh mục bên phải. Cuộn xuống bên phải và bật cài đặt Đèn ngủ . Trong Windows 11, bạn sẽ tìm thấy cài đặt trong phần Độ sáng & màu sắc.
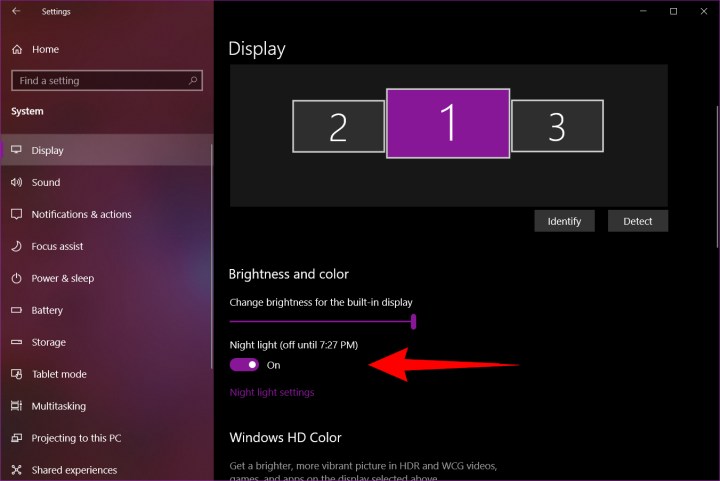
Bước 4: Để định cấu hình tính năng Đèn ngủ, hãy nhấp vào liên kết Cài đặt đèn ngủ nằm bên dưới nút chuyển đổi. Tại đây, bạn sẽ tìm thấy các tùy chọn để bật Đèn ngủ ngay lập tức, điều chỉnh cường độ và lên lịch khi bật và tắt. Trong Windows 11, nhấn phím mũi tên sang phải để truy cập các cài đặt này.

Bước 5: Để đặt lịch, hãy bật tùy chọn Lên lịch đèn ngủ . Sau đó, bạn có thể chọn để Đèn ngủ tự bật vào lúc hoàng hôn và tắt lúc bình minh được xác định tự động theo vị trí của bạn hoặc bạn có thể đặt thời gian theo cách thủ công bằng cách nhấp vào Đặt giờ và chọn thời điểm bật và tắt tính năng này.
Khi bật tính năng này lần đầu tiên, bạn sẽ nhận thấy sự thay đổi màu sắc ngay lập tức. Sau một thời gian, mắt bạn sẽ thích nghi với sự thay đổi và nó sẽ ít rõ ràng hơn. Tuy nhiên, bằng cách giảm lượng ánh sáng xanh, tính năng Ánh sáng ban đêm sẽ hạn chế tác động của việc sử dụng PC Windows vào đêm khuya bạn có thể thấy dễ ngủ hơn và giấc ngủ của bạn có thể sâu hơn và ngon giấc hơn.
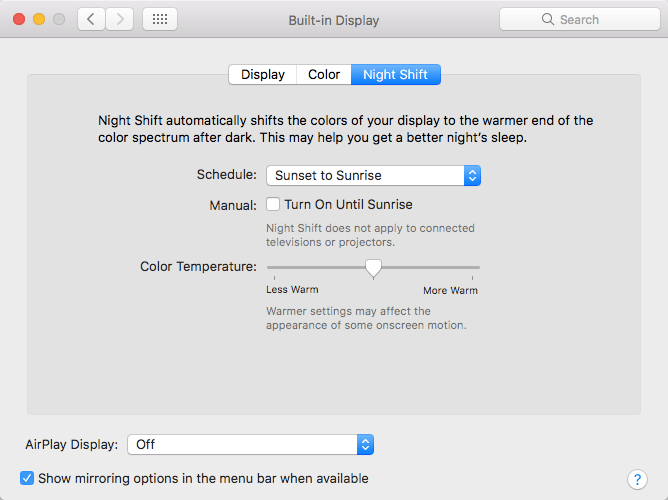
Hệ điều hành Mac
Được giới thiệu lần đầu tiên trên iOS, Apple đã đưa Night Shift lên máy Mac chạy macOS Sierra vào tháng 3 năm 2017. Cũng như Windows, tính năng này rất dễ bật và định cấu hình theo sở thích của bạn.
Bước 1: Nhấp vào biểu tượng Apple ở góc trên bên trái và chọn Tùy chọn hệ thống trên menu thả xuống. Ngoài ra, hãy nhấp vào biểu tượng Tùy chọn hệ thống trên Dock. Trong macOS Ventura trở lên, tiện ích này có tên là Cài đặt hệ thống.
Bước 2: Chọn Hiển thị trong cửa sổ bật lên. Trên macOS Ventura trở lên, chọn Hiển thị từ danh sách danh mục ở bên trái.
Bước 3: Nhấp vào tab Night Shift trong cửa sổ bật lên sau.
Tại đây, bạn có thể định cấu hình thời điểm Night Shift tự động chạy, bật tính năng này cho đến khi mặt trời mọc tiếp theo và đặt nhiệt độ màu ưa thích của bạn. Để lên lịch, bạn có thể để macOS bật và tắt vào lúc hoàng hôn và bình minh dựa trên vị trí của bạn hoặc bạn có thể đặt lịch tùy chỉnh.
Giống như tính năng Night Light của Windows 10, Night Shift của Apple làm cho màu sắc màn hình của bạn ấm hơn và giảm lượng ánh sáng xanh phát ra. Hãy thử xem liệu nó có cải thiện thói quen ngủ của bạn và giúp bạn khỏe mạnh hơn, làm việc hiệu quả hơn và nói chung là người dùng Mac hạnh phúc hơn không.
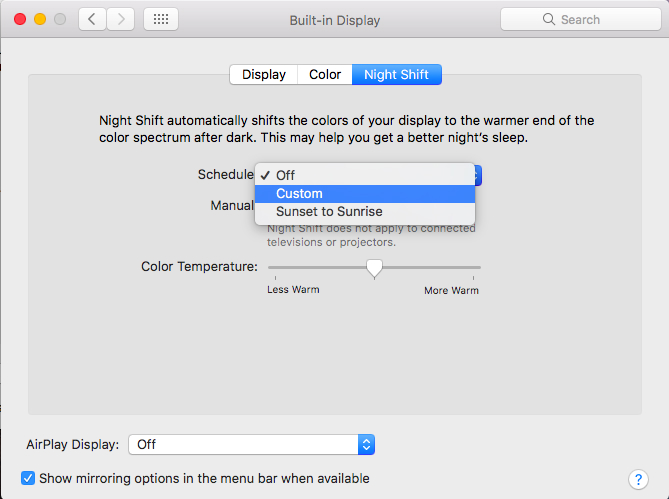
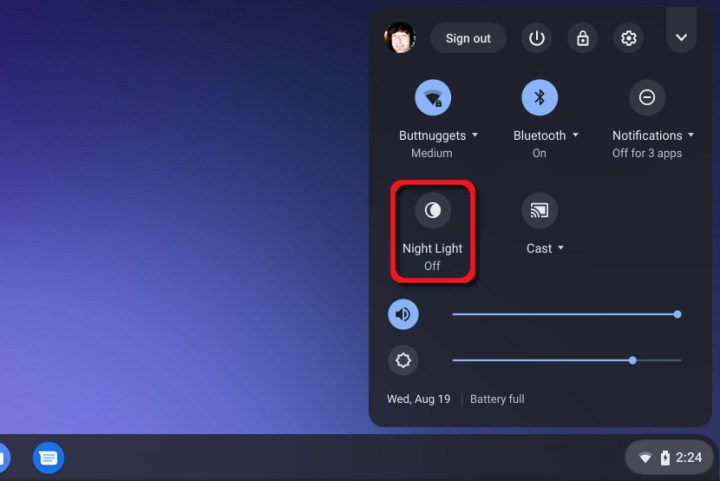
Chromebook
Các thiết bị chạy trên hệ điều hành Chrome của Google có bộ lọc ánh sáng xanh tích hợp có tên là Night Light. Cách đơn giản nhất để kích hoạt tính năng này là nhấp vào Đồng hồ hệ thống, sau đó nhấp vào nút Đèn ngủ trên menu bật lên. Màn hình sẽ tự động được rửa bằng màu hổ phách đậm.
Để kiểm soát nhiều hơn đối với Night Light, hãy làm như sau:
Bước 1: Nhấp vào Đồng hồ hệ thống và chọn biểu tượng Bánh răng trên menu bật lên. Thao tác này sẽ mở cửa sổ Cài đặt.
Bước 2: Chọn Thiết bị được liệt kê ở bên trái.
Bước 3: Chọn Hiển thị được liệt kê ở bên phải.
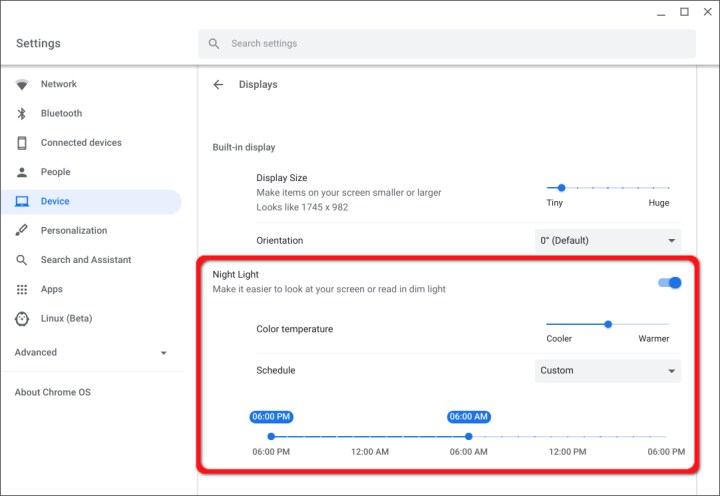
Bước 4: Nhấp vào nút gạt nằm ở bên phải Night Light để bật tính năng này. Trên macOS Ventura trở lên, nhấp vào Night Shift... ở cuối cửa sổ để mở cài đặt.
Bước 5: Di chuyển thanh trượt giữa Cooler và Warmer để điều chỉnh mức độ ánh sáng xanh.
Bước 6: Bên cạnh Schedule , nhấn vào Mũi tên xuống để chọn Never, Sunrise to Sunset, hoặc Custom.
Bước 7: Nếu bạn chọn Custom , một dòng thời gian xuất hiện từ 6 giờ chiều đến 6 giờ chiều. Chọn khoảng thời gian bằng cách di chuyển thời gian bắt đầu và kết thúc cho phù hợp.
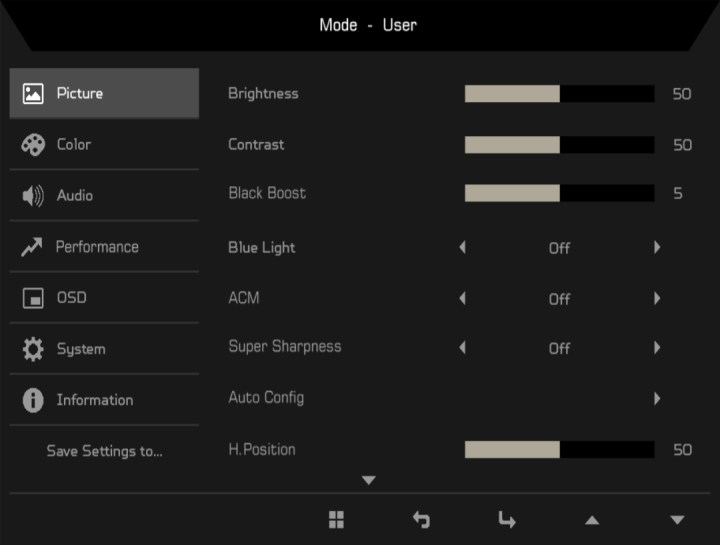
Màn hình ngoài
Mặc dù bạn có thể thay đổi mức độ ánh sáng xanh ở phía phần mềm, nhưng màn hình bên ngoài có thể bao gồm bộ lọc ánh sáng xanh mà bạn có thể quản lý bằng các điều khiển Hiển thị trên màn hình (OCD) tích hợp.
Ví dụ: nhấn nút OCD trên màn hình SB220Q 21,5 inch của Acer và bảng điều khiển xuất hiện trên màn hình tách biệt với màn hình PC. Như được hiển thị ở trên, nó bao gồm các tùy chọn để điều chỉnh độ sáng, độ sắc nét và ánh sáng xanh. Bạn có thể chuyển đổi thủ công từ 50% đến 80%. Bạn sẽ nhận được nhiều ánh sáng xanh hơn khi tăng giá trị này.
Nhìn chung, việc điều chỉnh mức ánh sáng xanh trực tiếp thông qua hệ điều hành máy tính sẽ thuận tiện hơn so với điều chỉnh trên màn hình. Mặt khác, nếu bạn sử dụng cùng một màn hình cho nhiều thiết bị, việc thay đổi cài đặt ở bên cạnh màn hình có thể là cách tiếp cận đơn giản hơn nhiều.
Các lựa chọn thay thế của bên thứ ba
F.lux: F.lux là một giải pháp thay thế sáng tạo của bên thứ ba để điều chỉnh mức độ màu của màn hình của bạn. Công nghệ này theo dõi cẩn thận mức độ ánh sáng mặt trời trong khu vực của bạn và điều chỉnh nhiệt độ màu của màn hình cho phù hợp. Nó có sẵn miễn phí cho Windows, macOS và Linux. Bạn cũng có thể sử dụng nó để điều chỉnh đèn trong nhà bằng cách ghép nối nó với hệ thống chiếu sáng thông minh. Bạn có thể tắt tính năng này bất cứ khi nào bạn muốn bằng cách bật công tắc.
Iris Mini: Iris Mini là ứng dụng lọc ánh sáng xanh siêu nhẹ, ấn tượng. Đó là một lựa chọn hợp lý; không có giao diện người dùng, nút hoặc các bước bổ sung. Tính năng này có thể tự động điều chỉnh màu sắc trên màn hình của bạn để giảm thiểu tác động của ánh sáng chói hoặc ánh sáng xanh. Bạn có thể thay đổi cài đặt theo cách thủ công hoặc dựa vào tính năng tự động của Iris Mini. Chế độ tự động đánh giá thời gian trong ngày và điều chỉnh màu sắc cho phù hợp. Có các phiên bản dành cho Windows, Mac và Linux.
Xem nhiều nhất
Điện thoại bị nổi quảng cáo liên tục nên khắc phục thế nào
674,592 lượt xem3 cách sửa file PDF bạn không thể bỏ qua - Siêu dễ
461,063 lượt xemMẹo khắc phục điện thoại bị tắt nguồn mở không lên ngay tại nhà
241,590 lượt xemCách xoá đăng lại trên TikTok (và tại sao bạn nên làm như vậy)
216,992 lượt xemLý giải vì sao màn hình cảm ứng bị liệt một phần và cách khắc phục
196,840 lượt xem

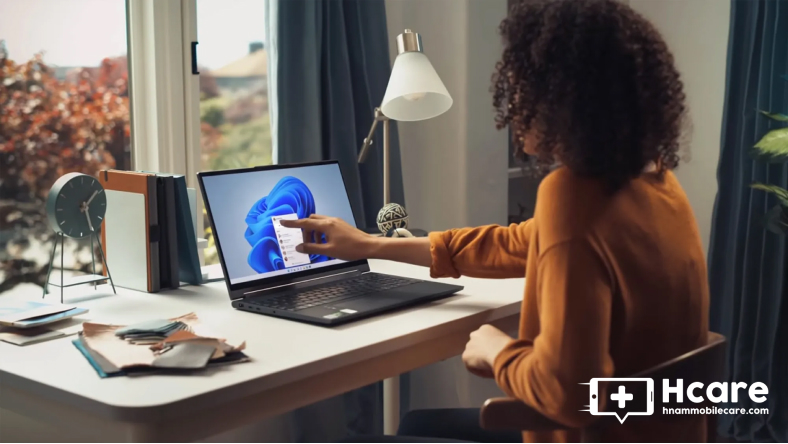




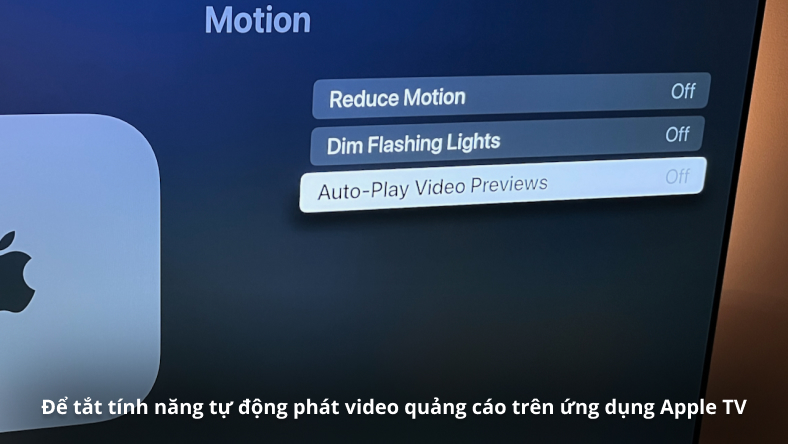






Thảo luận
Chưa có thảo luận nào về Bài viết Cách sử dụng bộ lọc ánh sáng xanh trên PC hoặc Mac của bạn