Cách sử dụng bộ nhớ ngoài với iPhone hoặc iPad
Mặc dù lưu trữ đám mây giúp mọi việc bớt rắc rối hơn một chút nhưng hầu hết mọi người cuối cùng sẽ sử dụng tối đa dung lượng trống trên iPad hoặc iPhone của họ. Từ trò chơi và ứng dụng đến âm nhạc, v.v., có hàng nghìn tệp đang tranh giành ổ SSD của bạn và ngay cả khi bạn chọn một mẫu có ổ SSD 1TB, rất có thể sau nhiều năm sử dụng sẽ tiêu tốn từng byte dung lượng cuối cùng mà bạn có.
Rất may, Apple giúp bạn dễ dàng sử dụng bộ nhớ ngoài với iPhone hoặc iPad. Điều này đặc biệt đúng với các mẫu mới hơn có cổng USB-C, mặc dù ngay cả các mẫu cũ hơn có cổng Lightning vẫn có thể sử dụng tính năng này. Dưới đây là cái nhìn sâu hơn về cách thức hoạt động của tính năng này, cùng với một số mẹo và thủ thuật để phát huy tối đa tiềm năng của nó.
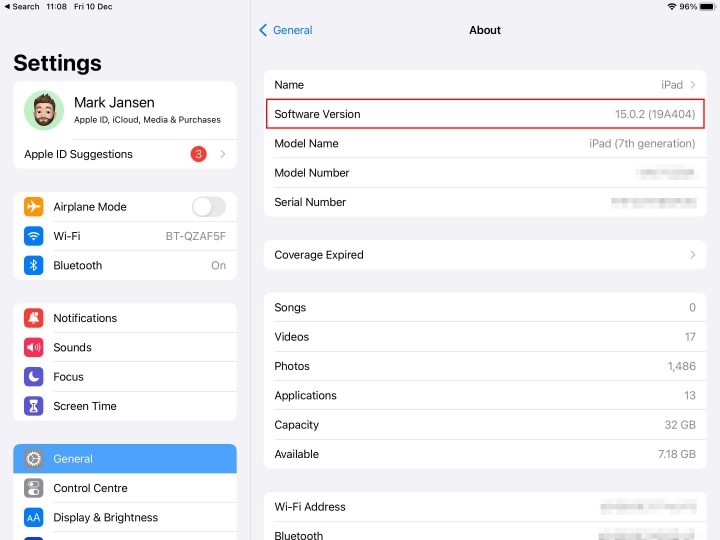
Cách đảm bảo iOS được cập nhật
Để có được khả năng tương thích gốc với các thiết bị lưu trữ bên ngoài, iPhone hoặc iPad của bạn sẽ cần có iOS 13 hoặc hệ điều hành mới hơn, như iOS 17.
Bạn không chắc chắn về phiên bản iOS bạn đang chạy? Đây là cách kiểm tra:
Bước 1: Nhấn để mở ứng dụng Cài đặt.
Bước 2: Kéo xuống và nhấn vào Chung.
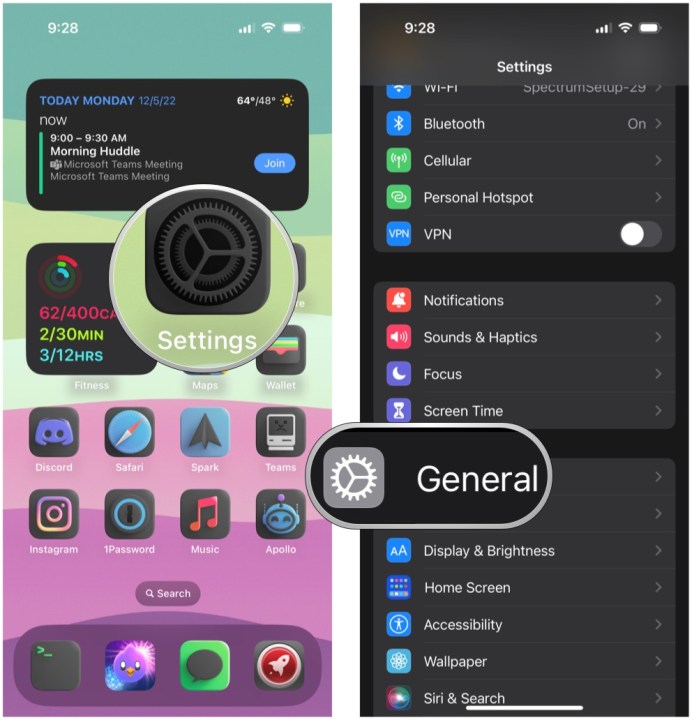
Bước 3: Nhấn vào Giới thiệu. Kiểm tra số bên cạnh Phiên bản phần mềm. Nếu nó thấp hơn 13, hãy chuyển sang bước tiếp theo. Nếu đó là phiên bản 13 trở lên, hãy chuyển sang phần tiếp theo của hướng dẫn này.
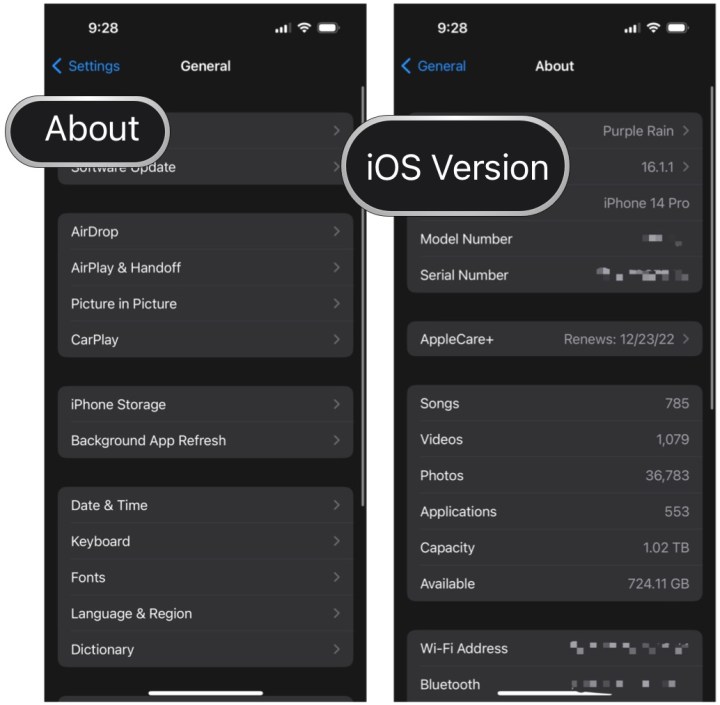
Bước 4: Quay lại màn hình Chung trong ứng dụng Cài đặt.
Bước 5: Nhấn vào Cập nhật phần mềm.
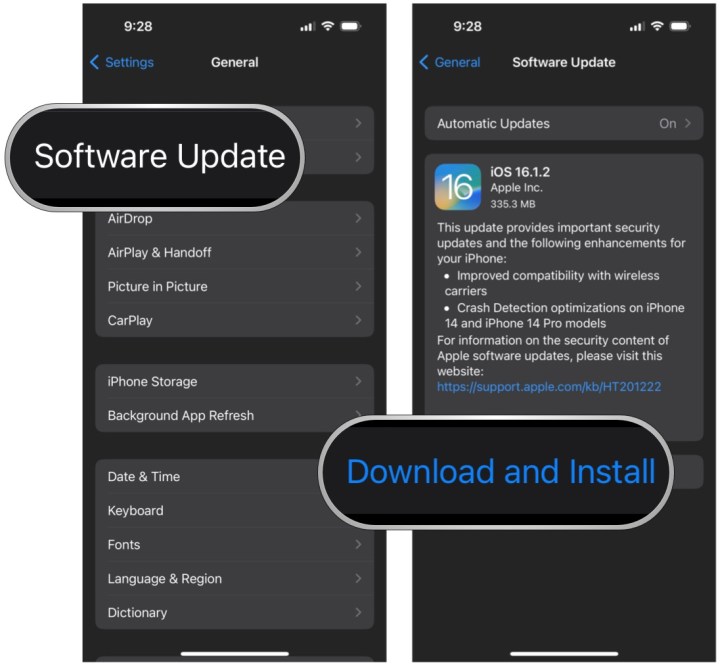
Bước 6: Nếu có bản cập nhật, hãy nhấn Tải xuống và cài đặt. Nếu thiết bị của bạn đã được cập nhật, nó sẽ hiển thị như vậy cùng với phiên bản hiện tại được cài đặt.

Lightning so với USB-C
Trước khi cắm thiết bị bên ngoài vào iPhone hoặc iPad, hãy kiểm tra xem thiết bị đó đang sử dụng đầu nối nào. Apple giới thiệu cổng Lightning vào năm 2012 như một phần trong mục tiêu của công ty là làm cho iPhone mỏng hơn. Nó nhỏ hơn cổng USB-C phổ biến hơn hiện nay được giới thiệu hai năm sau đó. Mặc dù Apple tham gia vào quá trình thiết kế USB-C tổng thể nhưng Lightning và USB-C là những công nghệ riêng biệt nên chúng không thể thay thế cho nhau và bạn sẽ cần các loại cáp khác nhau cho cả hai.
Cổng Lightning của Apple mỏng hơn USB-C, hoàn hảo cho iPhone và iPad. Đầu nối có thiết kế phẳng hơn, có các chân lộ ra ngoài, trong khi đầu nối USB-C bao quanh các chân. Tất cả iPad và iPhone mới đều được thiết kế với USB-C, vì vậy trừ khi đang sử dụng sản phẩm cũ hơn, bạn sẽ sử dụng cáp USB-C để truy cập các thiết bị lưu trữ bên ngoài.
Cách kết nối vật lý bộ nhớ ngoài của bạn
Trước khi mở khóa iPad hoặc iPhone và sử dụng phần mềm, bạn phải thiết lập kết nối vật lý giữa thiết bị lưu trữ ngoài và máy tính bảng hoặc điện thoại thông minh của mình. Nếu iPhone hoặc iPad và thiết bị bên ngoài của bạn có phích cắm phù hợp, hãy kết nối cả hai bằng cách cắm chúng vào nhau bằng đầu nối phía dưới của thiết bị Apple.
Ví dụ: ổ USB cũng có thể sử dụng đầu nối Lighting, cho phép nó cắm trực tiếp vào iPhone và hầu hết iPad. Hoặc ổ cứng ngoài có thể sử dụng đầu nối USB-C, cho phép cắm trực tiếp vào thiết bị iPad Pro. Ngược lại, nếu các đầu nối khác nhau, bạn sẽ cần mua một bộ chuyển đổi để thiết bị bên ngoài có thể kết nối với iPad hoặc iPhone.
Nếu bạn có thiết bị Apple có đầu nối Lightning và cần cắm thiết bị bên ngoài bằng đầu nối USB-C hoặc USB-A, một tùy chọn là Bộ chuyển đổi camera Lightning sang USB 3 của Apple. Bộ chuyển đổi này cho phép bạn cắm nhiều thiết bị máy ảnh USB-C và USB-A bên ngoài vào thiết bị Apple của bạn.
Nếu bạn có thiết bị Apple có đầu nối USB-C, chẳng hạn như iPad Pro và cần cắm thiết bị bên ngoài bằng đầu nối USB-A, Apple sẽ bán bộ chuyển đổi USB-C sang USB.
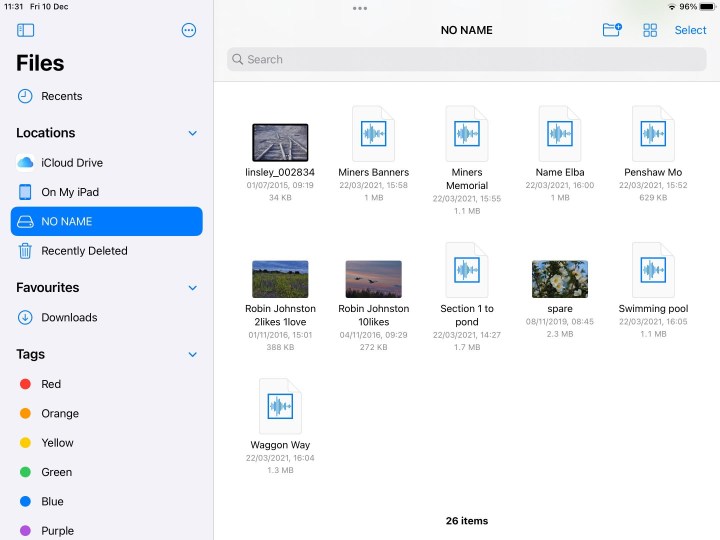
Cách duyệt tệp từ bộ nhớ ngoài của bạn
Sau khi thiết bị bên ngoài của bạn được kết nối vật lý với thiết bị Apple, bạn có thể sử dụng ứng dụng Tệp gốc để truy cập thiết bị bên ngoài.
Lưu ý: Để chọn nhiều tệp hoặc thư mục, hãy nhấn vào tùy chọn Chọn ở góc trên bên phải, sau đó nhấn vào từng tệp hoặc thư mục bạn muốn thao tác.
Bước 1: Nhấn để mở ứng dụng Tệp trên iPhone, iPad hoặc iPod Touch.
Bước 2: Trong Vị trí, chạm vào tên ổ đĩa ngoài của bạn. Trong ví dụ này, nó được gắn nhãn đơn giản là Drive. Trên iPad, nội dung của thiết bị bên ngoài của bạn xuất hiện ở bên phải. Trên iPhone và iPod Touch, nội dung sẽ xuất hiện trên màn hình sau.
Bước 3: Dùng ngón tay nhấn vào bất kỳ thư mục hoặc tập tin nào để mở hoặc nhấn và giữ bằng ngón tay trên bất kỳ thư mục hoặc tập tin hiển thị nào để mở menu con để có các tùy chọn quản lý bổ sung, bao gồm sao chép, nhân bản, di chuyển, xóa, đổi tên, gắn thẻ và yêu thích.
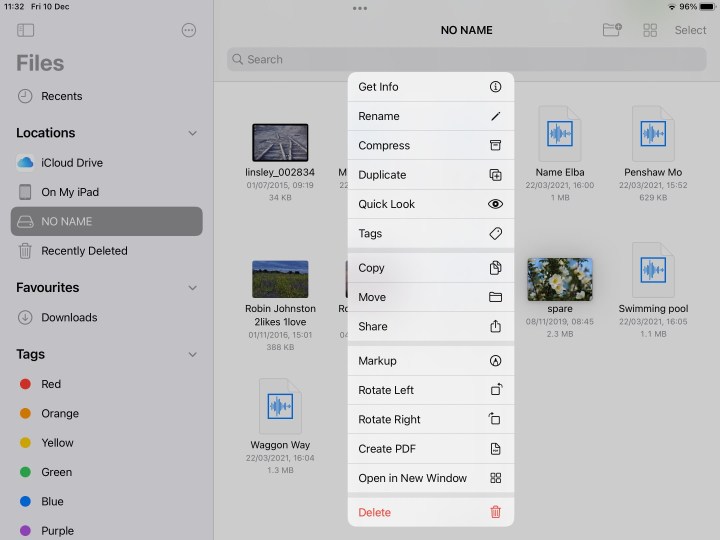
Điều gì sẽ xảy ra nếu bạn không thể truy cập vào thiết bị lưu trữ của mình?
Nếu bạn không thể truy cập tài liệu được lưu trữ trên thiết bị được kết nối, hãy thử các tùy chọn khắc phục sự cố sau.
Kiểm tra kết nối: Kiểm tra kỹ xem thiết bị của bạn đã được cắm đúng cách bằng phích cắm và bộ chuyển đổi thích hợp chưa. Nếu bạn có thêm dây và bộ điều hợp, hãy thử sử dụng chúng hoặc cắm vào các cổng khác nếu có thể.
Kiểm tra định dạng tệp của ổ đĩa: Đảm bảo rằng thiết bị lưu trữ ngoài của bạn được định dạng để cả thiết bị Mac và iOS đều có thể đọc được. Windows sử dụng định dạng tệp NTFS, nhưng điều đó không xảy ra với Mac và iOS. Cả hai nền tảng đều hỗ trợ exFAT, nhưng định dạng này chỉ hỗ trợ các tệp có dung lượng tối đa 4GB.
Kiểm tra yêu cầu về nguồn điện: Đôi khi thiết bị của bạn không có đủ nguồn điện để hỗ trợ ổ cứng gắn ngoài. Ổ đĩa thể rắn, ổ cứng và một số thiết bị khác có thể cần nhiều năng lượng hơn mức mà iPhone hoặc iPad của bạn có thể cung cấp.
Tham khảo ý kiến của Apple: Biện pháp cuối cùng là bạn luôn có thể liên hệ trực tiếp với Apple nếu có bất kỳ câu hỏi nào liên quan đến các vấn đề cản trở việc sử dụng bộ nhớ ngoài của bạn. Hãy tham khảo trang web Hỗ trợ của Apple hoặc nói chuyện với chuyên gia tại Genius Bar tại cửa hàng địa phương của bạn.
Như bạn có thể thấy, iPhone hoặc iPad có thể truy cập các tệp của bạn trên các thiết bị lưu trữ bên ngoài, miễn là bạn có thiết bị phù hợp để làm điều đó. Với suy nghĩ này, iPhone hoặc iPad của bạn có thể hoạt động như một giải pháp tuyệt vời để xem hoặc chỉnh sửa các tệp đó khi bạn đang di chuyển và không sử dụng máy tính.
digitaltrends
Xem nhiều nhất
Điện thoại bị nổi quảng cáo liên tục nên khắc phục thế nào
674,670 lượt xem3 cách sửa file PDF bạn không thể bỏ qua - Siêu dễ
461,076 lượt xemMẹo khắc phục điện thoại bị tắt nguồn mở không lên ngay tại nhà
241,603 lượt xemCách xoá đăng lại trên TikTok (và tại sao bạn nên làm như vậy)
217,002 lượt xemLý giải vì sao màn hình cảm ứng bị liệt một phần và cách khắc phục
196,855 lượt xem

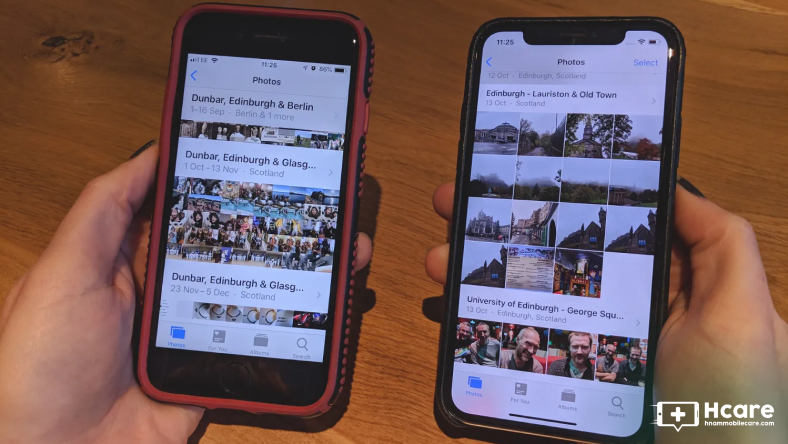

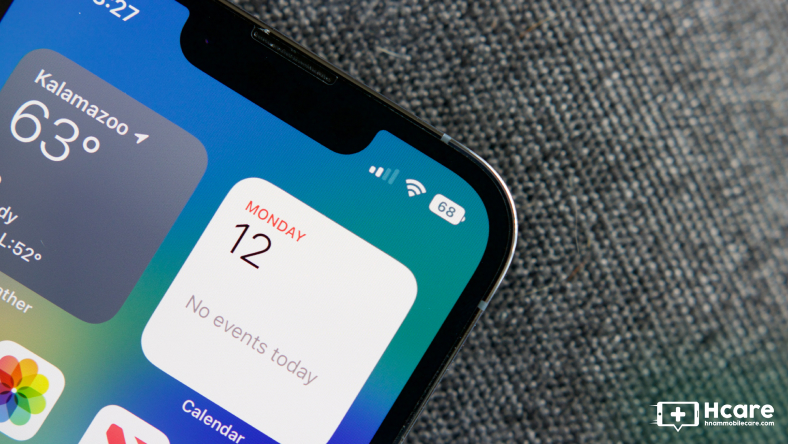









Thảo luận
Chưa có thảo luận nào về Bài viết Cách sử dụng bộ nhớ ngoài với iPhone hoặc iPad