Cách sử dụng Canva
Nếu bạn đã quyết định sử dụng Canva để tạo logo, áp phích, thẻ, đồ họa hoặc nội dung trực quan khác, bạn có thể hơi lo lắng khi lần đầu tiên nhìn thấy tất cả các công cụ và tính năng của nó.
Để giúp bạn tận dụng tối đa ứng dụng thiết kế đồ họa đầy đủ tính năng này, chúng tôi sẽ hướng dẫn bạn cách sử dụng Canva.
Bạn có thể làm gì với Canva?
Canva cho phép bạn tạo hầu hết mọi loại hình ảnh từ đầu hoặc sử dụng một mẫu tiện dụng. Nó thích hợp cho các dự án cá nhân, doanh nghiệp nhỏ và tổ chức.
Đây là một danh sách dài nhưng không bao gồm những gì bạn có thể tạo bằng Canva.
- Biểu trưng
- Thuyết trình
- Áp phích và tờ rơi
- Nhãn
- Lời mời và thiệp chúc mừng
- Phiếu quà tặng
- Hình nền
- Phiếu giảm giá
- Bìa thư
- Ghép ảnh
- Đồ họa thông tin
- Bìa sách và album
- Tin nhắn video, ảnh ghép, quảng cáo và bài đăng trên mạng xã hội
- Đồ họa, biểu ngữ, ảnh bìa và bài đăng trên mạng xã hội
- In các sản phẩm như lịch treo tường, danh thiếp và quần áo
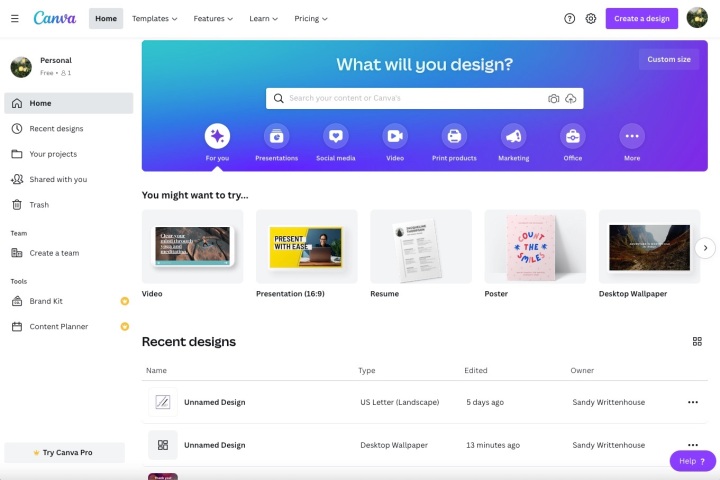
Điều hướng màn hình chính của Canva
Sau khi thiết lập tài khoản Canva của mình, bạn sẽ có một Màn hình chính được sắp xếp để giúp bạn bắt đầu. Bạn sẽ thấy các thiết kế gần đây của mình ngay trên trang chủ, giúp bạn truy cập nhanh chóng và dễ dàng.
Ở bên trái, bạn sẽ thấy Thiết kế gần đây, Dự án của bạn, Được chia sẻ với bạn và Thùng rác. Điều này cho phép bạn dễ dàng chuyển sang một dự án hiện có hoặc xem một dự án gần đây.
Để bắt đầu một cái gì đó mới, hãy sử dụng hộp Tìm kiếm ở trên cùng, chọn một danh mục bên dưới nó hoặc nhấp vào Tạo thiết kế ở trên cùng bên phải và chọn một mục. Bạn cũng có thể duyệt qua khu vực Bạn có thể muốn thử để biết các đề xuất của Canva.
Khi bạn đã sẵn sàng bắt đầu, hãy chọn loại mục bạn muốn tạo. Không gian làm việc của bạn sẽ mở ra trong tab trình duyệt mới.
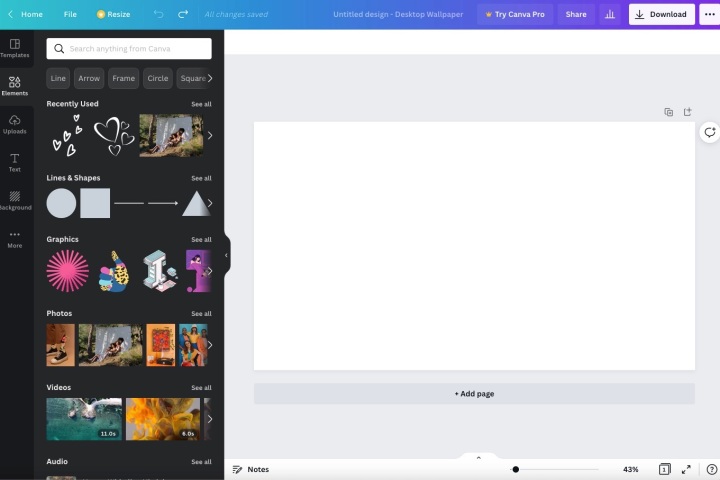
Sử dụng màn hình thiết kế Canva
Bố cục cho không gian làm việc của bạn đặt mục bạn đang tạo ở bên phải, với tất cả các công cụ của bạn ở bên trái trong phần có thể thu gọn. Khi bạn chọn một công cụ ở ngoài cùng bên trái, bạn sẽ thấy các tùy chọn của nó ngay bên phải.
Mẫu: Duyệt các mẫu liên quan đến mục bạn chọn. Bạn cũng có thể tìm kiếm một mẫu hoặc lọc các tùy chọn theo màu sắc.
Thành phần: Đây là những mục bạn có thể đặt trên khung vẽ của mình, chẳng hạn như đường và hình, đồ họa và ảnh cũng như bảng và lưới.
Tải lên: Xem các tệp hình ảnh, video hoặc âm thanh mà bạn tải lên hoặc nhấp vào Tải lên phương tiện để lấy nội dung mới.
Văn bản: Thêm tiêu đề, tiêu đề phụ hoặc văn bản nội dung. Bạn cũng có thể sử dụng các kết hợp phông chữ được định dạng sẵn.
Nền: Chọn màu nền hoặc mẫu cho sáng tạo của bạn.
Khác: Điều này bao gồm các mục linh tinh như kiểu và biểu đồ, tùy chọn để tạo thứ gì đó mới như ký tự hoặc mã QR và phương pháp thêm nội dung từ các vị trí như Giphy, Pixabay hoặc YouTube. Bạn cũng có thể tải lên nội dung từ Box, Dropbox, Facebook và các dịch vụ khác.
Nếu bạn có tài khoản Canva miễn phí, bất kỳ yếu tố nào bạn nhìn thấy có hình vương miện ở góc dưới cùng bên trái, chẳng hạn như mẫu hoặc tổ hợp phông chữ, đều là một tính năng của Canva Pro.
Ở dưới cùng bên phải, hãy nhấp vào Ghi chú để thêm ghi chú, sử dụng thanh trượt để phóng to hoặc thu nhỏ, nhấp vào biểu tượng lưới để sử dụng chế độ xem lưới hoặc sử dụng các mũi tên để trình bày ở chế độ toàn màn hình. Bạn cũng có thể nhấp vào dấu chấm hỏi để mở các chủ đề Trợ giúp.
Làm thứ gì đó với Canva
Canva không phải là một công cụ khó nhưng sẽ mất một chút thời gian để làm quen với các tính năng và tùy chọn để tạo mục của bạn. Vì vậy, chúng ta hãy thực hiện các bước để tạo một tấm thiệp Cảm ơn đơn giản.
Mặc dù các tùy chọn và thành phần có thể khác nhau đối với dự án của bạn và bạn có thể thực hiện các bước theo thứ tự khác nếu muốn, nhưng bạn sẽ nhận thấy các nguyên tắc cơ bản giống nhau.
Bước 1: Chọn mục bạn muốn tạo từ Trang chủ bằng cách sử dụng nút Tìm kiếm, danh mục hoặc Tạo thiết kế.
Bước 2: Khi mục của bạn mở trong tab trình duyệt mới, hãy quyết định xem bạn có muốn sử dụng mẫu hay không. Nếu vậy, hãy chọn Mẫu ở ngoài cùng bên trái rồi duyệt qua và chọn mẫu bạn muốn sử dụng.
Nếu bạn sử dụng một mẫu, bạn sẽ thấy các mục mà bạn có thể chỉnh sửa khi di con trỏ qua khung vẽ. Chẳng hạn, bạn có thể thay đổi văn bản bên trong hộp bằng cách chọn nó và nhập văn bản của riêng bạn.
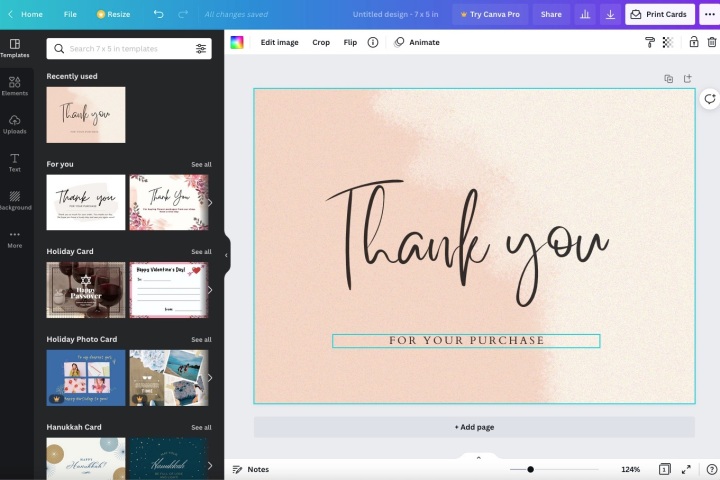
Bước 3: Bạn cũng có thể tạo mục của mình từ đầu bằng cách sử dụng canvas hoàn toàn trống.
Chọn Nền ở bên trái để thêm nền màu, ảnh hoặc mẫu.
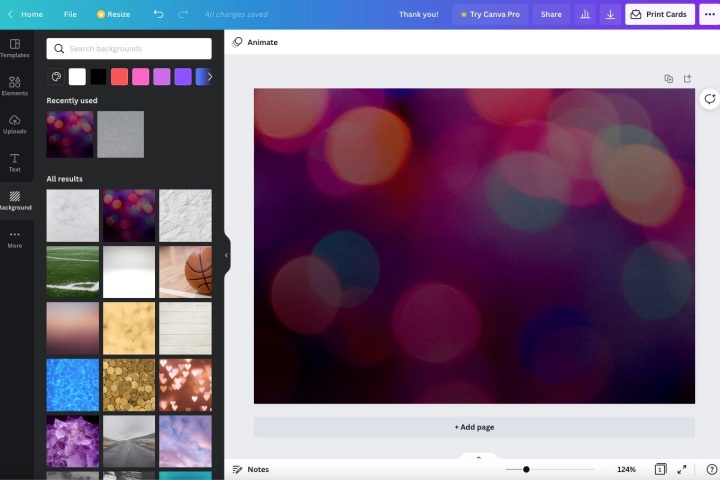
Bước 4: Chọn Văn bản để chèn hộp văn bản bằng một trong các kiểu ở trên cùng cho tiêu đề, tiêu đề phụ hoặc văn bản nội dung. Sau đó, nhập văn bản của bạn vào hộp.
Sử dụng các công cụ định dạng ở trên cùng để thay đổi kiểu, kích thước hoặc màu phông chữ. Bạn cũng có thể chèn dấu đầu dòng, điều chỉnh khoảng cách hoặc tạo hiệu ứng động cho văn bản.
Nhấp vào biểu tượng xoay hoặc di chuyển tay cầm bên dưới hộp để xoay hoặc di chuyển hộp văn bản.
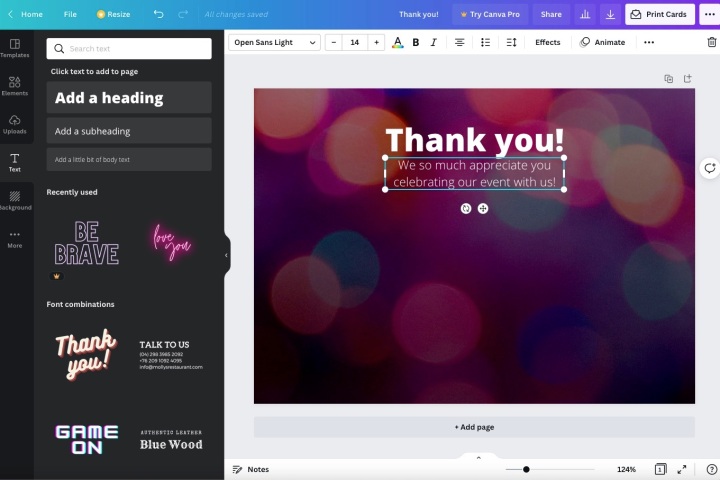
Bước 5: Chọn Thành phần để thêm các mục như đồ họa, nhãn dán, biểu tượng hoặc hình dạng. Bạn có thể nhấp để đặt mục trên canvas hoặc kéo và thả mục vào đó.
Xoay biểu tượng xoay bên dưới mục để xoay hoặc chọn và kéo để di chuyển mục đó.
Sử dụng các công cụ định dạng ở trên cùng để tùy chỉnh phần tử. Ví dụ: bạn có thể chỉnh sửa, cắt xén, lật hoặc tạo hiệu ứng cho hình ảnh.
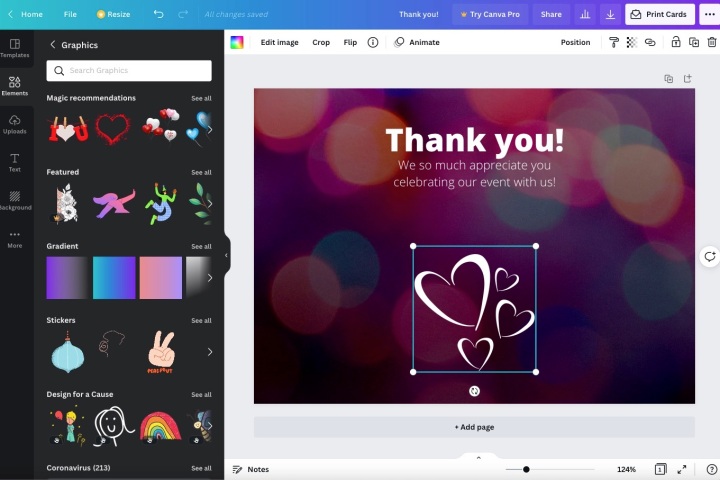
Bước 6: Sử dụng các hành động bổ sung này nếu cần:
- Để xóa một thành phần bạn đã thêm, hãy chọn thành phần đó và nhấp vào biểu tượng thùng rác ở trên cùng bên phải để xóa thành phần đó.
- Để đảo ngược hành động cuối cùng của bạn, hãy nhấp vào nút Hoàn tác (mũi tên cong sang trái) ở trên cùng bên trái.
- Để làm lại hành động cuối cùng của bạn, hãy nhấp vào nút Làm lại (mũi tên cong sang phải) ở trên cùng bên trái.
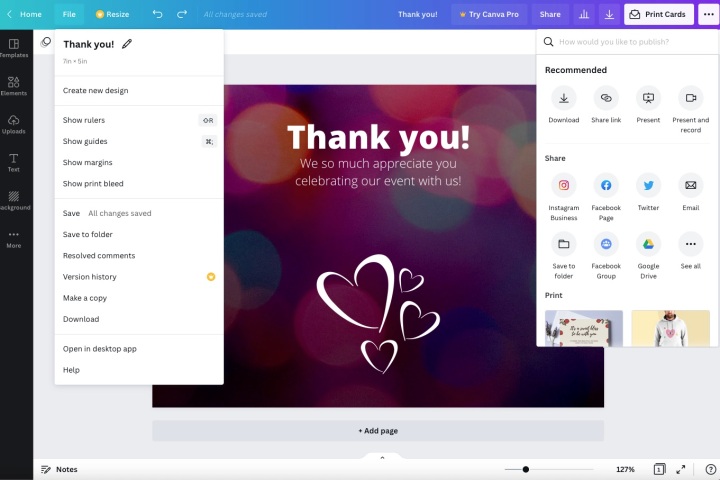
Lưu, tải xuống, chia sẻ hoặc in trên Canva
Lưu: Tất cả các thay đổi bạn thực hiện sẽ được lưu tự động. Bạn cũng có các tùy chọn để lưu thủ công hoặc vào một thư mục cụ thể. Nhấp vào Tệp ở trên cùng bên trái và chọn Lưu hoặc Lưu vào thư mục.
Tên: Tất cả các mục được lưu dưới dạng “Thiết kế không có tiêu đề” theo mặc định. Để thêm tên, hãy nhấp vào hộp văn bản “Thiết kế không có tiêu đề” ở trên cùng hoặc Tệp ở trên cùng bên trái và nhập tên mới.
Chia sẻ: Nhấp vào nút Chia sẻ ở trên cùng bên phải hoặc Thêm (ba dấu chấm) và chọn Chia sẻ liên kết hoặc một trong các tùy chọn Chia sẻ.
Tải xuống: Nhấp vào nút Tải xuống, Tệp > Tải xuống hoặc chọn Thêm và chọn Tải xuống.
In: Nhấp vào nút In nếu có hoặc Thêm và chọn một sản phẩm In.
Canva là một công cụ chỉnh sửa và thiết kế chắc chắn mà bạn có thể truy cập từ bất kỳ trình duyệt web nào, nhưng nó cũng cung cấp các ứng dụng dành cho máy tính để bàn và thiết bị di động.
Xem nhiều nhất
Điện thoại bị nổi quảng cáo liên tục nên khắc phục thế nào
674,639 lượt xem3 cách sửa file PDF bạn không thể bỏ qua - Siêu dễ
461,071 lượt xemMẹo khắc phục điện thoại bị tắt nguồn mở không lên ngay tại nhà
241,597 lượt xemCách xoá đăng lại trên TikTok (và tại sao bạn nên làm như vậy)
216,996 lượt xemLý giải vì sao màn hình cảm ứng bị liệt một phần và cách khắc phục
196,849 lượt xem

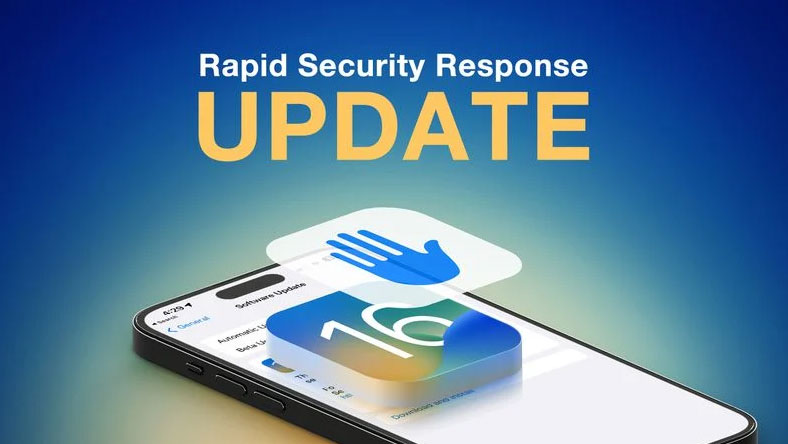
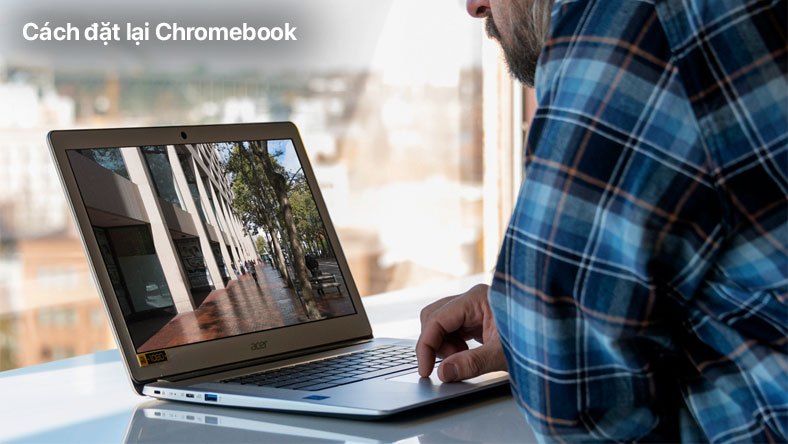
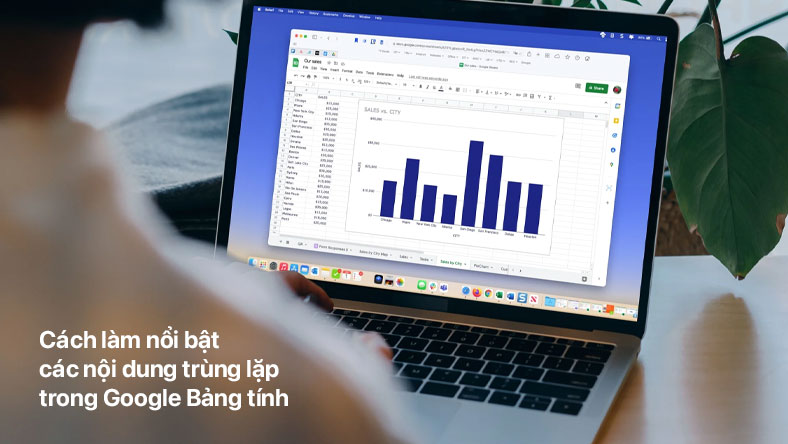


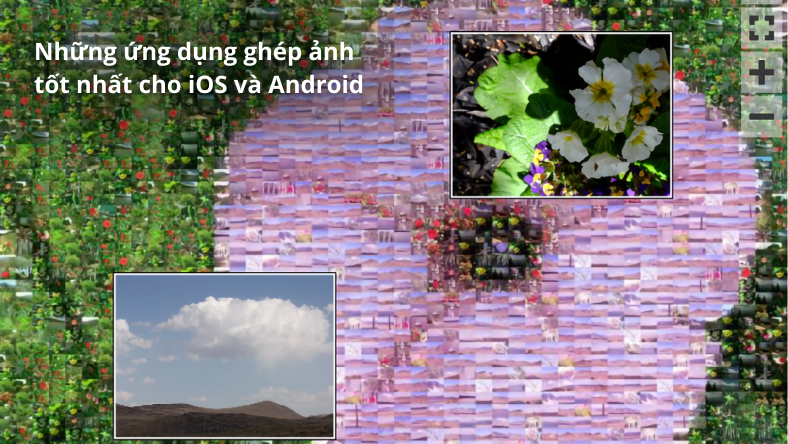






Thảo luận
Chưa có thảo luận nào về Bài viết Cách sử dụng Canva