Cách sử dụng ChatGPT trong Apple Notes cho macOS
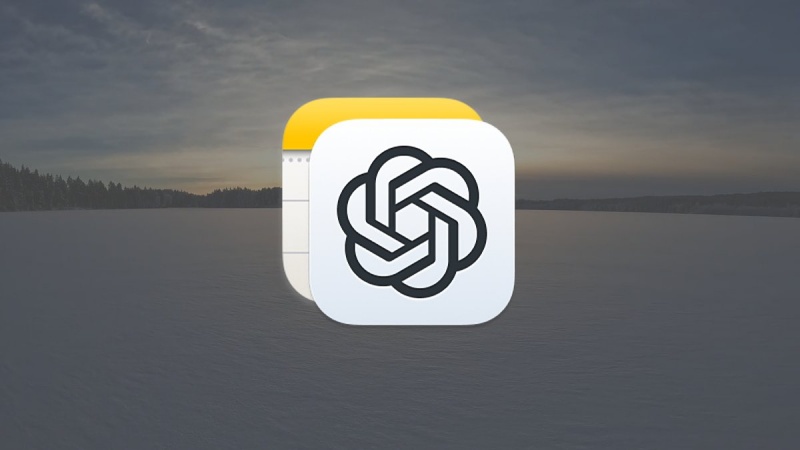
ChatGPT là chatbot cực kỳ hữu ích của OpenAI để trả lời các câu hỏi. Sau đây là cách sử dụng công cụ AI tạo sinh trong ứng dụng Notes của Apple trên macOS.
Apple Intelligence hiện đã được tích hợp với ChatGPT của OpenAi trong macOS, cũng như iOS và iPadOS. Nhiều tính năng của ChatGPT được tích hợp với các ứng dụng Apple bắt đầu từ macOS Sequoia 15.1 và iOS và iPadOS 18.2.
Trong khi Apple tuyên bố hỗ trợ cho Apple Intelligence và ChatGPT đang phát triển và vẫn đang trong quá trình tiến hành, một số tính năng đang hoạt động và được đưa vào hệ điều hành của Apple. Hãy mong đợi một đợt triển khai theo từng giai đoạn của Apple Intelligence và ChatGPT trong tương lai gần.
Để biết đánh giá đầy đủ về các tính năng mới của Apple Intelligence trên iOS và iPadOS, hãy xem bài viết Đánh giá iOS 18.1 & iPadOS 18.1: những bước đầu tiên với Apple Intelligence.
Để sử dụng ChatGPT trong Notes, bạn phải đăng ký gói ChatGPT Plus (20 đô la/tháng), Pro, Enterprise, Team hoặc Educational. OpenAI đã tuyên bố hỗ trợ tích hợp ChatGPT miễn phí trong macOS sẽ ra mắt vào cuối năm 2025.
OpenAI có trang giá và với mức giá 20 đô la/tháng, gói Plus khá hợp lý. Gói Plus hoặc cao hơn cũng cho phép bạn truy cập vào các mô hình o1 và o1-mini.
Nếu bạn đã bật Apple Intelligence và tiện ích mở rộng ChatGPT, hãy chuyển đến phần cuối cùng "Sử dụng ChatGPT trong Notes". Mặc dù vậy, phần tiếp theo bên dưới có một số thông tin hữu ích về nơi ChatGPT khả dụng trong các ứng dụng Apple.
Bao gồm những gì
Trong các phiên bản hệ điều hành Apple ở trên, Apple tuyên bố Apple Intelligence được tích hợp vào Notes, Photos, Siri, Safari và các ứng dụng khác bằng Writing Tools. ChatGPT cũng được tích hợp vào một số ứng dụng.
Ví dụ, giờ đây bạn có thể sử dụng lời nhắc ChatGPT trong Siri để tra cứu. Apple Intelligence Writing Tools hoạt động ở bất kỳ đâu có trường văn bản.
Công cụ viết bao gồm tóm tắt văn bản, viết lại văn bản, đọc lại và thậm chí là soạn thảo văn bản. Apple cũng cung cấp các bản tóm tắt dưới dạng tóm tắt thông báo, tóm tắt trang web và các dạng khác.
Tóm tắt cho các trang web trong trình duyệt đặc biệt hữu ích. Một số trình duyệt của bên thứ ba như Firefox cũng hỗ trợ tóm tắt.
Bạn có thể tắt tính năng tóm tắt thông báo riêng biệt trong Cài đặt hệ thống->Thông báo->Tóm tắt thông báo.
Apple cam kết rằng việc sử dụng Apple Intelligence sẽ không gửi dữ liệu của bạn tới Apple (mặc dù một số phần của Siri vẫn có thể yêu cầu điều này).
Bật Apple Intelligence
Trước khi có thể sử dụng ChatGPT trong các ứng dụng của Apple, trước tiên bạn phải bật Apple Intelligence trong ứng dụng Cài đặt hệ thống (hoặc ứng dụng Cài đặt trong iOS).
Để thực hiện, hãy mở Cài đặt hệ thống trong thư mục /Applications trên Đĩa khởi động (hoặc từ menu Apple), sau đó cuộn xuống và nhấp vào Apple Intelligence & Siri ở bên trái.
Tiếp theo, bên phải, nhấp vào Get Apple Intelligence để bắt đầu quá trình thiết lập. Sau khi nhấp vào nút, nó sẽ được thay thế bằng văn bản có nội dung "In Progress..." trong khi phần mềm bổ sung được tải xuống và cài đặt.
Quá trình này có thể mất một thời gian (có thể mất tới một giờ hoặc hơn trên một số máy Mac).
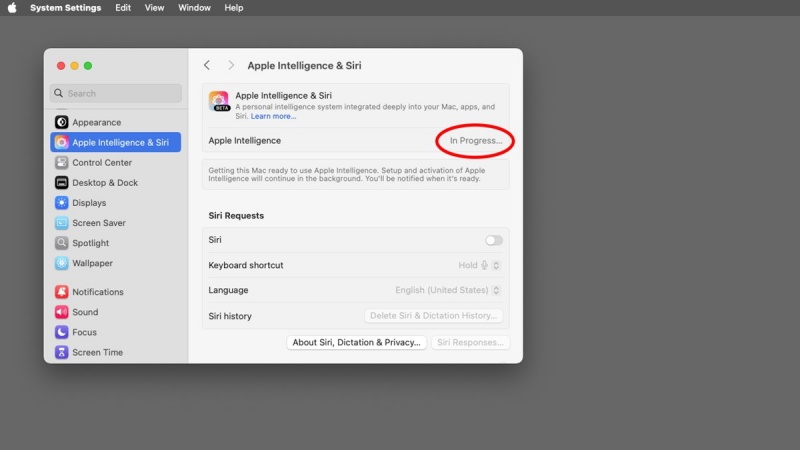
Đợi Apple Intelligence cài đặt và thiết lập xong.
Sau khi hoàn tất, bạn sẽ nhận được thông báo rằng máy Mac của bạn đã sẵn sàng sử dụng Apple Intelligence. Nút System Settings sẽ xuất hiện lại, nhưng lần này nó ghi là Set Up Apple Intelligence.
Nhấp vào nút đó sẽ hiển thị một trang tính hướng dẫn bạn thiết lập từng tính năng của Apple Intelligence. Điều này không khác gì các trang tính xuất hiện khi bạn thiết lập máy Mac mới.
Bước đầu tiên là chọn ứng dụng nào sử dụng tóm tắt. Bạn có thể bỏ qua phần này bằng cách nhấp vào Thiết lập sau nếu bạn không muốn tóm tắt.
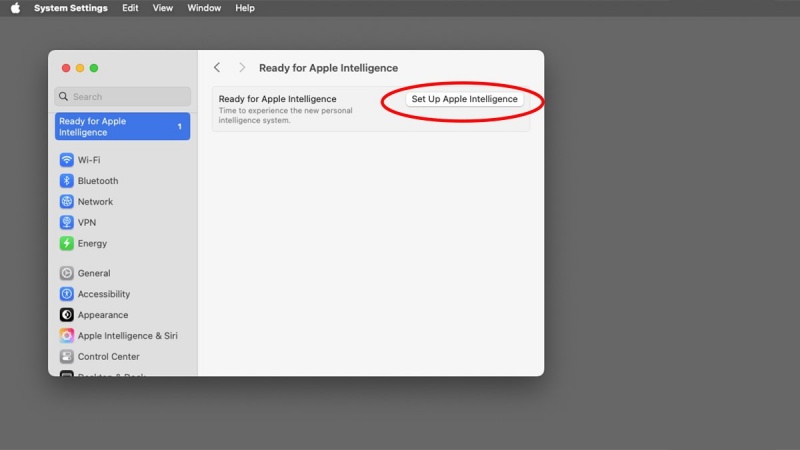
Nhấp vào "Thiết lập Apple Intelligence" để bắt đầu.
Tiếp theo, bạn sẽ thực hiện thiết lập Siri, nhưng lưu ý rằng không có cách nào để từ chối trên bảng tính tại thời điểm này. Thiết lập thông báo cho bạn rằng Siri có thể gửi một số dữ liệu của bạn đến Apple (bao gồm cả âm thanh), nhưng dữ liệu đó không được liên kết với tài khoản Apple của bạn.
Nhấp vào Tiếp tục, sau đó chọn Giọng nói Siri từ danh sách được cung cấp. Nhấp vào Tiếp tục một lần nữa.
Bây giờ, trang tính sẽ cho bạn cơ hội từ chối gửi dữ liệu của bạn đến Apple nếu bạn muốn. Nhấp vào Không phải bây giờ để từ chối, sau đó nhấp vào Tiếp tục.
Apple Intelligence và Siri hiện đã được bật hoàn toàn và bạn có thể tắt hoặc bật lại bằng cách sử dụng hai thanh trượt xuất hiện trong Cài đặt hệ thống. Ngoài ra, hiện cũng được bật ở cuối ngăn Apple Intelligence & Siri là phần Tiện ích mở rộng, một trong số đó dành cho ChatGPT:
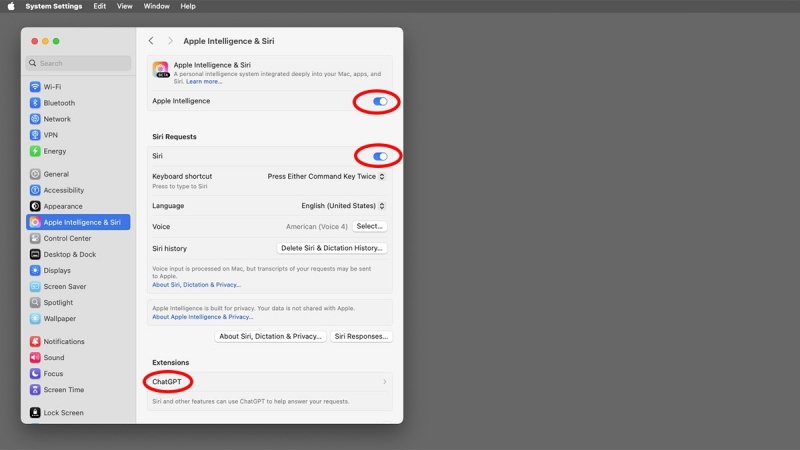
Apple Intelligence được cài đặt và kích hoạt trong macOS Sequoia.
Bật ChatGPT
Tiếp tục và nhấp vào ChatGPT trong Extensions để thiết lập ChatGPT. Ngoài ra còn có một thanh trượt để xác định xem bạn có muốn cho phép Siri đề xuất sử dụng ChatGPT trong một số trường hợp hay không.
Tiếp theo, nhấp vào nút Thiết lập... bên cạnh mục Sử dụng ChatGPT.
Bây giờ bạn sẽ nhận được một trang tính khác cho biết ChatGPT có thể làm gì: tích hợp với Siri, soạn văn bản trong Writing Tools và làm việc với tài khoản ChatGPT. Nhấp vào Next - trang tính này sẽ dẫn bạn đến một trang tính khác thông báo rằng máy Mac hoạt động với ChatGPT theo cách bảo vệ quyền riêng tư của bạn:
- Bạn quyết định những gì được chia sẻ với ChatGPT
- Bạn có thể tắt ChatGPT trong Cài đặt hệ thống bất kỳ lúc nào
- Bạn có thể sử dụng ChatGPT với một tài khoản hoặc sử dụng ẩn danh
Nếu bạn muốn sử dụng ChatGPT với một tài khoản, hãy nhấp vào nút Sử dụng ChatGPT với một tài khoản. Nếu không, hãy nhấp vào nút Bật ChatGPT để sử dụng ẩn danh.
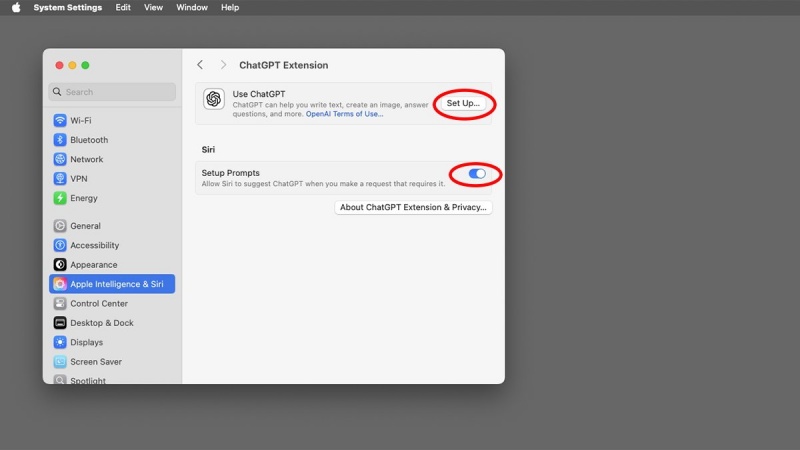
Nhấp vào "Thiết lập..." để bắt đầu thiết lập tiện ích mở rộng ChatGPT.
Ngoài ra còn có nút ghi chú về quyền riêng tư cung cấp cho bạn bản tóm tắt văn bản về chính sách của Apple và OpenAI về quyền riêng tư của ChatGPT trong tiện ích mở rộng. Nếu muốn, bạn có thể Chọn tất cả (Command-A) trên văn bản, sao chép bằng cách nhấp Control, sau đó dán vào tệp trong TextEdit hoặc trình chỉnh sửa khác để xem lại sau.
Những đoạn văn sau đây đáng chú ý đặc biệt:
"Nếu không có yêu cầu rõ ràng nào về việc sử dụng ChatGPT, yêu cầu của bạn sẽ được phân tích để xác định xem ChatGPT có thể có kết quả hữu ích hay không. Nếu có, Siri sẽ hỏi xem bạn có muốn sử dụng ChatGPT không. Nếu bạn chọn, Siri sẽ gửi yêu cầu của bạn đến ChatGPT và hiển thị câu trả lời trực tiếp. Bạn cũng có thể chọn tắt Siri để yêu cầu bạn xác nhận xem Siri có nên gửi yêu cầu đến ChatGPT hay không bằng cách vào Cài đặt > Apple Intelligence & Siri > ChatGPT và chạm để tắt Xác nhận yêu cầu ChatGPT.
Khi bạn sử dụng Công cụ viết và trí thông minh trực quan với Camera Control, bạn sẽ có thể chọn xem bạn có muốn sử dụng tiện ích mở rộng ChatGPT cho từng tính năng này riêng biệt hay không.”
Sau đó, ghi chú tiếp tục giải thích rằng, ở chế độ ẩn danh, chính sách chính thức của OpenAI là không được lưu trữ các yêu cầu hoặc kết quả của chúng (trừ khi luật pháp yêu cầu) và không được sử dụng các yêu cầu để đào tạo các mô hình của mình. Các tài liệu đính kèm cũng không được lưu trữ ở chế độ ẩn danh.
Ở chế độ ẩn danh, OpenAI không nhận được bất kỳ thông tin nào về tài khoản Apple của bạn và địa chỉ IP của bạn được ẩn khỏi máy chủ OpenAI. Tuy nhiên, thông tin vị trí chung được gửi cho mục đích "cho phép ChatGPT ngăn chặn gian lận và tuân thủ luật hiện hành".
Bạn có thể tắt ChatGPT và tương tác của nó với Apple Intelligence trong ngăn Extensions bất kỳ lúc nào, theo cùng cách bạn đã bật. Bạn cũng có thể để Apple Intelligence và/hoặc Siri bật, ngay cả khi bạn tắt tiện ích mở rộng ChatGPT.
Sau khi bạn đã đọc và hiểu Tuyên bố về quyền riêng tư, hãy quay lại ngăn Tiện ích mở rộng và nhấp vào Bật ChatGPT. Sau khi ChatGPT được bật trong Cài đặt hệ thống, sau đó bạn có thể nhấp vào nút Đăng nhập và tắt hoàn toàn bằng thanh trượt.
"Khả năng nâng cao" của OpenAI được miễn phí đến một giới hạn nhất định, sau đó chức năng ChatGPT cơ bản sẽ khả dụng cho đến khi hết hai mươi bốn giờ.
Ngoài ra còn có một thanh trượt để xác nhận yêu cầu của Siri. Thao tác này hoàn tất việc thiết lập cả Apple Intelligence và tiện ích mở rộng ChatGPT.
Sử dụng ChatGPT trong Notes
Sau khi bật Apple Intelligence và ChatGPT, giờ đây bạn có thể sử dụng chúng trong Writing Tools ở bất kỳ ứng dụng nào hỗ trợ chỉnh sửa văn bản, bao gồm cả ứng dụng Notes.
Hiện tại để sử dụng tích hợp ChatGPT/Notes, bạn phải đăng nhập vào tài khoản ChatGPT vì OpenAI phải xác minh mức giá trả phí của bạn. Nếu bạn chưa đăng nhập, hãy quay lại ngăn Tiện ích mở rộng trong Cài đặt hệ thống cho ChatGPT và nhấp vào nút Đăng nhập.
Bạn cũng cần phải vào trang Cài đặt cho tài khoản ChatGPT của mình, bật cài đặt Hoạt động với ứng dụng, sau đó nhấp vào Quản lý ứng dụng để chọn ứng dụng mà bạn muốn cho phép ChatGPT hoạt động.
Để sử dụng ChatGPT trong Notes, hãy mở ứng dụng Notes, chọn bất kỳ ghi chú nào ở bên trái, sau đó nhấn Option+Shift+1 trên bàn phím. Thao tác này sẽ mở ra lời nhắc ChatGPT, trong đó bạn có thể nhập câu hỏi để nhận câu trả lời cho thông tin có trong ghi chú đã chọn.
Nếu vì lý do nào đó, Ghi chú không thể được xử lý, không thể truy cập máy chủ ChatGPT hoặc bạn chưa đăng nhập vào ChatGPT, bạn sẽ nghe thấy âm thanh hệ thống macOS.
Ngoài ra còn có chế độ giọng nói mà bạn có thể bật để điều khiển ChatGPT.
Tiếp theo là gì?
Tích hợp ChatGPT với các ứng dụng Apple rất thú vị vì nó hứa hẹn sẽ đưa tự động hóa lên một tầm cao mới. Điều này bao gồm tra cứu, tóm tắt, chỉnh sửa, cô đọng, soạn thảo và nhiều hơn nữa.
Điều thực sự tuyệt vời là Apple cung cấp một số tính năng tự động hóa khác từ quan điểm UI (giống như AppleScript hiện nay). Ví dụ, người ta có thể tưởng tượng việc yêu cầu ChatGPT chọn tất cả các ghi chú có tiêu đề hoặc nội dung nhất định, sau đó hợp nhất chúng, cô đọng nội dung của chúng, xóa các phần nội dung hoặc gửi chúng đến nơi khác.
Điều khiển bằng giọng nói kết hợp với tương tác UI có thể thực sự hiệu quả.
Hãy tưởng tượng bạn có một trăm ghi chú trong ứng dụng Ghi chú và yêu cầu ChatGPT "Gộp tất cả các ghi chú có chứa nội dung liên quan đến Apple". Điều đó có thể tiết kiệm được nhiều giờ.
Khả năng có thể là vô tận.
Theo appleinsider
Xem nhiều nhất
Điện thoại bị nổi quảng cáo liên tục nên khắc phục thế nào
674,670 lượt xem3 cách sửa file PDF bạn không thể bỏ qua - Siêu dễ
461,076 lượt xemMẹo khắc phục điện thoại bị tắt nguồn mở không lên ngay tại nhà
241,603 lượt xemCách xoá đăng lại trên TikTok (và tại sao bạn nên làm như vậy)
217,002 lượt xemLý giải vì sao màn hình cảm ứng bị liệt một phần và cách khắc phục
196,855 lượt xem

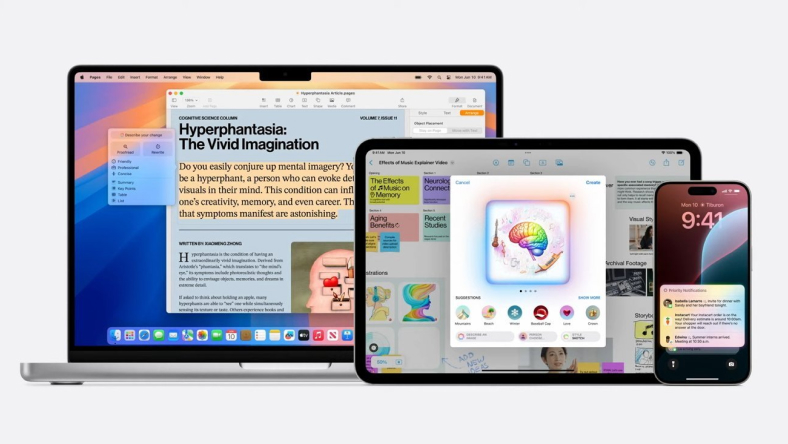
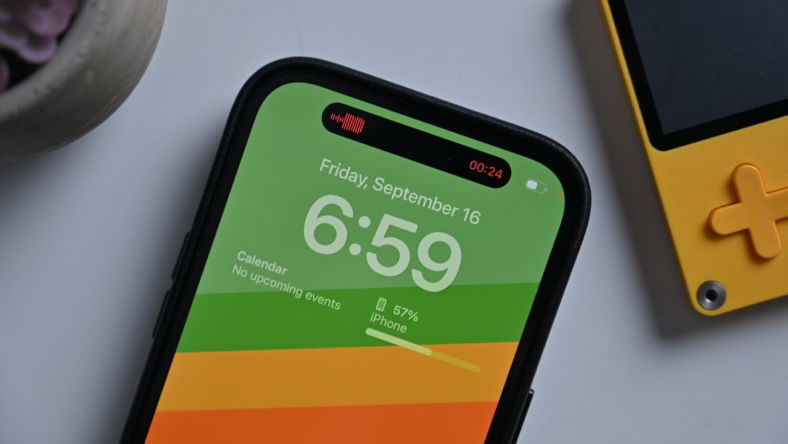

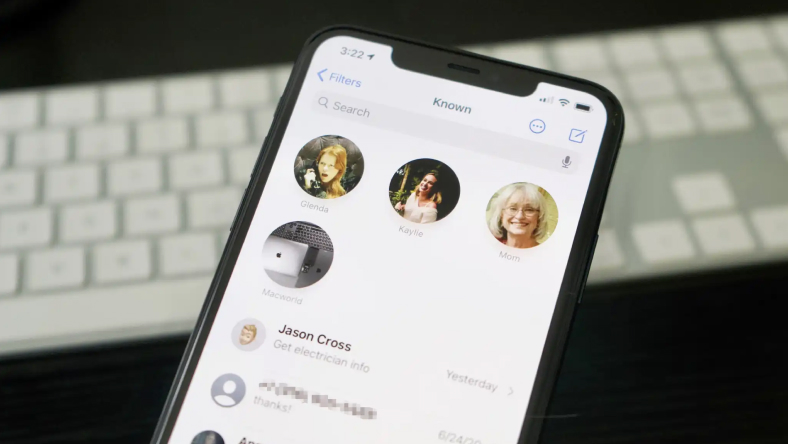

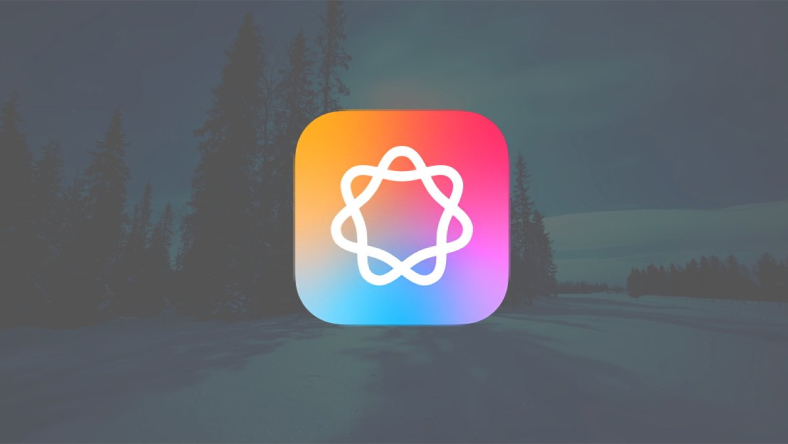






Thảo luận
Chưa có thảo luận nào về Bài viết Cách sử dụng ChatGPT trong Apple Notes cho macOS