Cách sử dụng chế độ chia đôi màn hình trên iPad và đa nhiệm
Lợi ích chính của iPad là màn hình lớn hơn và tính di động cao. Cũng giống như máy tính xách tay hoặc máy tính để bàn, bạn có thể chia màn hình của mình thành các cửa sổ riêng biệt cho các tác vụ khác nhau. Bạn không chắc chắn cách thực hiện việc này hoặc cần ôn lại? Dưới đây là cách bật chế độ chia đôi màn hình trên iPadOS 17.
Nếu các điều khiển cho Split View hoặc Slide Over dường như không hoạt động trong một ứng dụng nhất định thì đó không phải là lỗi. Các nhà phát triển phải kích hoạt cụ thể các tính năng này cho ứng dụng của họ, vì vậy bạn có thể thấy chúng bị thiếu trên các ứng dụng cũ chưa được cập nhật cho phiên bản iPadOS mới nhất. Chế độ xem phân tách cũng thường không khả dụng đối với các ứng dụng có đồ họa chuyên sâu như trò chơi.
Cách chia màn hình iPad thành hai cửa sổ
Khi Apple phát hành iPadOS 15, hãng đã đơn giản hóa đáng kể giao diện đa nhiệm, giúp việc sử dụng chức năng chia đôi màn hình trở nên trực quan hơn. Mặc dù Apple cũng đã giới thiệu Trình quản lý giai đoạn trong iPadOS 16, nhưng chế độ xem Chia màn hình cũ hơn và được cho là hữu ích hơn vẫn còn. Phiên bản mới nhất, iPadOS 17, tương tự bao gồm Split View, chưa kể Trình quản lý giai đoạn được cải tiến nhiều.
Bước 1: Bắt đầu với màn hình chính và khởi chạy ứng dụng bạn chọn.
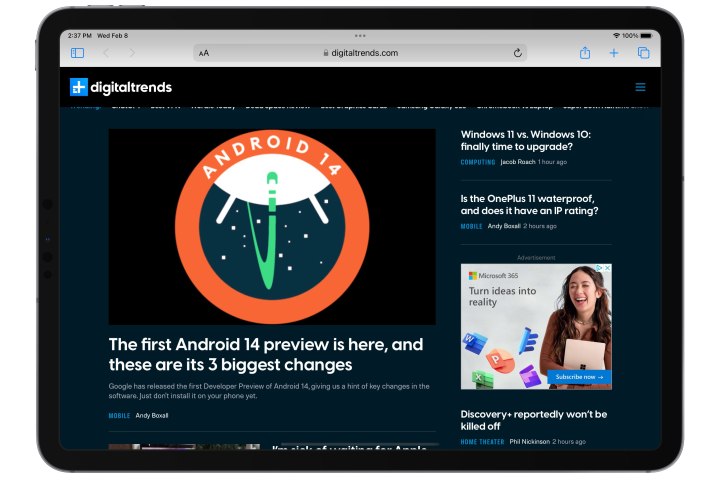
Bước 2: Chọn Ba chấm ở giữa trên cùng của màn hình để mở menu đa nhiệm. Nếu bạn không thấy biểu tượng Ba chấm ở trên cùng thì có nghĩa là ứng dụng bạn đang sử dụng không hỗ trợ tính năng đa nhiệm chia đôi màn hình.
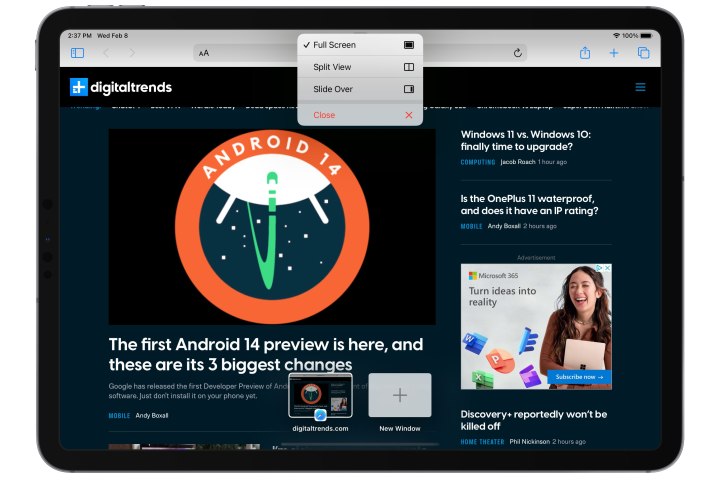
Bước 3: Chọn Split view từ menu xuất hiện. Nếu bạn vẫn đang sử dụng iPadOS 15, thay vào đó, biểu tượng này có thể xuất hiện dưới dạng ba biểu tượng, trong trường hợp đó bạn nên chọn giữa ba biểu tượng.
Ứng dụng hiện tại di chuyển sang bên trái màn hình và một thông báo xuất hiện ở trên cùng, nhắc bạn chọn một ứng dụng khác.
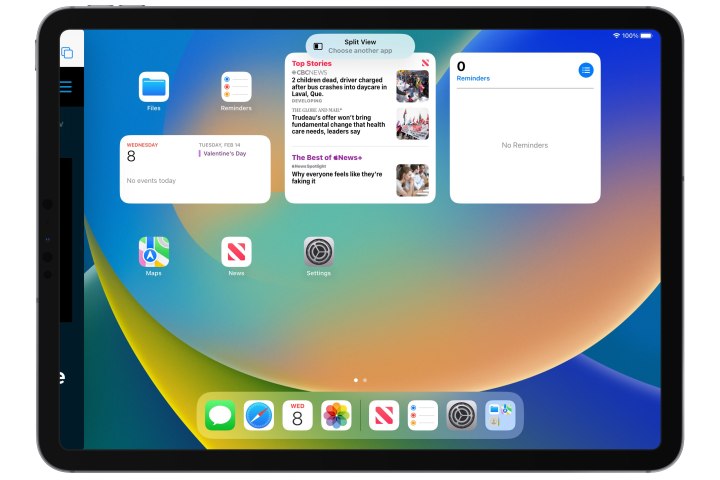
Bước 4: Chọn ứng dụng thứ hai từ màn hình chính giống như cách bạn mở một ứng dụng khác. Ứng dụng đầu tiên sẽ trượt ra ngoài để chiếm nửa bên trái màn hình, trong khi ứng dụng mới sẽ mở ở nửa bên phải.
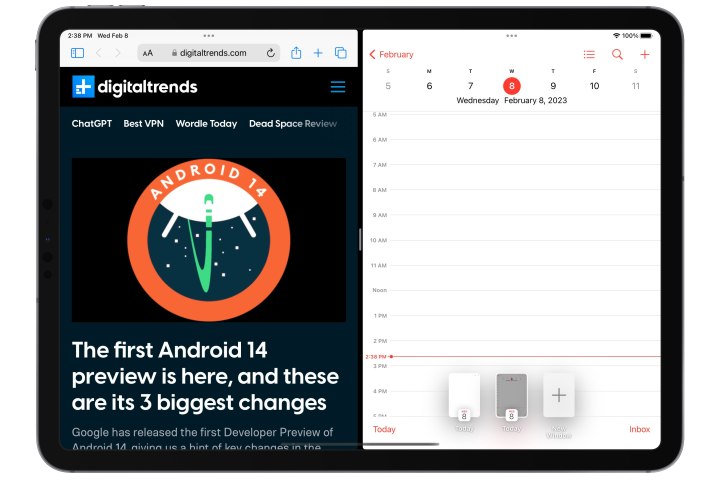
Cách điều chỉnh chế độ xem chia đôi màn hình của bạn trên iPad
Sau khi có hai ứng dụng chạy cạnh nhau trong Chế độ xem phân tách, bạn có thể điều chỉnh lượng không gian mà mỗi ứng dụng chiếm trên màn hình hoặc lật chúng lại để đổi bên. Đây là cách thực hiện.
Bước 1: Để thay đổi dung lượng mà mỗi ứng dụng chiếm giữ, hãy chọn thanh trượt điều chỉnh được đánh dấu ở giữa thanh giữa các ứng dụng, sau đó kéo thanh trượt đó sang trái hoặc phải. Lưu ý rằng bạn không thể thay đổi kích thước thành bất kỳ chiều rộng tùy ý nào; iPad giới hạn bạn ở tỷ lệ 50/50 hoặc 33/66.
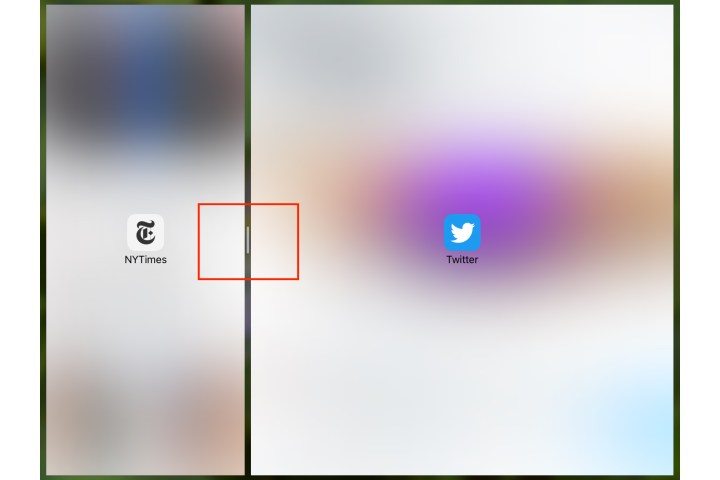
Bước 2: Để đảo ngược bố cục ứng dụng, bạn có thể chọn và giữ menu Ba chấm ở đầu ứng dụng bạn muốn di chuyển và kéo nó sang phía bên kia hoặc chọn menu một lần rồi chọn Tách Xem > Chia trái hoặc Chia phải để di chuyển ứng dụng sang phía bên kia.
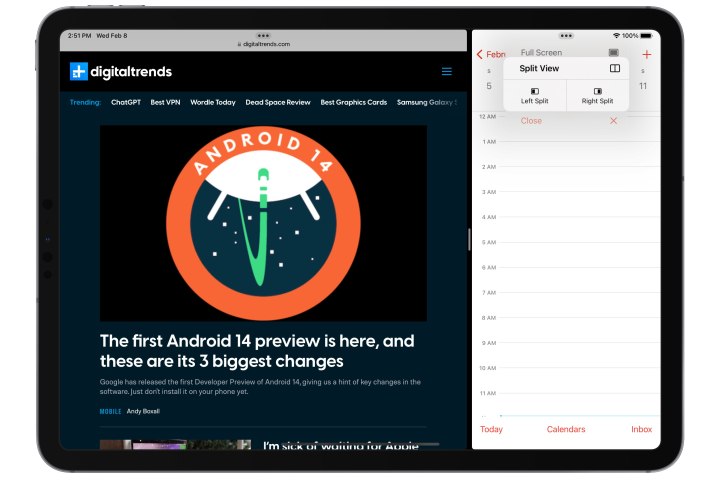
Cách thoát khỏi màn hình chia nhỏ trên iPad của bạn
Sau khi bạn đặt ứng dụng ở chế độ chia đôi màn hình, iPad của bạn sẽ ghi nhớ cách sắp xếp đó, ngay cả khi bạn quay lại màn hình chính và mở lại ứng dụng. Điều này có thể khá thuận tiện cho các ứng dụng bạn thường xuyên sử dụng cùng nhau, chẳng hạn như Lịch và Lời nhắc, nhưng cũng có thể khiến mọi thứ trở nên phức tạp nếu bạn chỉ muốn sử dụng Chế độ xem phân tách cho một phiên duy nhất. May mắn thay, việc thoát khỏi Split View cũng khá dễ dàng khi bạn biết nơi cần tìm.
Bước 1: Để đóng một trong hai ứng dụng, hãy chọn Ba dấu chấm ở đầu ứng dụng mà bạn muốn loại bỏ, sau đó chọn Đóng.
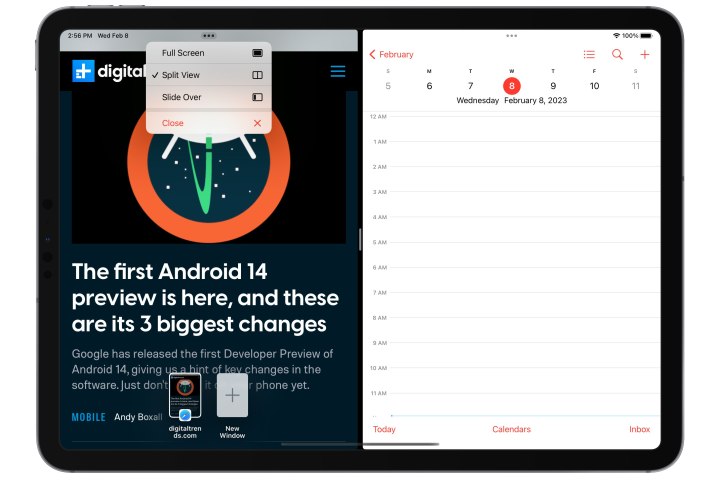
Bước 2: Để giữ một ứng dụng và loại bỏ ứng dụng kia, hãy chọn Ba dấu chấm ở đầu ứng dụng mà bạn muốn giữ lại trên màn hình, sau đó chọn Toàn màn hình.
Bước 3: Ngoài ra, bạn chỉ cần sử dụng thanh trượt điều chỉnh Chế độ xem chia nhỏ và kéo hết cỡ đến mép màn hình để tắt ứng dụng mà bạn không muốn xem nữa.
Cách sử dụng tính năng Slide Over trên iPad
Slide Over là một tính năng khác của chế độ đa nhiệm của iPad. Nó tương tự như Split View, nhưng hiển thị một ứng dụng ở chế độ toàn màn hình và ứng dụng thứ hai dưới dạng một cửa sổ nổi nhỏ ở cạnh màn hình. iPad theo dõi các ứng dụng bạn mở trong Slide Over để bạn có thể dễ dàng chuyển đổi giữa chúng. Với tính năng này, bạn có thể mở và sử dụng nhiều ứng dụng cùng lúc.
Bước 1: Khởi chạy ứng dụng đầu tiên, chọn menu Ba dấu chấm* ở trên cùng và chọn Slide Over từ menu xuất hiện.
Ứng dụng sẽ trượt sang bên phải màn hình để hiển thị màn hình chính và sẽ xuất hiện lời nhắc yêu cầu bạn chọn một ứng dụng khác.
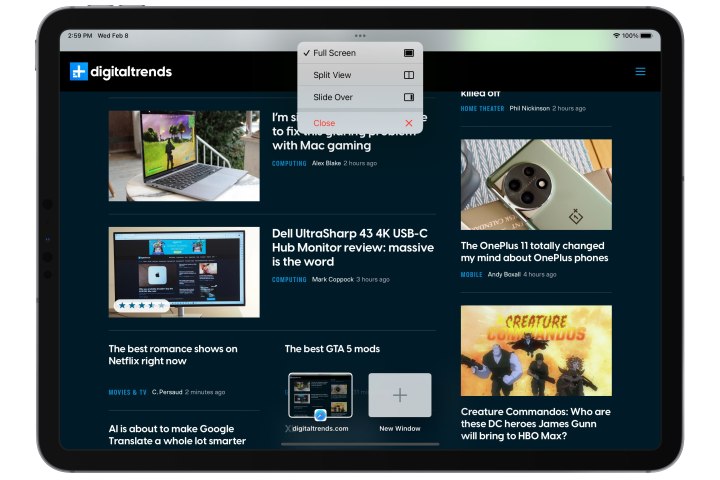
Bước 2: Chọn ứng dụng thứ hai từ màn hình chính như bình thường.
Ứng dụng thứ hai mở ra và ứng dụng đầu tiên trượt ra từ phía bên phải và nổi trên đó.
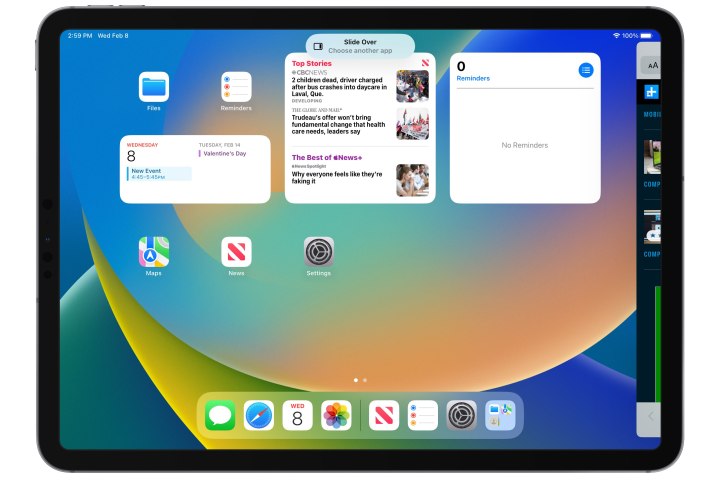
Bước 3: Khi bạn mở một ứng dụng trong chế độ xem Slide Over, bạn có thể vuốt ứng dụng đó ra khỏi cạnh màn hình để ẩn ứng dụng đó và vuốt trở lại từ cạnh màn hình để đưa ứng dụng đó trở lại.
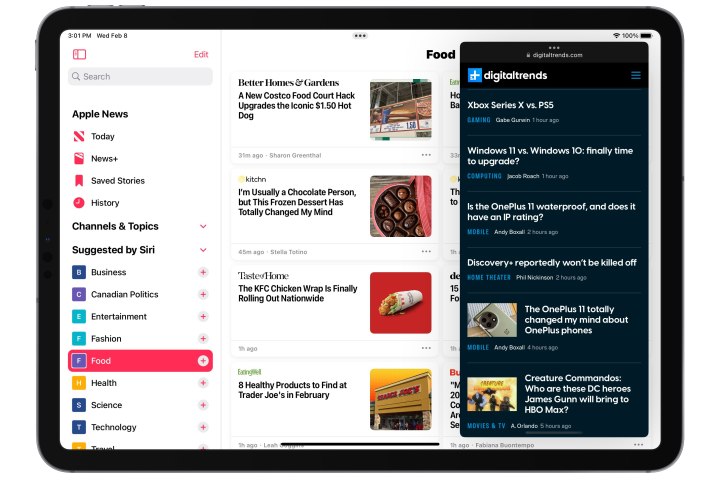
Bước 4: Bạn có thể mở các ứng dụng bổ sung trong Slide Over bằng cách lặp lại các bước trên, mặc dù bạn sẽ chỉ thấy một ứng dụng cùng một lúc. Chế độ xem Trượt qua sử dụng bố cục giống iPhone để hiển thị các ứng dụng và chuyển đổi giữa chúng.
Bạn có thể vuốt lên trên tay cầm ở cuối cửa sổ để hiển thị trình chuyển đổi ứng dụng nhằm chọn ứng dụng bổ sung hoặc kéo tay cầm sang trái hoặc phải để cuộn qua các ứng dụng bạn đã mở trong chế độ xem Trượt qua, giống như bạn sẽ có trên iPhone.
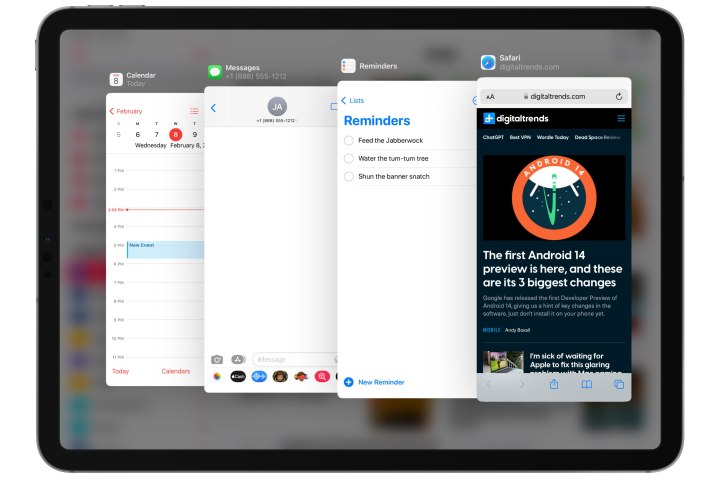
Cách di chuyển nội dung giữa các ứng dụng trên iPad
Nếu bạn mở hai ứng dụng trở lên, bạn có thể sử dụng tính năng kéo và thả để chia sẻ nội dung giữa chúng, chẳng hạn như văn bản hoặc ảnh. Ví dụ: bạn có thể trực tiếp kéo văn bản hoặc hình ảnh từ email, trang web hoặc ứng dụng ảnh vào ứng dụng Ghi chú của mình. Lưu ý rằng không phải mọi ứng dụng đều hỗ trợ kéo và thả theo cách này.
Bước 1: Mở hai ứng dụng có tính năng Split view hoặc Slide over.
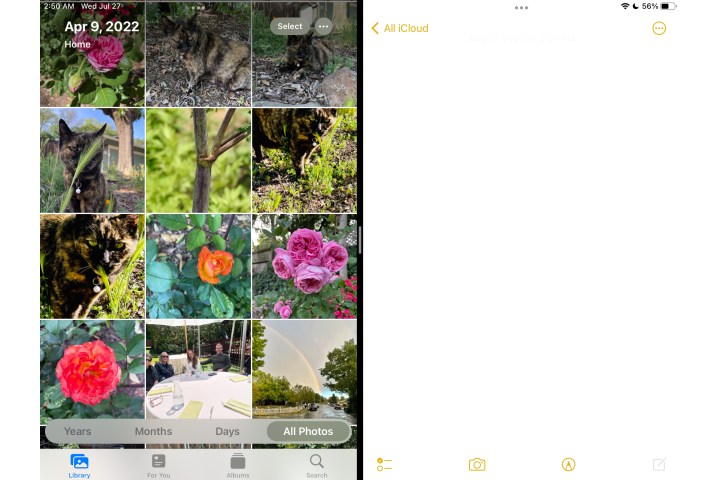
Bước 2: Chọn và giữ vào mục bạn muốn chuyển từ ứng dụng này sang ứng dụng khác.
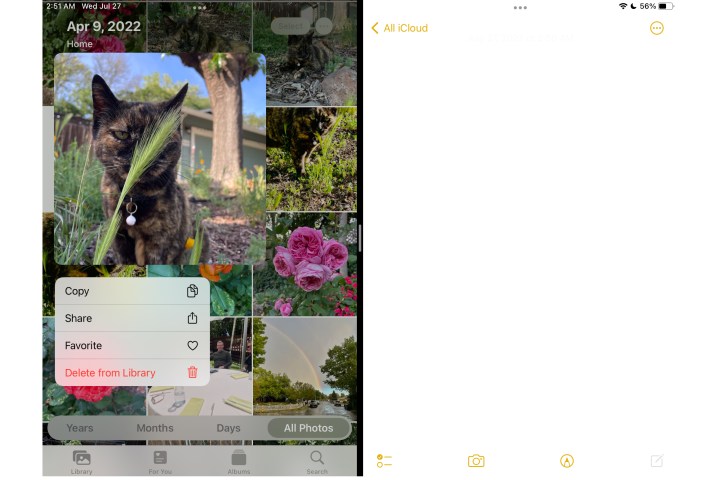
Bước 3: Khi mục đó tách ra, hãy cẩn thận kéo nó qua mà không nhấc ngón tay ra khỏi màn hình. Bạn sẽ thấy dấu cộng màu xanh (+) nghĩa là bạn đã di chuyển nội dung thành công.
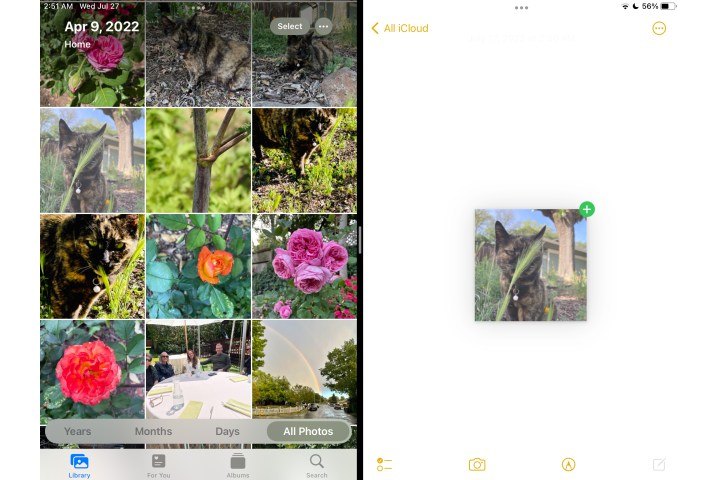
Cách thiết lập chế độ ảnh trong ảnh trên iPad
Bạn có thể tiếp tục xem video trong cửa sổ lớp phủ trong khi thực hiện các tác vụ khác trên iPad, như cuộn qua email, nhờ chế độ hình ảnh trong ảnh. Lưu ý rằng không phải tất cả các ứng dụng đều hỗ trợ chế độ ảnh trong ảnh của iPad.
Bước 1: Bắt đầu bằng cách đảm bảo tính năng hình ảnh trong ảnh được bật trên iPad của bạn. Đây phải là cài đặt mặc định nhưng bạn có thể xác nhận điều này bằng cách mở ứng dụng Cài đặt và kiểm tra trong phần Chung > Ảnh trong ảnh; đảm bảo rằng Bắt đầu PiP Tự động được bật.
Bước 2: Mở ứng dụng video được hỗ trợ và bắt đầu phát video bạn chọn.
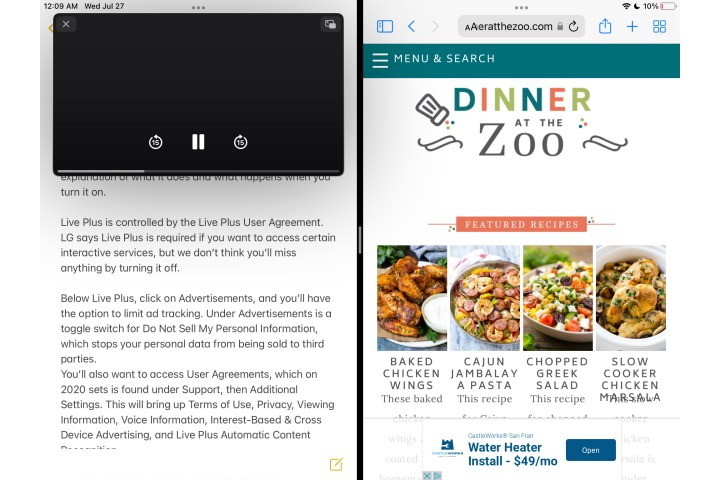
Bước 3: Quay lại màn hình chính hoặc chuyển sang ứng dụng khác. Video sẽ tiếp tục phát trong cửa sổ lớp phủ.
Bước 4: Bạn có thể điều chỉnh kích thước và vị trí của cửa sổ bằng cách kéo nó sang một góc khác của màn hình hoặc sử dụng cử chỉ chụm để thu phóng để thay đổi kích thước cửa sổ.
Bạn cũng có thể tạm thời ẩn cửa sổ video bằng cách kéo nó ra khỏi mép màn hình. Video sẽ tiếp tục phát ở chế độ nền nên bạn vẫn nghe thấy âm thanh.
Bước 5: Để quay lại chế độ xem toàn màn hình, hãy chọn biểu tượng hình trong ảnh trong cửa sổ nổi hoặc mở lại ứng dụng nơi phát video ban đầu. Bạn cũng có thể đóng video bằng cách chọn nút X trong cửa sổ hình trong hình.
Các câu hỏi thường gặp
Tại sao tôi không tìm thấy nút Đa nhiệm trên iPad?
Nếu bạn không tìm thấy nút Đa nhiệm trên iPad, có thể ứng dụng bạn đang cố gắng trượt qua không có khả năng đó. Các nhà phát triển phải tích hợp chức năng này vào ứng dụng của họ, ứng dụng bạn đang sử dụng có thể là ứng dụng cũ hơn chưa được cập nhật cho phiên bản iPadOS hiện tại cho phép Split View. Ngoài ra, chức năng Split View thường không được tích hợp trong các ứng dụng nặng về đồ họa, đặc biệt là các trò chơi.
Tại sao iPad của tôi không chia đôi màn hình?
Nếu bạn không thể bật tính năng chia đôi màn hình trên iPad, có thể mẫu iPad cũ của bạn không hỗ trợ tính năng này. Chế độ xem chia tách quảng cáo Slide Over đều có sẵn trên iPad thế hệ thứ 5 trở lên. Mặt khác, nếu bạn có iPad tương thích với Split View, nó có thể bị tắt trong Cài đặt hệ thống của bạn. Nếu đúng như vậy, hãy thử cách sau:
- Đi tới Cài đặt.
- Mở chung.
- Chọn Đa nhiệm.
- Bật Cho phép nhiều ứng dụng.
- Kích hoạt cử chỉ và lớp phủ video liên tục.
Xem nhiều nhất
Điện thoại bị nổi quảng cáo liên tục nên khắc phục thế nào
675,190 lượt xem3 cách sửa file PDF bạn không thể bỏ qua - Siêu dễ
461,217 lượt xemMẹo khắc phục điện thoại bị tắt nguồn mở không lên ngay tại nhà
241,743 lượt xemCách xoá đăng lại trên TikTok (và tại sao bạn nên làm như vậy)
217,128 lượt xemLý giải vì sao màn hình cảm ứng bị liệt một phần và cách khắc phục
196,991 lượt xem













Thảo luận
Chưa có thảo luận nào về Bài viết Cách sử dụng chế độ chia đôi màn hình trên iPad và đa nhiệm