Cách sử dụng Chế độ khôi phục Mac
Bạn cần sử dụng chế độ macOS Recovery? Chúng tôi sẽ xem xét các tổ hợp phím bạn cần để khởi động máy Mac Intel hoặc M1 ở chế độ Recovery và những việc cần làm khi ở đó.
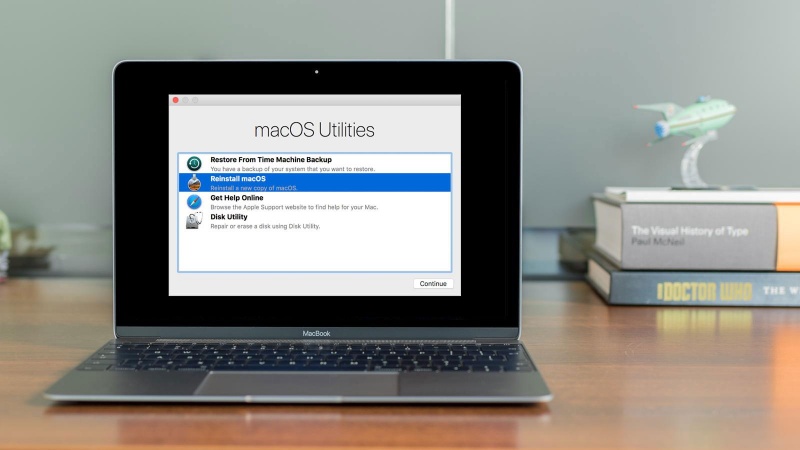
MacOS Recovery (thường được gọi là Mac Recovery Mode) đã được giới thiệu vào năm 2010 với OS X 10.7 Lion. Phân vùng Recovery HD này chứa phiên bản macOS mới nhất mà bạn đã cài đặt trên máy Mac của mình và giúp khắc phục sự cố với máy Mac của bạn. Đây là một công cụ hữu ích mà hầu hết người dùng máy Mac hầu như không bao giờ cần sử dụng.
Tại sao nên sử dụng macOS Recovery?
Tại sao nên sử dụng macOS Recovery?
- Bạn cần xóa máy Mac vì bạn muốn bán hoặc chuyển cho người dùng mới. MacOS Recovery sẽ cho phép bạn xóa máy Mac, xóa dữ liệu và Apple ID của bạn. Chúng tôi có hướng dẫn chi tiết về cách xóa máy Mac và khôi phục cài đặt gốc. Lưu ý rằng có một cách mới để xóa máy Mac của bạn trong macOS Monterey, chúng tôi cũng sẽ tìm hiểu trong hướng dẫn đó.
- Bạn cần khắc phục sự cố, chẳng hạn như không khởi động được. Để biết thêm thông tin, hãy đọc: Phải làm gì nếu máy Mac của bạn không khởi động được.
- Có vấn đề với ổ đĩa của bạn và bạn muốn sử dụng Disk Utility để sửa chữa. Đọc: Cách sử dụng Disk Utility trên máy Mac.
- Tiện ích đĩa không thể khắc phục được sự cố liên quan đến ổ đĩa của bạn.
- Bạn đang gặp sự cố với một phiên bản macOS cụ thể và muốn quay lại phiên bản cũ hơn. Đọc: cách cài đặt lại macOS bằng Chế độ khôi phục.
- Bạn muốn cài đặt macOS sạch. Điều này có thể khắc phục các sự cố có thể làm chậm máy Mac của bạn, ví dụ. Sau đây là cách cài đặt macOS sạch.
- Bạn muốn xóa đĩa vì một lý do khác.
- Bạn muốn khôi phục từ bản sao lưu Time Machine. Đọc: cách khôi phục từ Time Machine.
- Bạn đang gặp vấn đề với kết nối Internet.
Cách khởi động máy Mac vào chế độ Recovery
Hiện nay có hai cách để khởi động Chế độ khôi phục và phương pháp bạn sử dụng tùy thuộc vào loại máy Mac bạn sở hữu.
Máy Mac dòng M
Nếu bạn có máy Mac mới với bộ xử lý Apple, chẳng hạn như máy Mac M1 ra mắt vào tháng 11 năm 2020 hoặc một trong những mẫu MacBook Pro M3 Pro mới hơn, bạn cần vào Recovery bằng phương pháp mới (nhiều người không biết điều này và đang tự hỏi tại sao Command+R không còn hiệu quả nữa).
- Tắt máy Mac.
- Nhấn nút nguồn và giữ nguyên.
- Cuối cùng, logo Apple sẽ xuất hiện với dòng chữ bên dưới thông báo rằng nếu bạn tiếp tục giữ nút nguồn, bạn sẽ có thể truy cập vào tùy chọn khởi động. Tiếp tục nhấn nút đó.
- Cuối cùng, bạn sẽ có thể chọn Tùy chọn > Tiếp tục và điều này sẽ mở ra Recovery, như hình ảnh bên dưới. (Vui lòng bỏ qua chất lượng khi không thể chụp ảnh màn hình!)
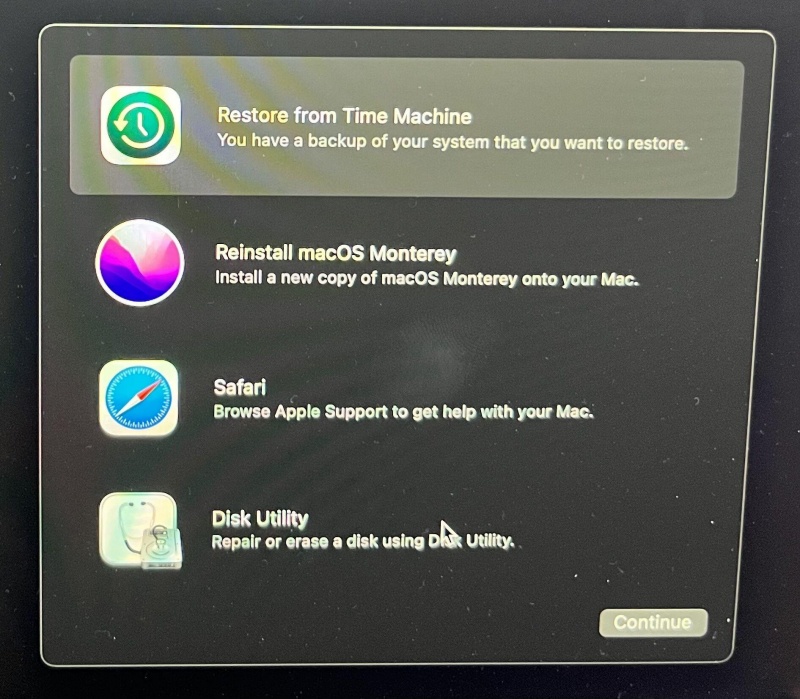
Máy Mac Intel
Nếu bạn cần vào Chế độ khôi phục trên máy Mac có bộ xử lý Intel, hãy làm theo các bước sau:
- Nhấp vào logo Apple ở góc trên bên trái màn hình.
- Chọn Khởi động lại.
- Ngay lập tức giữ phím Command và R cho đến khi bạn thấy logo Apple hoặc quả cầu quay. Bạn sẽ thấy quả cầu quay nếu máy Mac đang cố gắng khởi động macOS Recovery qua internet vì không thể khởi động từ hệ thống khôi phục tích hợp.
- Cuối cùng, máy Mac của bạn sẽ hiển thị cửa sổ Recovery Mode Utilities với các tùy chọn sau:
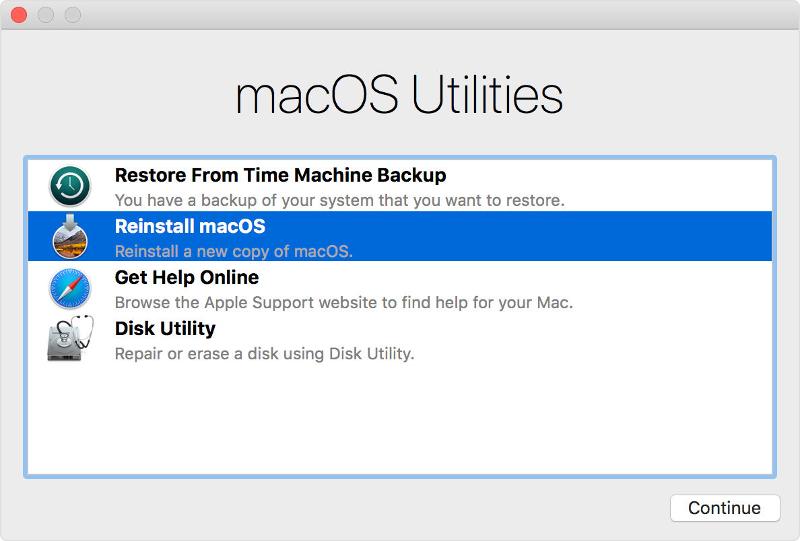
Có nhiều tổ hợp phím khác nhau mà bạn có thể sử dụng để khởi động ở chế độ Recovery tùy thuộc vào mục đích bạn muốn thực hiện. Chúng tôi sẽ trình bày chi tiết bên dưới.
Sử dụng phím nào cho macOS Recovery Mode
Tùy thuộc vào những gì bạn muốn làm với macOS Recovery, có một số tổ hợp phím để sử dụng trong quá trình khởi động. Các tùy chọn này hoạt động trên máy Mac chạy bằng Intel:
- Command+R: Sử dụng tổ hợp phím này nếu bạn muốn cài đặt phiên bản macOS mới nhất mà bạn đã cài đặt trên máy Mac của mình (nó sẽ không cài đặt phiên bản mới hơn nếu bạn chưa nâng cấp). Lưu ý rằng nếu bạn đang bán hoặc tặng một máy Mac đang sử dụng OS X El Capitan hoặc phiên bản cũ hơn, bạn cũng nên sử dụng Command + R–điều này sẽ đảm bảo rằng bản cài đặt không được liên kết với ID Apple của bạn.
- Option/Alt+Command+R: Sử dụng phím này nếu bạn muốn nâng cấp lên phiên bản macOS mới nhất tương thích với máy Mac của mình.
- Shift+Option+Command+R: Tổ hợp phím này sẽ cài đặt phiên bản macOS đi kèm với máy Mac của bạn hoặc phiên bản gần nhất nếu không thể tải xuống.
Tùy chọn chế độ khôi phục Mac
Khi bạn khởi động ở Chế độ khôi phục, bạn sẽ thấy các tùy chọn sau:
- Restore from a Time Machine backup: Nếu bạn có bản sao lưu Time Machine thì đây là cách dễ dàng để khôi phục hệ thống của bạn
- Reinstall macOS: Điều này sẽ cho phép bạn cài đặt lại macOS (phiên bản sẽ phụ thuộc vào tổ hợp phím được sử dụng ở trên)
- Safari (or Get Help Online in older versions): Để truy cập các trang web hỗ trợ của Apple. Điều này cho phép bạn truy cập Safari để bạn có thể tìm kiếm trợ giúp bạn cần, nhưng một số tính năng của trình duyệt sẽ không khả dụng.
- Disk Utility: Tùy chọn này cho phép bạn xác minh và sửa chữa các ổ đĩa được kết nối.
Chọn tùy chọn áp dụng cho bạn và nhấp vào Tiếp tục.
Các tùy chọn khác trong Chế độ khôi phục
Ngoài ra còn có nhiều tùy chọn khác nhau có thể truy cập từ menu ở đầu trang thông qua các tab Tệp, Chỉnh sửa, Tiện ích và Cửa sổ. Bao gồm:
- Terminal: Bạn có thể truy cập Terminal thông qua menu Utilities. Đọc về cách sử dụng Terminal tại đây.
- Startup Security Utility: Tìm thấy trong menu Utilities. Startup Security Utility bao gồm các cài đặt cho phép máy Mac của bạn khởi động từ một đĩa khởi động đáng tin cậy. Máy Mac dòng M và máy Mac có chip T2 có các tùy chọn bổ sung bao gồm bảo vệ bằng mật khẩu Firmware, Secure Boot và tùy chọn External Boot. Trong phần thứ hai này, bạn sẽ tìm thấy Allow booting from external or removable media. Bạn sẽ cần chọn mục này để khởi động từ ổ đĩa có thể khởi động. Xem: Cách tạo trình cài đặt macOS USB có thể khởi động.
- Network Utility: Ứng dụng Network Utility cung cấp cho bạn quyền truy cập vào các công cụ và thông tin có thể giúp bạn giải quyết các sự cố liên quan đến kết nối mạng. Đọc thêm về cách khắc phục sự cố mạng. Nhấp vào tùy chọn Network Utility nếu bạn muốn kiểm tra ping trên máy Mac của mình (chúng tôi có hướng dẫn kiểm tra Ping trên máy Mac).
Phải làm gì nếu macOS Recovery không hoạt động
Nếu bạn không thể khởi động trong macOS Recovery, có một vài tùy chọn, nhưng một lần nữa, chúng khác nhau tùy thuộc vào việc bạn sử dụng máy Mac dòng M hay máy Mac Intel.
Máy Mac dòng M
Apple có một “chế độ khôi phục dự phòng” được nêu chi tiết tại đây. Trong trường hợp này, hãy nhấn đúp nút nguồn: đầu tiên nhấn, nhả ra, sau đó nhấn và giữ nút nguồn. Chế độ khôi phục dự phòng sẽ truy cập bản sao thứ hai của recoveryOS trên ổ SSD của máy Mac có chip dòng M. Apple cho biết bản sao thứ hai có ở đó để phục hồi. Không có Internet Recovery cho máy Mac dòng M như đối với máy Mac Intel.
Máy Mac Intel
Bạn có thể thử buộc nó khởi động trong macOS Recovery qua internet. Internet Recovery Mode cho phép bạn tải xuống bản sao macOS mới qua internet để bạn có thể cài đặt lại trên máy Mac của mình. Tính năng này chỉ hoạt động trên máy Mac từ năm 2011 trở về sau và bạn sẽ cần cài đặt OS X Lion hoặc phiên bản mới hơn.
Sau đây là cách thực hiện:
- Trên máy Mac Intel, hãy giữ phím Option/Alt-Command-R hoặc Shift-Option/Alt-Command-R khi khởi động để buộc macOS Recovery khởi động qua Internet.
Chúng tôi có thêm mẹo để khởi động mà không cần phân vùng Recovery.
Nếu bạn vẫn không thể khởi động thì bạn có thể thử khởi động thông qua đĩa khởi động Mac ngoài.
Làm thế nào để thoát khỏi macOS Recovery?
Để thoát macOS Recovery, bạn cần tắt hoặc khởi động lại máy Mac. Vào menu Apple và chọn Restart hoặc Shut Down. Nếu bạn khởi động lại, máy Mac sẽ khởi động như bình thường. Nếu bạn tắt, máy Mac sẽ khởi động như bình thường khi bạn bật nguồn.
Xem nhiều nhất
Điện thoại bị nổi quảng cáo liên tục nên khắc phục thế nào
674,689 lượt xem3 cách sửa file PDF bạn không thể bỏ qua - Siêu dễ
461,077 lượt xemMẹo khắc phục điện thoại bị tắt nguồn mở không lên ngay tại nhà
241,603 lượt xemCách xoá đăng lại trên TikTok (và tại sao bạn nên làm như vậy)
217,004 lượt xemLý giải vì sao màn hình cảm ứng bị liệt một phần và cách khắc phục
196,858 lượt xem



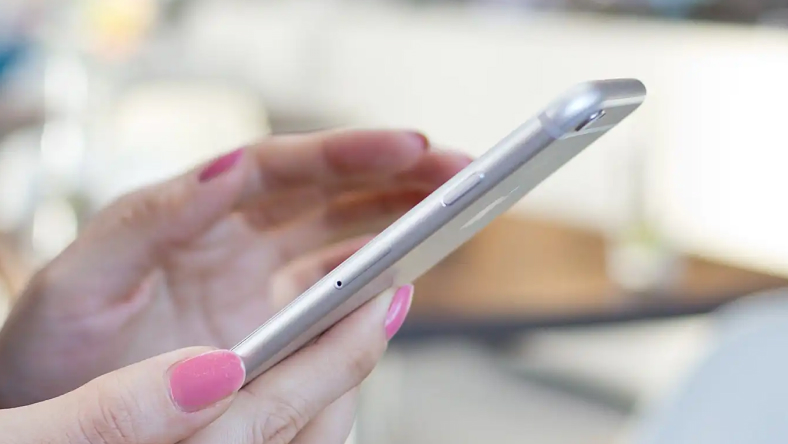

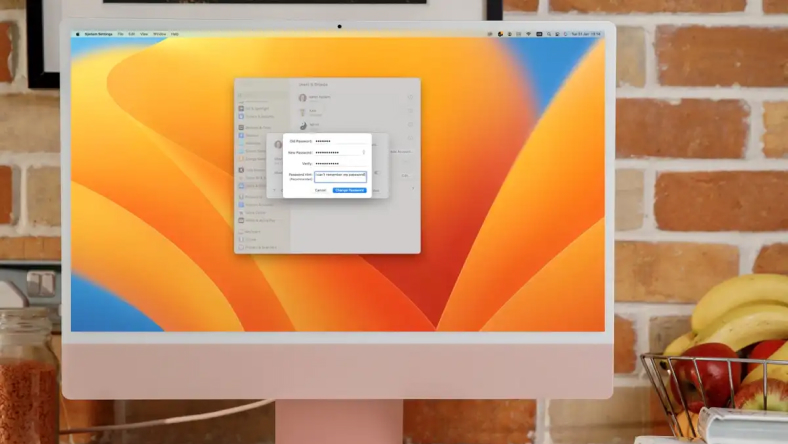
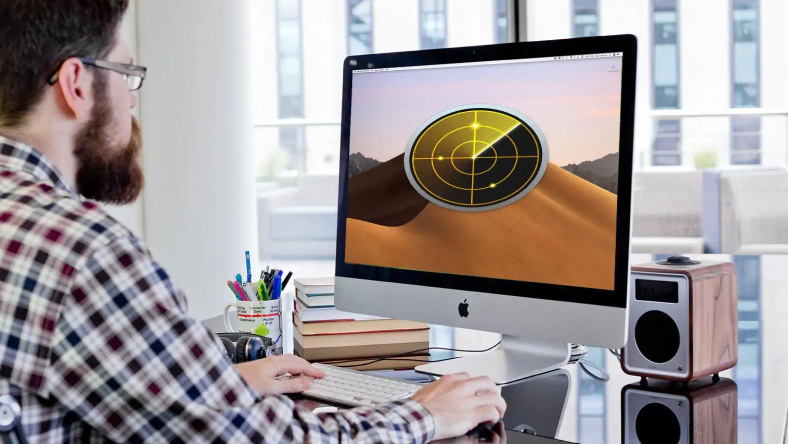






Thảo luận
Chưa có thảo luận nào về Bài viết Cách sử dụng Chế độ khôi phục Mac