Cách sử dụng Chế độ xem phân tách trên máy Mac
Khi bạn muốn xem nhiều tab trên một màn hình macOS mà mọi thứ không bị lộn xộn, hãy chuyển sang tính năng Split View. Màn hình chia nhỏ cho phép bạn có hai phần trở lên, mỗi phần hiển thị một ứng dụng khác nhau. Những phần này cho phép bạn làm việc hiệu quả hơn và xem thêm thông tin mà không cần có màn hình thứ hai.
Trong các phiên bản macOS mới hơn, có một chế độ chia đôi màn hình rất dễ dàng được gọi là Split View mà bất kỳ ai có máy Mac cập nhật đều có thể sử dụng. Trong hướng dẫn này, chúng tôi sẽ hướng dẫn bạn cách sử dụng Split View trên máy Mac để tận dụng tối đa hệ thống của bạn.
Mặc dù việc kết nối nhiều màn hình bên ngoài luôn là khả năng thực hiện được đối với các dự án lớn hơn, nhưng đây là cách chia màn hình của bạn ở mức nhỏ hơn bất cứ khi nào bạn cần.
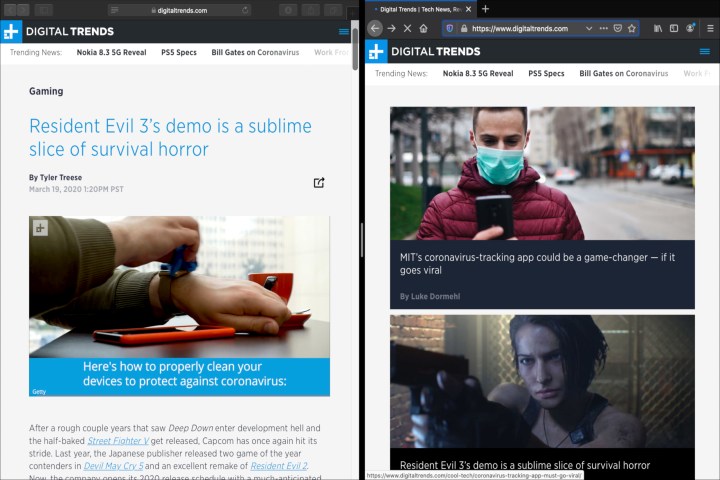
Bắt đầu với Chế độ xem phân tách
Bước 1: Bắt đầu bằng cách mở hai hoặc nhiều cửa sổ mà bạn muốn ghép nối trong bố cục chia đôi màn hình: cửa sổ trình duyệt, ứng dụng, tài liệu bất cứ thứ gì bạn muốn. Chọn cửa sổ đầu tiên của bạn và nhìn vào góc trên bên trái của nó để tìm ba chấm màu: đỏ, vàng và xanh lục. Chúng điều khiển cửa sổ.
Bước 2: Nếu bạn di con trỏ qua Dấu chấm màu xanh lá cây, nó sẽ hiển thị hai mũi tên “mở rộng” nhỏ. Nhấn giữ vào dấu chấm màu xanh lá cây này, một danh sách các tùy chọn sẽ xuất hiện: Vào toàn màn hình, Cửa sổ xếp ở bên trái màn hình và Cửa sổ xếp ở bên phải màn hình. Chọn tùy chọn thứ hai hoặc thứ ba và cửa sổ sẽ lấp đầy phần đó của màn hình.
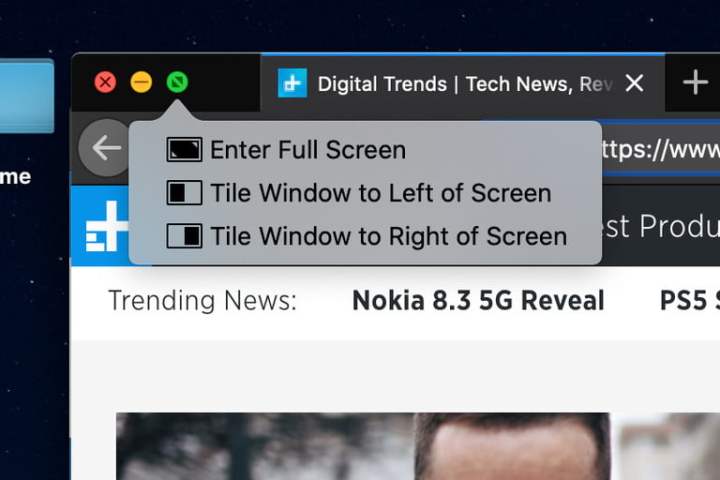
Bước 3: Một nửa Split View của bạn đã hoàn thành. Bạn sẽ thấy ứng dụng đầu tiên trên một nửa màn hình, cùng với hình thu nhỏ của bất kỳ cửa sổ đang mở nào khác ở phía bên kia. Chọn cửa sổ khác mà bạn muốn sử dụng ở chế độ Split View và cửa sổ này sẽ mở rộng để lấp đầy khoảng trống, hoàn thành trải nghiệm Split View. Bạn có thể nhấn vào một trong hai cửa sổ để chuyển tiêu điểm chính nếu cần.
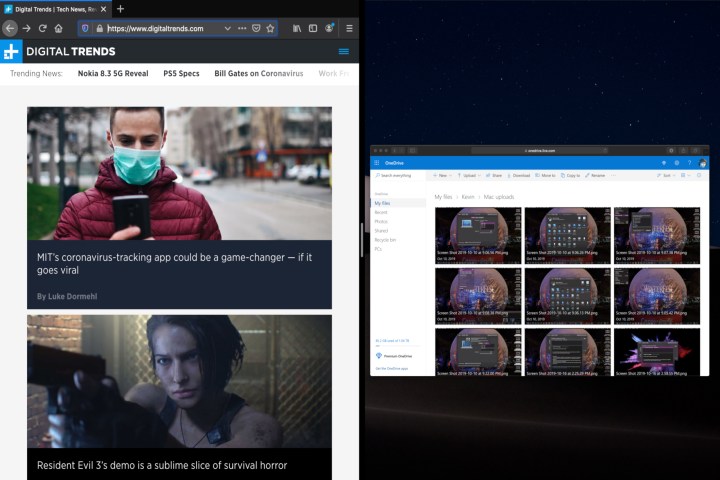
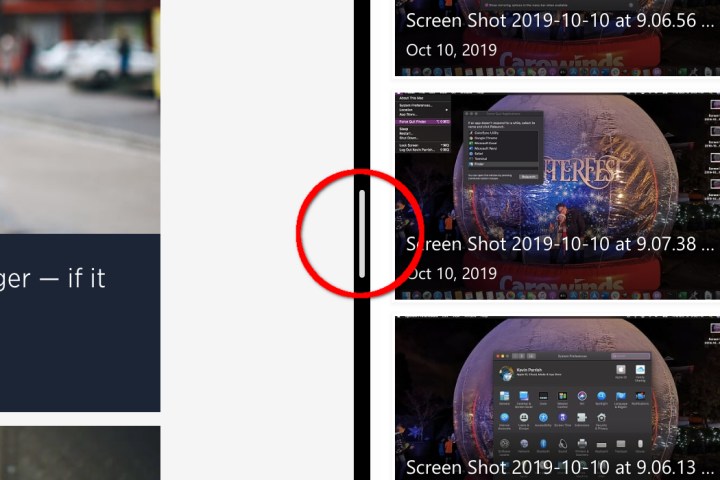
Điều chỉnh chế độ xem phân chia
Split View không nhất thiết phải chia đều màn hình của bạn. Bạn có thể nhấn giữ vào đường chia màu đen rồi trượt sang trái hoặc sang phải để điều chỉnh từng nửa màn hình. Điều này đặc biệt hữu ích nếu bạn đang cố gắng xem một trang web lớn có thiết kế kỳ lạ hoặc cần thêm không gian cho một bảng tính lớn. Chỉ cần lưu ý rằng một số ứng dụng - chẳng hạn như Ảnh của Apple - có độ rộng tối thiểu, do đó bạn có thể không điều chỉnh được nhiều hoặc thậm chí không thể điều chỉnh được thanh này.
Nếu bạn nhận thấy mình thích các cửa sổ ở các phía khác nhau, chỉ cần nhấp và giữ thanh Tiêu đề của ứng dụng và kéo nó sang phía đối diện. Các cửa sổ sẽ tự động chuyển đổi địa điểm.
Bạn không chắc thực đơn của mình đã đi đâu? Split View tự động ẩn thanh menu (và Dock). Chỉ cần di chuyển con trỏ của bạn lên đầu màn hình và nó sẽ xuất hiện lại trong khi con trỏ của bạn vẫn ở đó, cho phép bạn truy cập vào menu của từng ứng dụng trong khi bạn đang sử dụng Chế độ xem phân tách.
Cuối cùng, nếu cửa sổ quá nhỏ, bạn có thể điều chỉnh độ phân giải của mình.
Khi bạn đã sẵn sàng rời khỏi chế độ Split View, hãy nhấp vào Dấu chấm màu xanh lục trên một trong hai cửa sổ hoặc nhấn Esc. Thao tác này sẽ đưa cả hai cửa sổ về trạng thái ban đầu và cho phép bạn tiếp tục những gì bạn đang làm trước khi vào Chế độ xem phân tách.
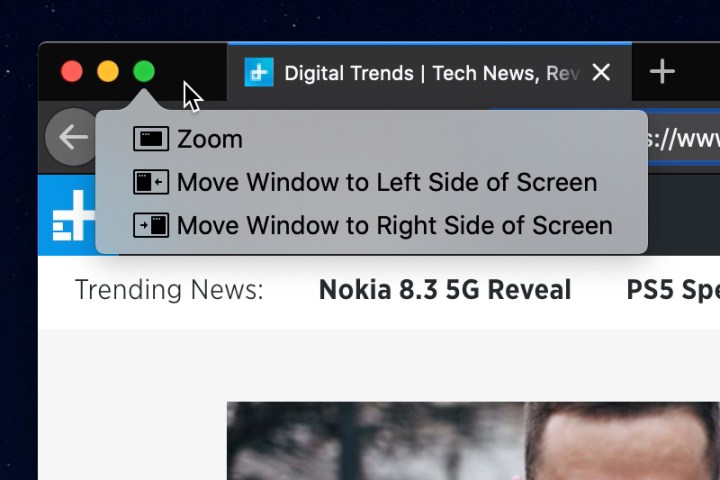
Tùy chọn Chế độ xem tách
Nếu bạn giữ Tùy chọn (hoặc Alt) và nhấp vào nút Xanh lục ở góc trên cùng bên trái của cửa sổ, bạn sẽ có ba tùy chọn mới: Thu phóng, Di chuyển cửa sổ sang bên trái màn hình và Di chuyển cửa sổ sang bên phải màn hình.
Trong khi Nhập toàn màn hình sẽ ẩn thanh Dock và thanh menu thì Zoom sẽ giữ những thứ này ở đúng vị trí. Sự khác biệt giữa việc sắp xếp một cửa sổ và di chuyển nó là tương tự nhau việc xếp kề sẽ ẩn Dock và thanh menu, trong khi việc di chuyển thì không. Việc di chuyển cũng không vào Chế độ xem phân tách - không có thanh màu đen có thể di chuyển được khi bạn chỉ di chuyển một cửa sổ sang hai bên màn hình. Bạn cũng không cần phải ghép nối ứng dụng thứ hai.
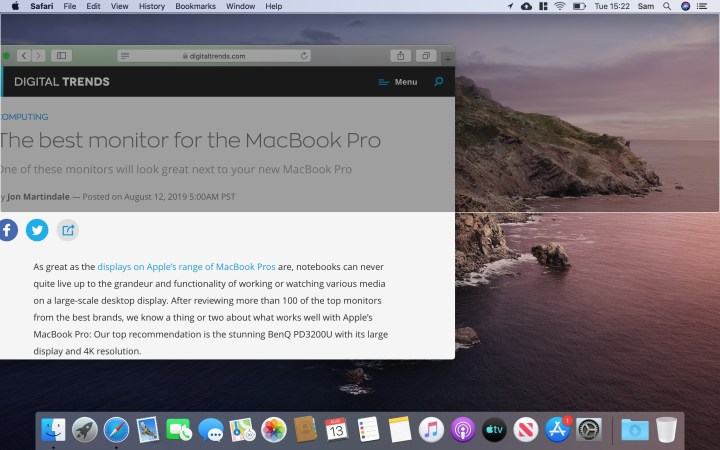
Chụp nhanh cửa sổ
Người dùng Mac đã chờ đợi nhiều năm nhưng macOS hiện có tính năng chụp nhanh cửa sổ gốc, giống như Windows 10 trở lên. Nhấp và kéo một cửa sổ đến một trong bốn cạnh hoặc bốn góc của màn hình và một hộp mờ sẽ xuất hiện phía trước cửa sổ đó. Điều này cho biết hình dạng cửa sổ sẽ chiếm giữ. Nhả nút chuột và nó sẽ tự động bám vào vị trí này.
MacOS Catalina (và mới hơn) cung cấp cho bạn các tùy chọn khác nhau:
- Kéo một cửa sổ vào một góc và nó sẽ chiếm 25% màn hình của bạn.
- Kéo nó vào phần trên cùng của bên trái hoặc bên phải màn hình và nó sẽ lấp đầy nửa trên của màn hình. Thực hiện tương tự cho phần dưới cùng của bên trái hoặc bên phải và nó sẽ lấp đầy nửa dưới màn hình của bạn.
- Kéo cửa sổ sang trái hoặc phải màn hình mà không đến gần góc màn hình và cửa sổ sẽ lấp đầy nửa bên trái hoặc bên phải.
- Kéo nó xuống cuối màn hình để làm cho nó lấp đầy một phần ba ở giữa.
- Kéo nó lên đầu màn hình để làm cho ứng dụng ở chế độ toàn màn hình. Lưu ý rằng nếu sau đó bạn kéo lên xa hơn một chút, bạn sẽ vào Mission Control, vì vậy bạn phải cẩn thận với điều này.
Vì có rất nhiều sự lựa chọn nên có thể phải thực hành một chút để tìm ra những điểm phù hợp khác nhau. Nhưng việc thêm chức năng này vào macOS chắc chắn là một sự thúc đẩy đối với người dùng Mac, những người đã bị tước đoạt chức năng hữu ích này quá lâu.
Lưu ý rằng tính năng chụp nhanh cửa sổ không giống với Chế độ xem phân tách các ứng dụng sẽ không chuyển sang chế độ toàn màn hình khi bạn kéo chúng vào vị trí và không có thanh màu đen để điều chỉnh kích thước của chúng.
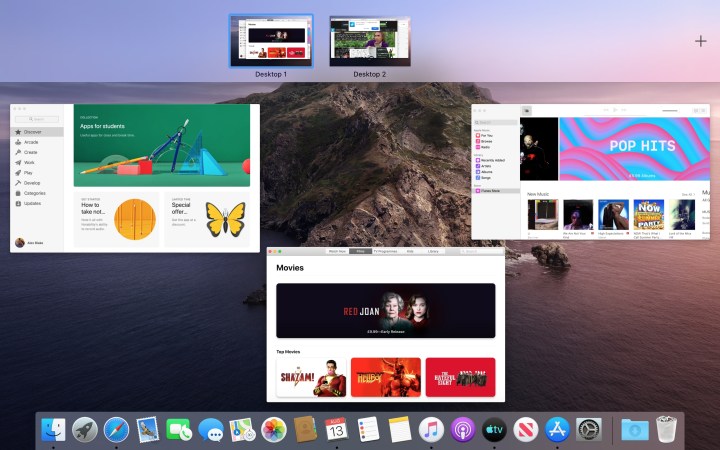
Đôi lời ngắn gọn về Kiểm soát nhiệm vụ
Bạn có nhiều cửa sổ mở cùng lúc và muốn có cái gì đó toàn diện hơn để xem tất cả chúng? Kiểm soát nhiệm vụ có thể giúp đỡ.
Chế độ này hiển thị tất cả các cửa sổ đang mở của bạn ở dạng xem giống như dải băng cho phép bạn nhanh chóng chuyển từ cửa sổ này sang cửa sổ khác. Mission Control cũng cho phép bạn tạo nhiều màn hình ảo (hoặc “không gian”), mỗi màn hình có ứng dụng và cửa sổ riêng mở. Chúng cũng được hiển thị trên ribbon, cho phép bạn dễ dàng di chuyển từ màn hình này sang màn hình khác.
Bạn có thể truy cập Mission Control theo nhiều cách, nhưng một trong những cách dễ nhất là chỉ cần kéo một cửa sổ lên cạnh trên cùng của màn hình, cửa sổ này sẽ tự động chuyển sang chế độ Mission Control. Ngoài ra, bàn phím Apple thường bao gồm nút Điều khiển nhiệm vụ (F3 hoặc nút này có biểu tượng trông giống ba hình chữ nhật) hoặc nếu bạn có bàn di chuột, bạn có thể vuốt lên trên bằng ba hoặc bốn ngón tay (tùy thuộc vào cài đặt bàn di chuột của bạn).
Bạn cũng có thể vào Mission Control khi ở Chế độ xem phân tách, đây là một cách dễ dàng để chuyển đổi các cửa sổ nếu cần. Mission Control cũng giúp bạn chuyển sang Chế độ xem phân tách khi bạn mở hai ứng dụng toàn màn hình. Chỉ cần kích hoạt Mission Control, sau đó kéo cửa sổ ứng dụng của bạn lên trên một cửa sổ hoặc biểu tượng ứng dụng khác. Điều này sẽ ngay lập tức kích hoạt Split View.
digitaltrends
Xem nhiều nhất
Điện thoại bị nổi quảng cáo liên tục nên khắc phục thế nào
674,670 lượt xem3 cách sửa file PDF bạn không thể bỏ qua - Siêu dễ
461,076 lượt xemMẹo khắc phục điện thoại bị tắt nguồn mở không lên ngay tại nhà
241,603 lượt xemCách xoá đăng lại trên TikTok (và tại sao bạn nên làm như vậy)
217,002 lượt xemLý giải vì sao màn hình cảm ứng bị liệt một phần và cách khắc phục
196,855 lượt xem













Thảo luận
Chưa có thảo luận nào về Bài viết Cách sử dụng Chế độ xem phân tách trên máy Mac