Cách sử dụng Disk Utility trên máy Mac

Disk Utility là một ứng dụng đi kèm với máy Mac của bạn. Nó được giấu trong thư mục Tiện ích, được tìm thấy bên trong thư mục Ứng dụng, nhưng dễ dàng xác định vị trí bằng Spotlight - bạn kích hoạt bằng cách nhấn Command + Space Bar. Đây là những gì bạn có thể sử dụng Disk Utility:
-
Disk Utility được sử dụng để xóa, định dạng hoặc quản lý internal disks và thiết bị lưu trữ bên ngoài.
-
Disk Utility cũng có thể được sử dụng để thêm và quản lý phân vùng.
-
Disk Utility có thể hữu ích nếu bạn đang làm việc với các bộ RAID. Kết hợp nhiều ổ đĩa vào một bộ RAID hoạt động như một ổ đĩa duy nhất có thể làm tăng hiệu suất, độ tin cậy và không gian lưu trữ.
-
Bạn có thể sử dụng Disk Utility để tạo hình ảnh đĩa của các tệp mà bạn muốn di chuyển đến một máy tính, lưu trữ hoặc sao lưu khác.
-
Disk Utility được sử dụng để chẩn đoán và khắc phục sự cố bị hỏng.
Disk Utility đã được đại tu trong Mac OS X El Capitan khi nó được thiết kế lại và nhiều tính năng phát triển hoặc đã bị loại bỏ.
Ngoài ra còn có một vài thay đổi trong macOS High Sierra nhờ định dạng tệp mới mà Apple đã giới thiệu: APFS.
Tại sao sử dụng Disk Utility
Bạn có thể muốn sử dụng Disk Utility nếu bạn trải nghiệm những điều sau đây:
-
Bạn có một tập tin bị hỏng.
-
Bạn cần gắn, tháo hoặc đẩy đĩa ra.
-
Bạn cần thay đổi hệ thống tệp - ví dụ để bật hoặc vô hiệu hóa nhật ký.
-
Bạn nghĩ rằng có một vấn đề với đĩa khởi động của bạn.
-
Bạn cần phải sửa chữa một đĩa bị hư hỏng.
-
Để xóa, định dạng hoặc phân vùng đĩa.
Tìm hiểu xem ổ đĩa của bạn có bị lỗi hay không bằng Disk Utility
Nếu bạn nghĩ rằng có vấn đề với ổ đĩa bên trong máy Mac hoặc thiết bị lưu trữ bên ngoài, bạn có thể sử dụng tính năng First Aid trong Disk Utility để kiểm tra.
Tính năng First Aid trong Disk Utility sẽ chạy các kiểm tra khác nhau và nếu nó phát hiện ra sự cố với ổ đĩa của bạn, nó sẽ sửa chữa nó.
Lưu ý: Disk Utility đã có một chút thay đổi trong OS X El Capitan và kết quả là cách bạn sửa chữa một ổ đĩa đã thay đổi một chút. Các bước bạn cần thực hiện sẽ phụ thuộc vào phiên bản MacOS bạn đang chạy. Chúng tôi sẽ giả định rằng bạn đang chạy một phiên bản mới hơn El Capitan kể từ khi phiên bản Mac OS X ra mắt vào tháng 9 năm 2015.
Dưới đây là cách chạy First Aid trên máy Mac của bạn để kiểm tra xem có vấn đề gì với đĩa của bạn không:
-
Mở Disk Utility.
-
Chọn thiết bị mà bạn đang gặp sự cố từ sidebar.
-
Nhấp vào First Aid.
-
Disk Utility sẽ kiểm tra bản đồ phân vùng trên đĩa và kiểm tra từng âm lượng. Nếu bạn chỉ chạy First Aid trên volume, Disk Utility sẽ chỉ xác minh nội dung của volume đó.
Nếu nó tìm thấy một vấn đề với ổ đĩa, Disk Utility sẽ cố gắng sửa chữa nó.
Nếu Disk Utility cho bạn biết ổ đĩa hoặc volume sắp lỗi, bạn nên sao lưu nó và thay thế nó. Disk Utility sẽ không thể sửa chữa nó.
Nếu Disk Utility báo cáo rằng đĩa ổn, điều đó có nghĩa là không có vấn đề gì với ổ đĩa.
Cách sửa ổ đĩa bằng Disk Utility
Cách bạn sửa chữa ổ đĩa phụ thuộc vào việc đó là Ổ đĩa khởi động của máy Mac (ổ đĩa mà bạn chạy từ đâu, hệ điều hành được cài đặt ở đâu) hoặc một ổ đĩa riêng biệt được cắm vào máy Mac của bạn. Nếu đó là Đĩa Khởi động của bạn chuyển sang phần tiếp theo.
-
Mở Disk Utility (trong Ứng dụng > Tiện ích hoặc Cmd +Space Disk Utility).
-
Chọn volume bạn muốn chạy First Aid. Đây có thể là một ổ cứng ngoài (nếu đó là ổ cứng Mac của riêng bạn, bạn sẽ cần phải chuyển sang phần tiếp theo).
-
Nhấp vào First Aid.
-
Bấm Chạy. Điều này sẽ bắt đầu quá trình xác minh và sửa chữa.
-
Khi Disk Utility đã chạy, bạn sẽ thấy một trang tính thả xuống hiển thị trạng thái. Bạn có thể nhấp vào hình tam giác ở phía dưới để xem thêm thông tin.
-
Nếu không tìm thấy lỗi, bạn sẽ thấy một dấu tích màu xanh lá cây ở đầu trang tính thả xuống.
-
Nếu có lỗi Disk Utility sẽ cố gắng sửa chữa chúng. (Trong các phiên bản cũ hơn, bạn phải chọn sửa chữa thủ công Đĩa).
Nếu Disk Utility không thể sửa chữa ổ đĩa hoặc nó tin rằng ổ đĩa sắp bị hỏng, nó sẽ cảnh báo bạn. Nếu đây là trường hợp bạn nên sao lưu dữ liệu của mình trước khi quá muộn.
Cách sửa chữa đĩa khởi động bằng Disk Utility
Bạn có thể chạy First Aid trên ổ đĩa khởi động của mình như trên, nhưng nếu Disk Utility tìm thấy bất kỳ lỗi nào, nó sẽ không cố gắng khắc phục chúng.
Nếu bạn cần sửa chữa ổ đĩa khởi động của máy Mac (volume khởi động), bạn sẽ không thể làm được vì Disk Utility không thể sửa chữa volume gắn kết (volume đang chạy). Trong các phiên bản cũ hơn của Disk Utility, bạn sẽ thấy rằng tùy chọn sửa chữa ổ đĩa bị xám.
Trong trường hợp này, bạn cần khởi động máy Mac ở Recovery Mode và sửa chữa ổ đĩa từ đó. Bằng cách này, mọi thứ có thể chạy từ volume Recovery HD được tạo khi MacOS được cài đặt. (Lưu ý nếu bạn có Fusion Drive, mọi thứ thậm chí còn phức tạp hơn).
-
Để bắt đầu trong Chế độ Khôi phục nhấn cmd +R khi bạn khởi động máy Mac.
-
Khi máy Mac của bạn đã khởi động, bạn sẽ thấy màn hình Utilities. Chọn Disk Utility.
-
Chọn đĩa bạn muốn sửa chữa từ menu và chọn First Aid. Như trên Disk Utility sẽ chạy kiểm tra và thử sửa chữa nếu có thể.
-
Quá trình sửa chữa có thể mất một thời gian.
Cách sửa chữa quyền đĩa
Khi Apple phát hành El Capitan vào năm 2015, họ đã loại bỏ khả năng sửa chữa các quyền đĩa.
Việc loại bỏ tính năng này có thể chỉ ra rằng các quyền sửa chữa không thực sự làm được nhiều.
Tuy nhiên, nếu bạn đang sử dụng Mac OS X Yosemite trở lên và quyền của tệp không còn được đặt chính xác, phần mềm sử dụng tệp có thể không hoạt động chính xác. Đây là cách sửa các quyền:
-
Mở Disk Utility, nằm trong thư mục Tiện ích của thư mục Ứng dụng của bạn.
-
Chọn đĩa khởi động từ danh sách.
-
Bấm tab First Aid.
-
Để kiểm tra quyền, hãy bấm Verify Disk Permissions. Để sửa chữa quyền, hãy bấm Repair Disk Permissions.
Cách tạo Disk Image bằng Disk Utility
Disk Utility có thể tạo một disk image của nội dung hoặc một thư mục mà sau đó bạn có thể chuyển sang máy Mac khác, kho lưu trữ hoặc bất kỳ vị trí nào không chấp nhận thư mục.
Nó tương tự như nén thư mục vào kho lưu trữ zip, nhưng lợi ích là bạn không chỉ có thể sử dụng nén disk image để tiết kiệm dung lượng mà còn có thể tận dụng mã hóa của Apple cho disk image.
Cách định dạng ổ đĩa bằng Disk Utility
Có một số lý do tại sao bạn có thể muốn định dạng một ổ đĩa. Có lẽ bạn muốn xóa ổ đĩa khởi động của mình để bạn có thể thực hiện cài đặt OS X mới, có thể bạn muốn mã hóa ổ lưu trữ ngoài mà bạn sử dụng cho công việc hoặc bạn có thể muốn tạo phân vùng cho Windows hoặc phiên bản hệ điều hành Mac khác.
Khắc phục sự cố với external drive
Dưới đây là những việc cần làm nếu bạn cắm ổ cứng hoặc ổ đĩa flash vào máy Mac và không nhìn thấy nó và không cho phép bạn truy cập dữ liệu: Phải làm gì nếu ổ cứng không kết nối.
Phân vùng đĩa
Bạn có thể muốn phân vùng một ổ đĩa nếu bạn muốn cài đặt nhiều hệ điều hành. Cách bạn phân vùng sẽ phụ thuộc vào việc bạn đang chạy High Sierra hay phiên bản macOS hoặc Mac OS X trước đó.
Tham khảo Macworld
Xem nhiều nhất
Điện thoại bị nổi quảng cáo liên tục nên khắc phục thế nào
674,670 lượt xem3 cách sửa file PDF bạn không thể bỏ qua - Siêu dễ
461,076 lượt xemMẹo khắc phục điện thoại bị tắt nguồn mở không lên ngay tại nhà
241,603 lượt xemCách xoá đăng lại trên TikTok (và tại sao bạn nên làm như vậy)
217,002 lượt xemLý giải vì sao màn hình cảm ứng bị liệt một phần và cách khắc phục
196,855 lượt xem


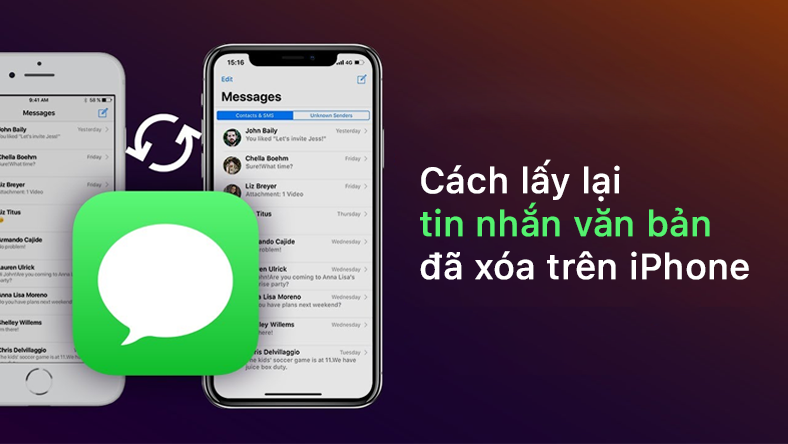

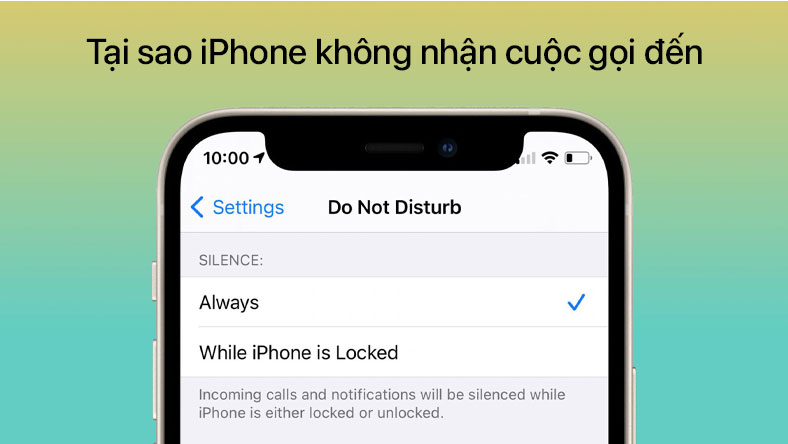
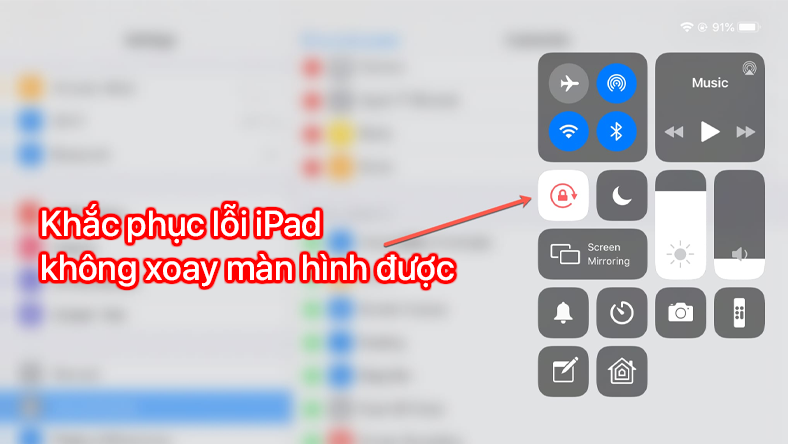







Thảo luận
Chưa có thảo luận nào về Bài viết Cách sử dụng Disk Utility trên máy Mac