Cách sử dụng Google Dịch
Nhờ các ứng dụng như Google Dịch, việc giao tiếp với những người không nói tiếng mẹ đẻ của bạn trở nên dễ dàng hơn bao giờ hết. Với sự hỗ trợ cho hơn 100 ngôn ngữ, ứng dụng mạnh mẽ này không thể thiếu khi đi du lịch và bất cứ lúc nào bạn cần giao tiếp với người không nói được ngôn ngữ của bạn. Tại Google I/O 2022 , công ty đã công bố hỗ trợ thêm 24 ngôn ngữ để nâng tổng số lên 133.
Bạn sẽ tận dụng tối đa ứng dụng mạnh mẽ này nếu bạn biết cách sử dụng các tính năng chính của nó. Chúng tôi chia sẻ các mẹo và thủ thuật mà bạn cần để thành thạo Google Dịch.
Là một trong những ứng dụng dịch ngôn ngữ tốt nhất hiện nay, Google Dịch cung cấp nhiều tính năng tiện dụng và có sẵn cho Android và iOS. Đây là tất cả những gì nó có thể làm và số lượng ngôn ngữ hiện được hỗ trợ cho từng tính năng:
- Dịch văn bản: Nhập văn bản (108 ngôn ngữ).
- Bản dịch ngoại tuyến: Nhập văn bản ngoại tuyến (59 ngôn ngữ).
- Dịch tức thì bằng camera: Camera dịch theo thời gian thực (94 ngôn ngữ).
- Ảnh: Chụp ảnh và tải lên để dịch chính xác hơn (90 ngôn ngữ).
- Hội thoại: Hội thoại hai chiều, thời gian thực (70 ngôn ngữ).
- Chữ viết tay: Vẽ văn bản và ký tự trên màn hình (96 ngôn ngữ).
- Phrasebook: Lưu các từ và cụm từ đã dịch.
- Nhấn để dịch: Nhấn để sao chép văn bản trong bất kỳ ứng dụng nào và bản dịch sẽ bật lên.
Cách dịch văn bản
Cho đến nay, mục đích sử dụng phổ biến nhất của ứng dụng Google Dịch là dịch văn bản mà bạn có thể nhập. Đây là lý do tại sao ứng dụng này mặc định sử dụng màn hình dịch văn bản. Khi bạn mở ứng dụng, nó khá dễ sử dụng. Góc trên bên trái là ngôn ngữ bạn đang dịch và bên phải là ngôn ngữ bạn đang dịch sang.
Ứng dụng tự động xác định các ngôn ngữ bạn sử dụng gần đây nhưng bạn có thể nhấn vào một trong hai ngôn ngữ để nhận danh sách thả xuống gồm các lựa chọn khác.
Bước 1: Để bắt đầu dịch, hãy nhấn vào hộp văn bản để hiển thị bàn phím ảo và nhập từ hoặc cụm từ bạn muốn dịch.
Ứng dụng sẽ dịch nó khi bạn gõ. Nó có thể đề xuất một cụm từ khác nếu cho rằng bạn đã nhập sai và bạn chỉ cần nhấn vào cụm từ đó nếu đó là cụm từ bạn đang tìm kiếm.
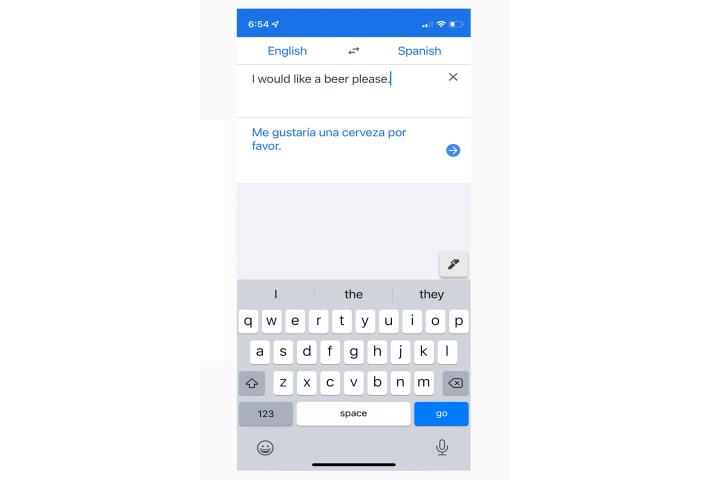
Bước 2: Bạn cũng sẽ thấy một biểu tượng loa nhỏ ở phía bên trái của mỗi bản dịch. Nhấn vào nó và thiết bị của bạn sẽ đọc to bản dịch. Điều này có thể cực kỳ hữu ích khi bạn không chắc chắn về cách phát âm.
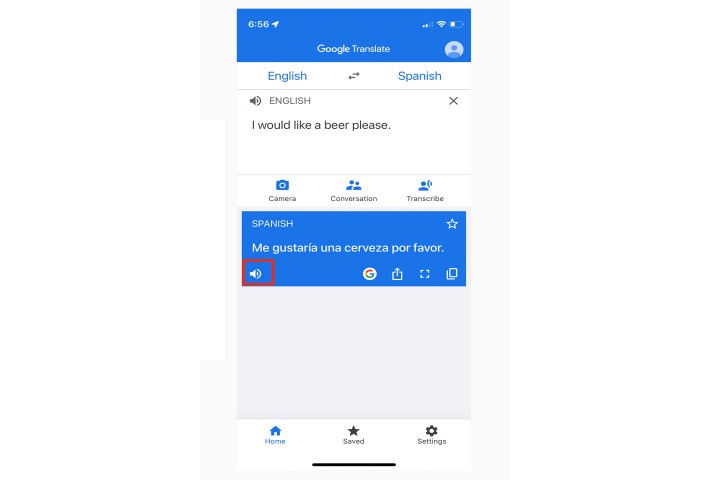
Cài đặt ứng dụng chuyển văn bản thành giọng nói
Nếu không có tùy chọn chuyển văn bản thành giọng nói thì bạn có thể cần phải cài đặt Dịch vụ giọng nói của Google.
Sau khi cài đặt, hãy đảm bảo bạn chọn Công cụ chuyển văn bản thành giọng nói của Google để công cụ này hoạt động. Đây là cách thực hiện điều đó bằng Android 10.
Bước 1: Mở Cài đặt và nhấn vào Hệ thống.
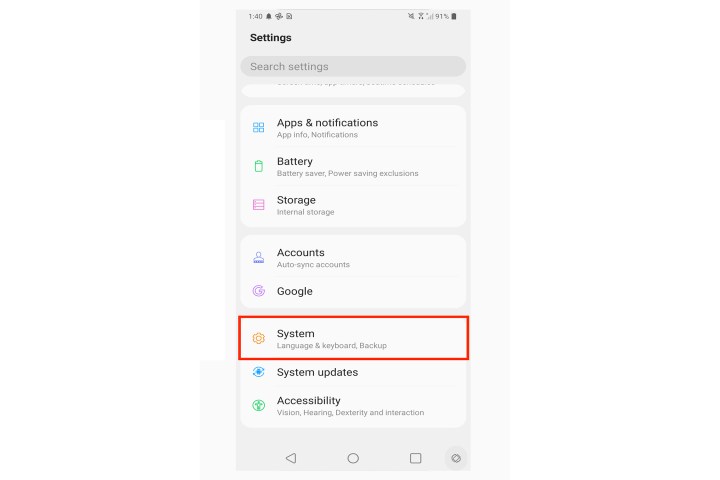
Bước 2: Nhấn vào Ngôn ngữ và bàn phím.
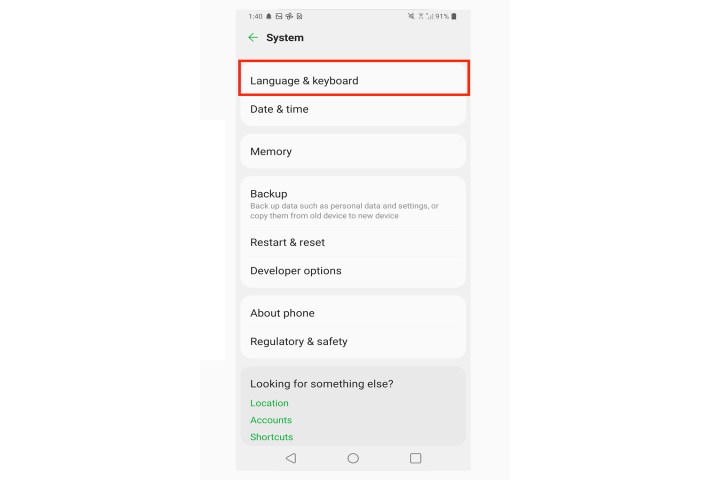
Bước 3: Nhấn vào Đầu ra chuyển văn bản thành giọng nói.
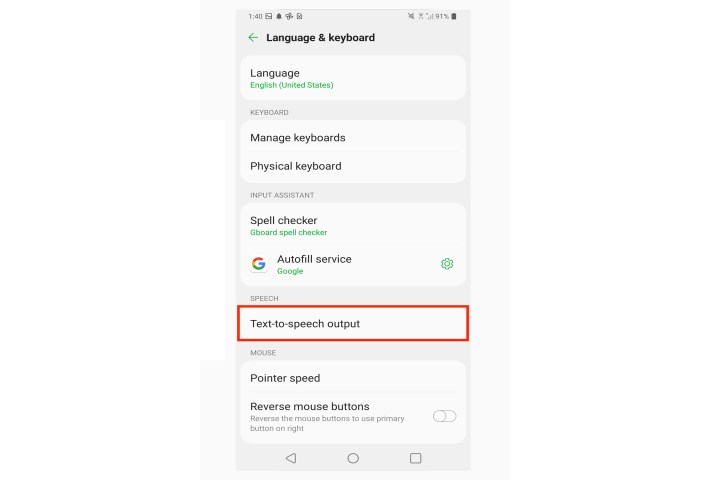
Bước 4: Nhấn vào Công cụ ưa thích và đảm bảo rằng nó được Google chỉ định là Dịch vụ giọng nói.
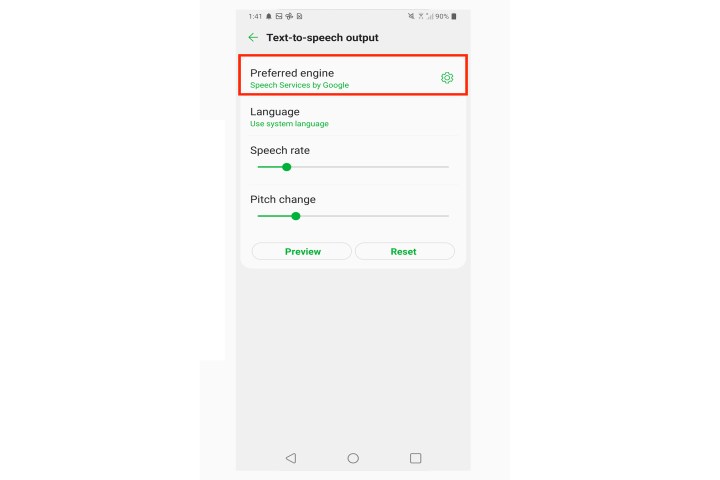
Tùy chọn đầu vào và đầu ra bổ sung
Có một số tùy chọn bổ sung ở cuối hộp văn bản. Những điều này cho phép bạn chuyển sang máy ảnh để dịch theo thời gian thực hoặc chụp ảnh để tải lên, mở chế độ hội thoại hoặc bật giọng nói để nói cụm từ hoặc từ bạn yêu cầu thay vì nhập nó.
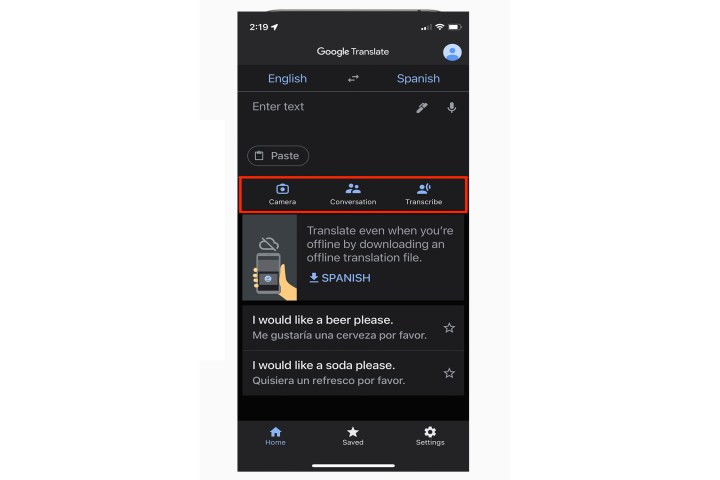
Cách chia sẻ bản dịch
Với mỗi bản dịch mà ứng dụng trả về, bạn sẽ có một vài biểu tượng bên dưới văn bản đã dịch. Bạn có thể lấy thêm thông tin qua Google, sao chép thông tin đó vào khay nhớ tạm để dán vào nơi khác, chia sẻ thông tin đó qua Tin nhắn, Bluetooth hoặc các ứng dụng khác hoặc xem bản dịch toàn màn hình.
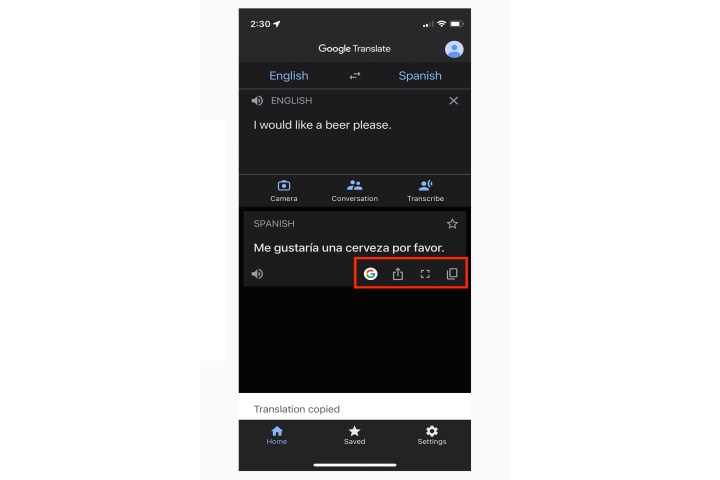
Cách dịch ngoại tuyến
Mặc dù Google Dịch hoạt động tốt nhất khi trực tuyến nhưng bạn có thể sử dụng nó để dịch 59 ngôn ngữ mà không cần kết nối Internet. Hãy chắc chắn tải xuống các gói ngôn ngữ có liên quan trước tiên.
Bước 1: Ở cuối màn hình chính, chạm vào Cài đặt rồi chạm vào Dịch ngoại tuyến.
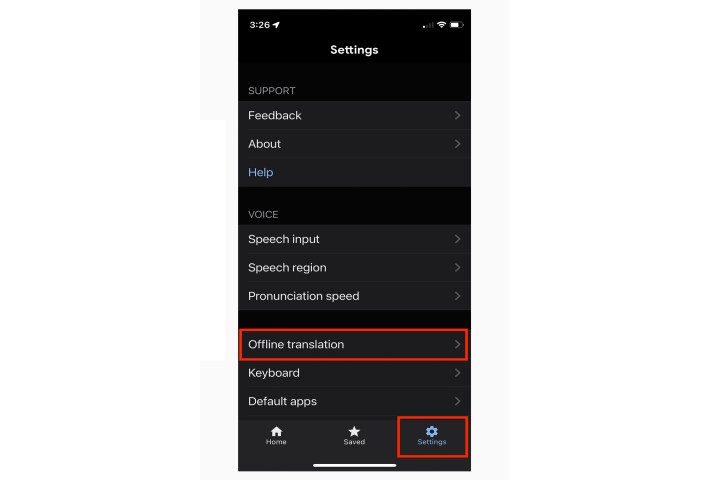
Bước 2: Nhấn vào Thêm ngôn ngữ.
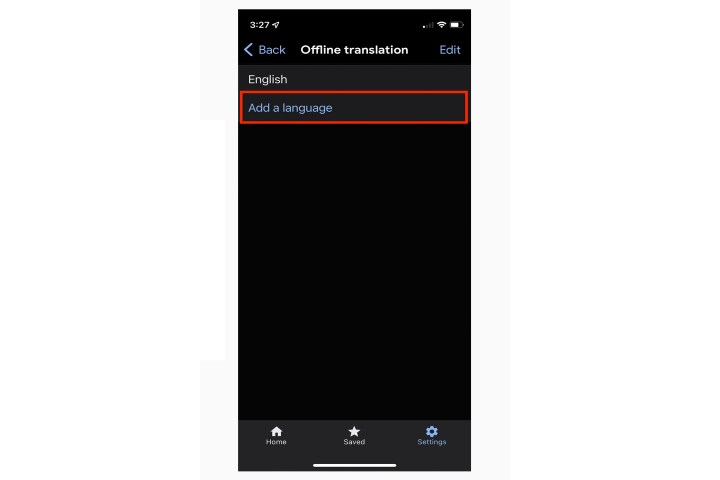
Bước 3: Chọn từ danh sách các ngôn ngữ có sẵn.
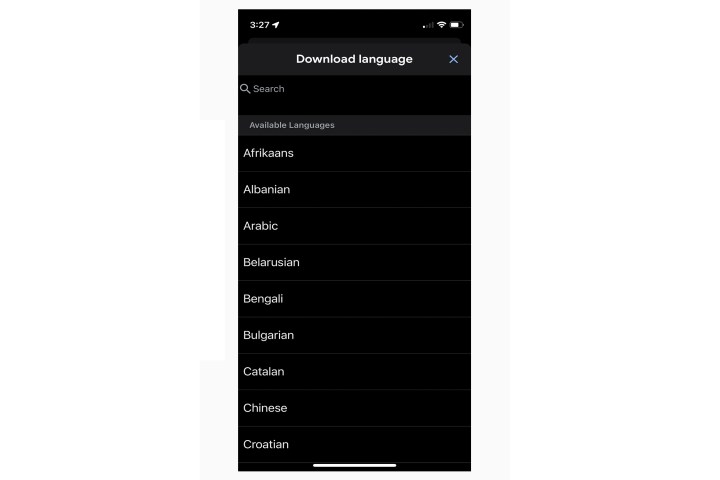
Cách sử dụng máy ảnh thời gian thực hoặc tải ảnh lên
Google Dịch có tính năng dịch thời gian thực sử dụng máy ảnh điện thoại của bạn để giúp bạn dịch bảng hiệu, thực đơn hoặc văn bản viết khác.
Bước 1: Mở ứng dụng Google Translate và nhấn vào biểu tượng Camera.
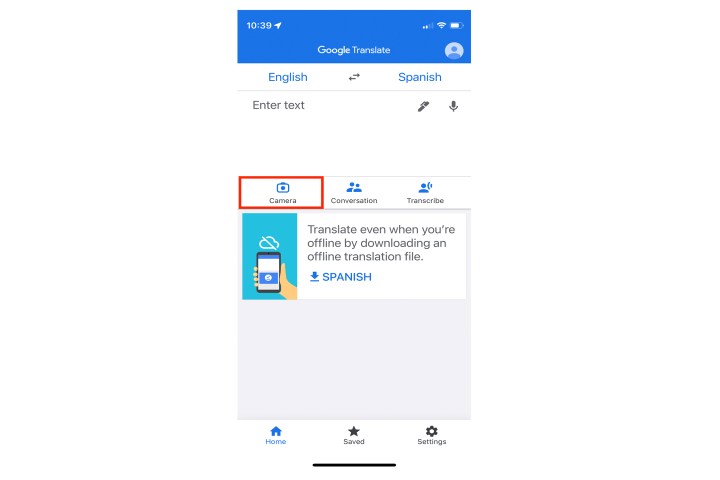
Bước 2: Chọn ngôn ngữ bạn muốn dịch và hướng camera vào văn bản bạn muốn dịch. Ứng dụng sử dụng Google Lens để tìm và dịch văn bản mà nó nhìn thấy từ ngôn ngữ đầu tiên sang ngôn ngữ thứ hai. Sử dụng nút chụp ảnh của Camera để chụp ảnh bản dịch.
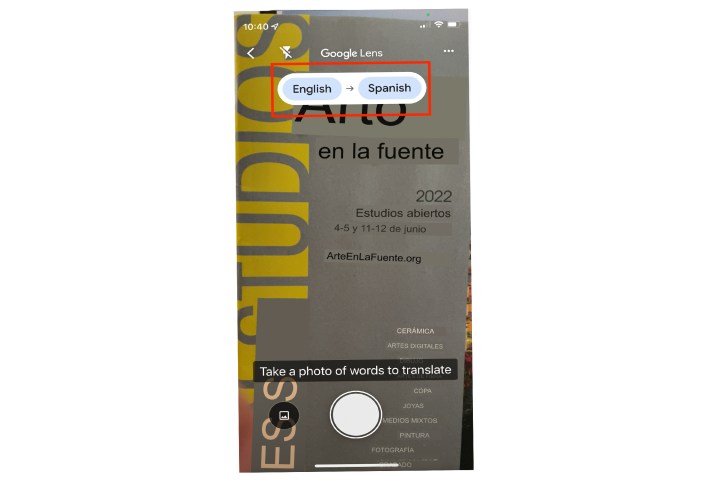
Bước 3: Khi văn bản bạn muốn dịch xuất hiện trên màn hình, bạn có thể chọn các phần của văn bản hoặc nghe bản dịch âm thanh.
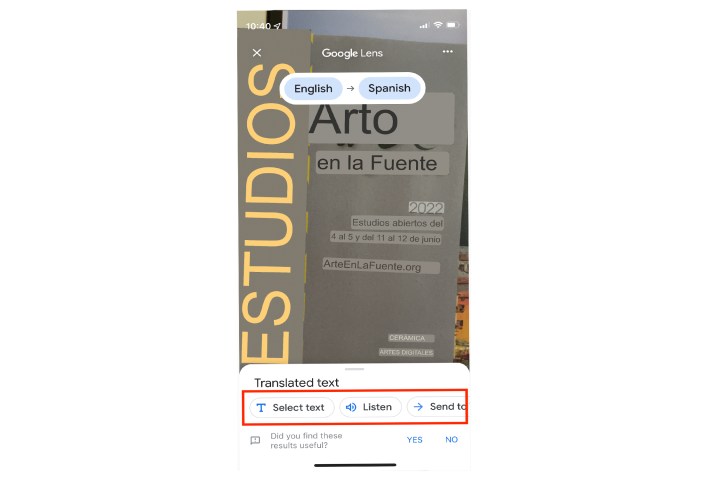
Bước 4: Bạn cũng có thể gửi văn bản đã chọn cụ thể trở lại màn hình chính.
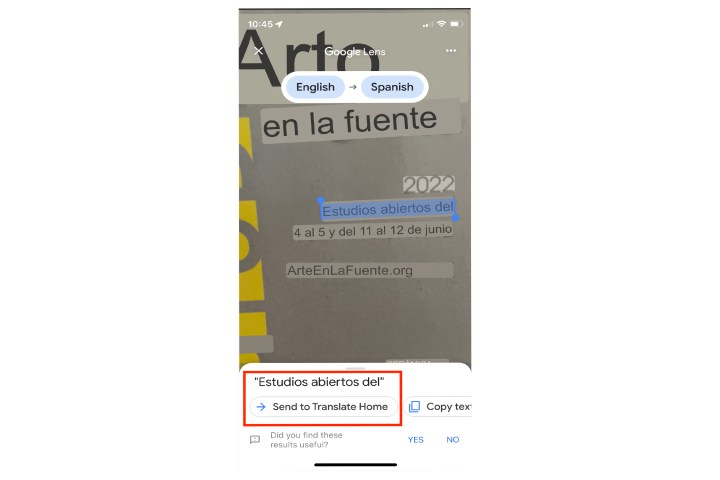
Cách dịch chữ viết tay
Bạn không cần phải luôn luôn dựa vào loại. Google Dịch cũng có thể hoạt động với chữ viết nguệch ngoạc do ngón tay của bạn tạo ra.
Nếu bạn có bút cảm ứng hoặc điện thoại như Galaxy Note, việc viết tay có thể dễ dàng hơn nhưng bạn có thể sử dụng ngón tay nếu cần.
Bước 1: Từ màn hình chính của Google Dịch, hãy nhấn vào biểu tượng Bút và một bảng điều khiển bật lên nơi bạn có thể thử viết tay bất cứ điều gì bạn muốn dịch. Điều này không hoạt động tốt cho mọi ngôn ngữ.
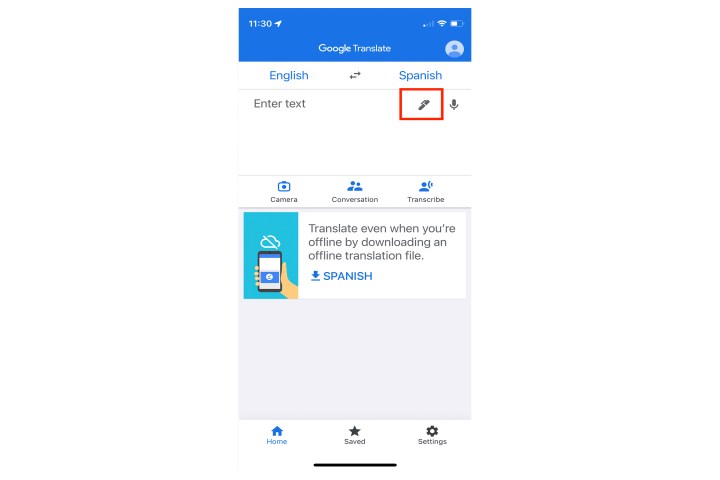
Bước 2: Sử dụng ngón tay hoặc bút stylus để viết một từ hoặc cụm từ.
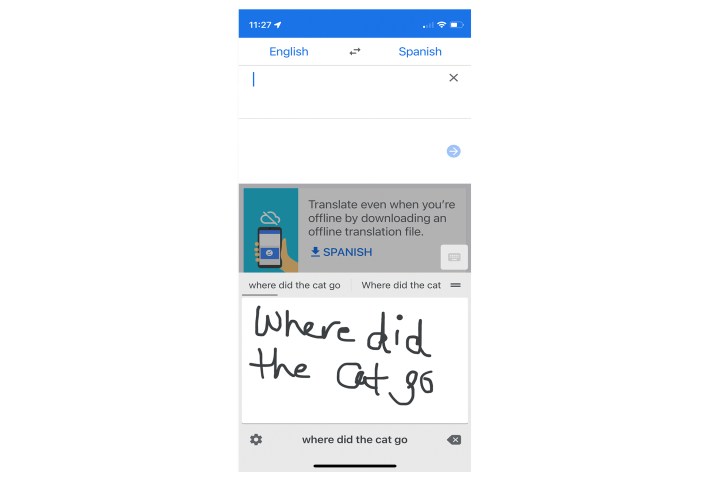
Bước 3: Google Dịch ngay lập tức diễn giải chữ viết nguệch ngoạc của bạn và đặt bản dịch của nó lên trên cùng. Đầu vào viết tay của bạn biến mất.
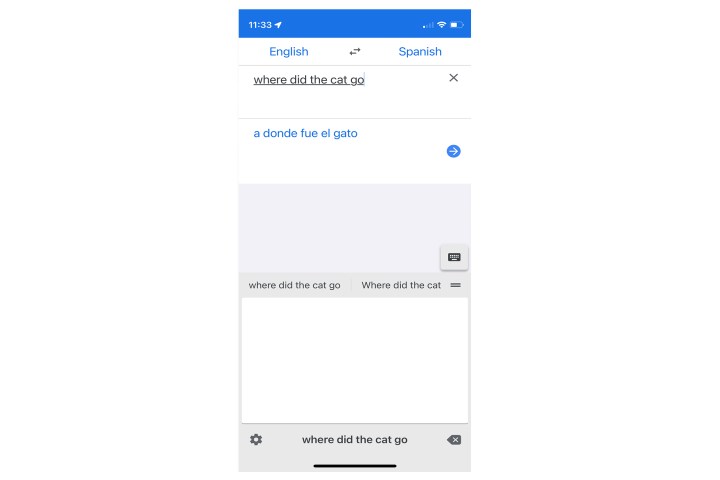
Cách sử dụng chế độ hội thoại
Ứng dụng Google Dịch cung cấp chế độ hội thoại rất hữu ích cho khách du lịch. Nó cho phép bạn nói chuyện vào điện thoại bằng ngôn ngữ của bạn trong khi người nghe nghe phiên bản dịch của những gì bạn nói bằng ngôn ngữ của họ.
Giả sử một người nói tiếng Anh đang đi du lịch ở Tây Ban Nha hoặc Mexico và cần nói chuyện với một người chỉ hiểu tiếng Tây Ban Nha, tất cả những gì bạn cần làm là mở chế độ hội thoại và nói bằng tiếng Anh, sau đó người nghe sẽ nghe thấy phiên bản dịch của tin nhắn của bạn bằng tiếng Tây Ban Nha.
Khi anh ấy trả lời tin nhắn của bạn bằng tiếng Tây Ban Nha, ứng dụng sẽ dịch ngược lại để bạn có thể nghe phản hồi bằng tiếng Anh.
Bước 1: Nhấn vào biểu tượng Hội thoại trong Google Dịch và chọn ngôn ngữ bạn muốn dịch sang.
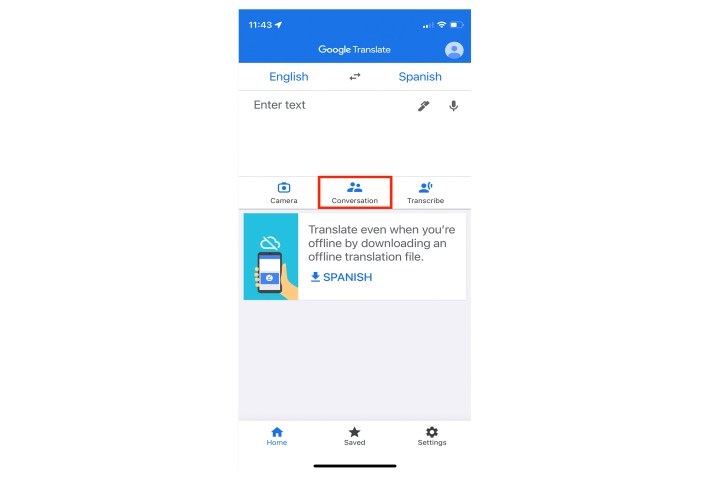
Bước 2: Ở phía dưới, bạn sẽ thấy biểu tượng micrô bên cạnh mỗi ngôn ngữ. Nhấn vào nó để nói vào micrô và bạn có thể thay phiên nhau nói và xem ứng dụng dịch lời nói của bạn để trò chuyện với người bạn đồng hành bằng ngôn ngữ của họ.
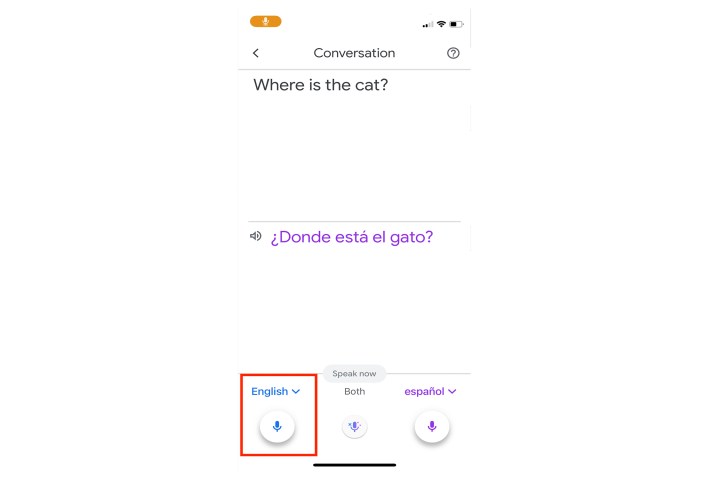
Bước 3: Ký hiệu mũi tên cho phép người đồng hành của bạn đọc tin nhắn trên điện thoại thông báo cho họ rằng bạn đang sử dụng Google Dịch để nói chuyện với họ.
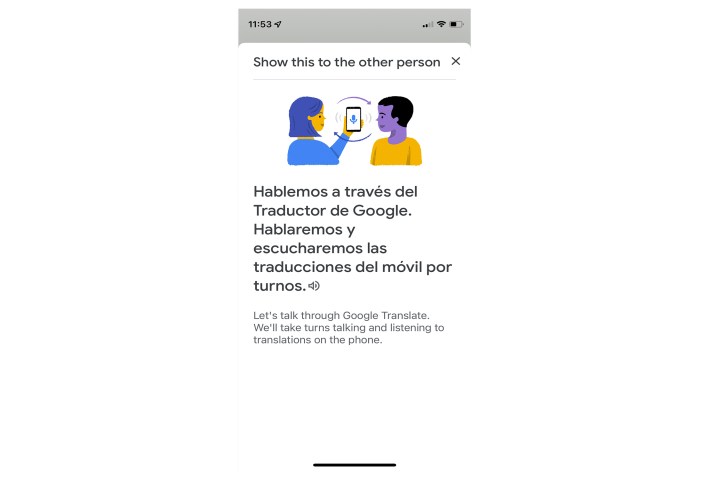
Bước 4: Đảm bảo chọn đúng ngôn ngữ.
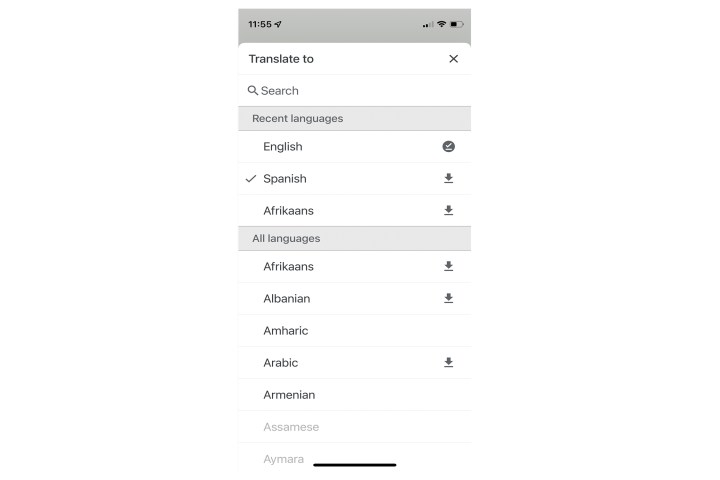
Cách sử dụng Nhấn để dịch
Nhấn để dịch là một tính năng tiện lợi cho phép bạn dịch văn bản từ bất kỳ ứng dụng nào trên màn hình điện thoại sang ngôn ngữ bạn hiểu. Điều này rất hữu ích nếu bạn gặp một tin nhắn chẳng hạn như trên trình duyệt web của bạn bằng ngôn ngữ mà bạn không hiểu và cần một cách nhanh chóng để dịch nó và có thể trả lời bằng ngôn ngữ đó.
Lưu ý rằng tính năng này chỉ hoạt động với các ứng dụng mà bạn có thể chọn văn bản. Nó không hoạt động với hình ảnh.
Bước 1: Mở ứng dụng mà bạn muốn dịch văn bản và đánh dấu văn bản có liên quan bằng cách kéo ngón tay để chọn văn bản đó. Sau đó, nhấn vào Sao chép.
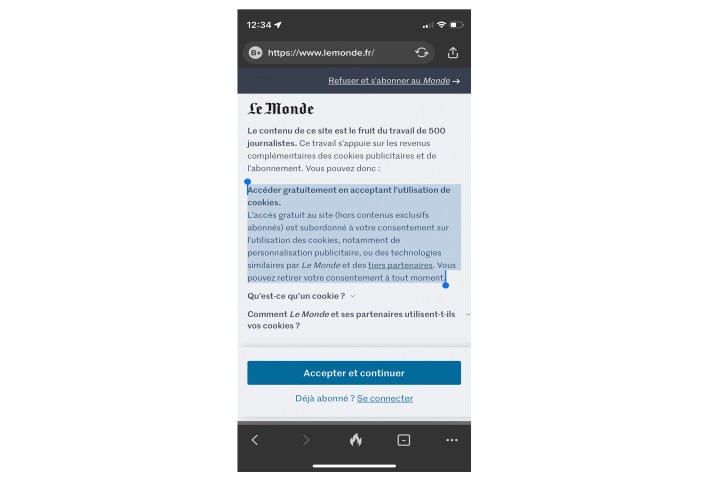
Bước 2: Nhấn và giữ biểu tượng ứng dụng Google Dịch để các tùy chọn menu Nhấn để dịch xuất hiện và nhấn Dán và dịch.
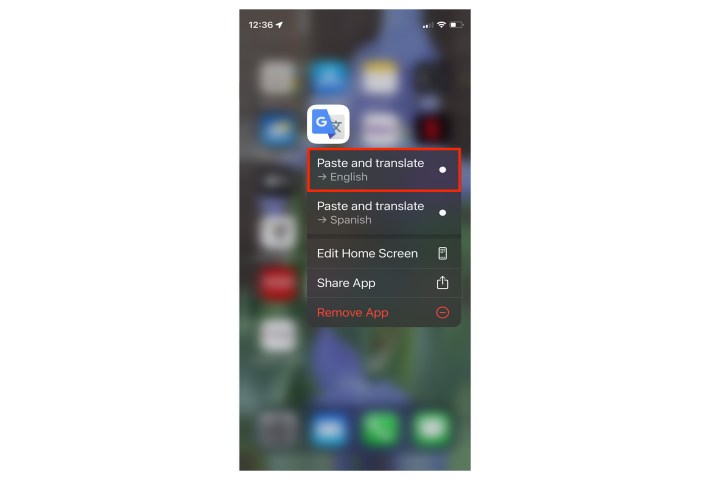
Bước 3: Google Translate sau đó sẽ hiển thị cho bạn văn bản gốc và bản dịch.
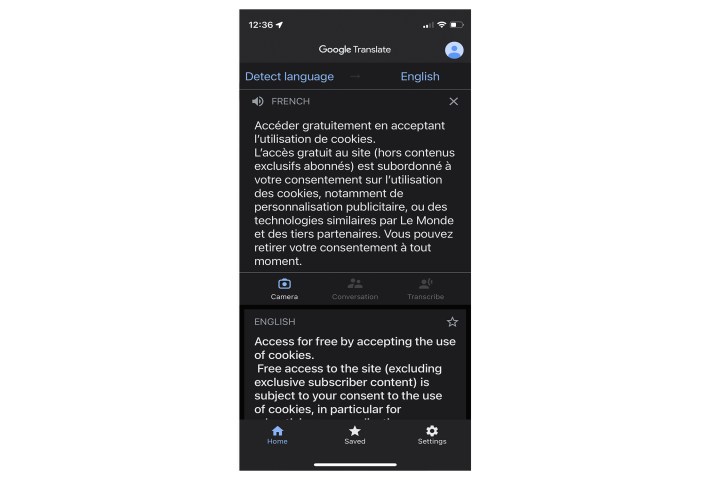
Cách xây dựng một cuốn từ vựng được cá nhân hóa
Nếu bạn thấy mình sử dụng các từ hoặc cụm từ đã chọn nhiều lần thì có thể nên lưu chúng để sử dụng sau này và truy cập chúng một cách nhanh chóng. Đó là mục đích của tùy chọn Phrasebook. Đây là cách lưu một từ hoặc câu đã dịch.
Bước 1: Mở màn hình dịch trên Google Translate và nhập văn bản bạn cần dịch. Khi văn bản dịch xuất hiện, hãy nhấn vào nút Bắt đầu ở dưới cùng bên phải của bàn phím ảo.
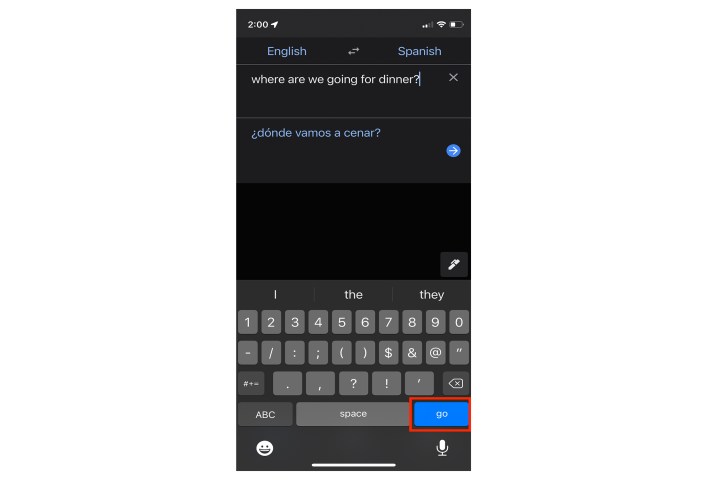
Bước 2: Bạn sẽ thấy cụm từ của mình có ngôi sao bên cạnh. Nhấn vào Ngôi sao để chuyển sang màu vàng. Ngôi sao màu vàng có nghĩa là nó đã được lưu và có thể sử dụng lại nhiều lần.
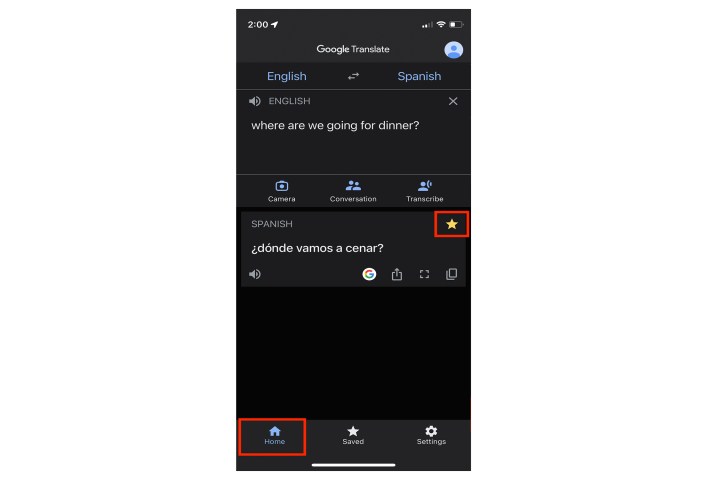
Bước 3: Để xem tất cả các cụm từ đã lưu của bạn, hãy nhấn vào nút Trang chủ ở phía dưới bên trái hoặc nút Dấu sao đã lưu ở giữa. Nút home liệt kê các cụm từ đã lưu của bạn ngay bên dưới hộp nhập văn bản. Tab Phrasebook trên trang Đã lưu liệt kê tất cả các cụm từ và từ đã lưu của bạn.
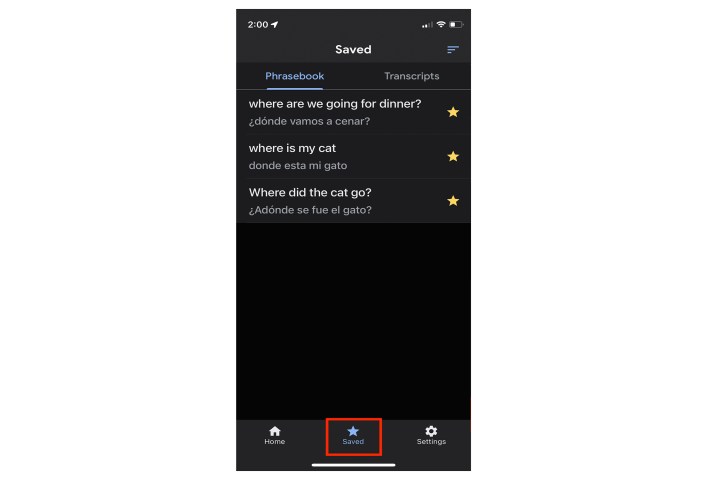
Cách sử dụng Google Dịch làm từ điển
Hóa ra, Google Dịch cũng có thể hoạt động như một từ điển rất hữu ích. Bất kể ngôn ngữ chính của bạn là gì, bạn đều có thể sử dụng Google Dịch để định nghĩa bất kỳ từ nào bạn muốn.
Bước 1: Chọn cùng một ngôn ngữ cho cả hai hộp văn bản và nhập một từ vào hộp dịch. Lưu ý rằng bằng tiếng Anh, bạn sẽ chọn ngôn ngữ Phát hiện cho đầu vào và tiếng Anh làm đầu ra.
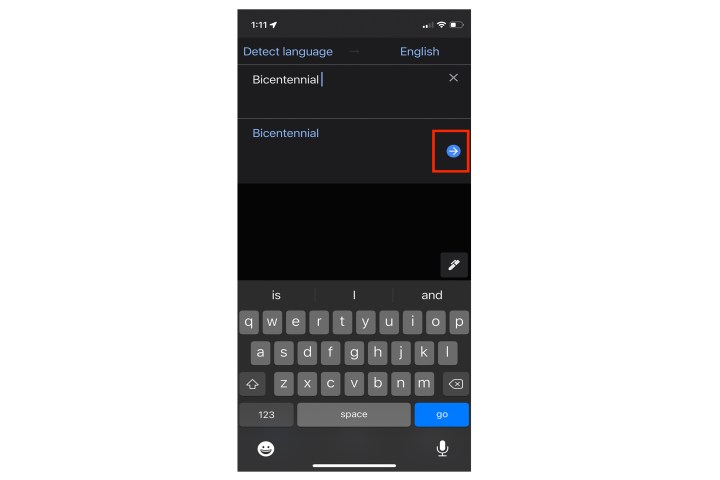
Bước 2: Nhấn vào Mũi tên và trên khung tiếp theo, Google sẽ cố gắng giải thích từ trong hộp đầu tiên một cách tốt nhất.
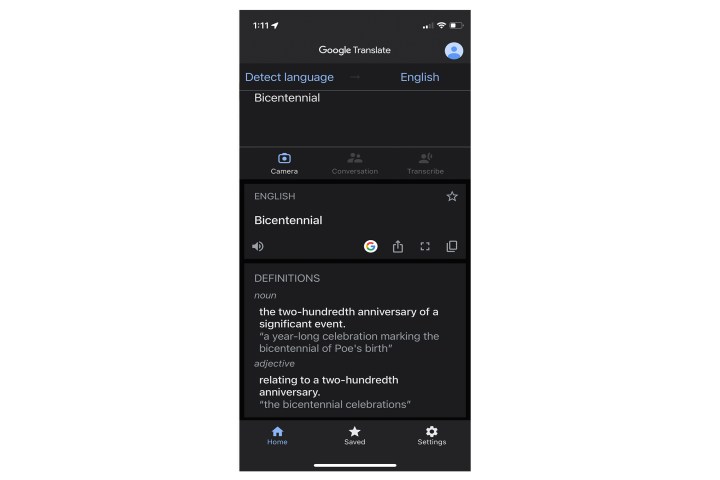
Xem nhiều nhất
Điện thoại bị nổi quảng cáo liên tục nên khắc phục thế nào
674,630 lượt xem3 cách sửa file PDF bạn không thể bỏ qua - Siêu dễ
461,070 lượt xemMẹo khắc phục điện thoại bị tắt nguồn mở không lên ngay tại nhà
241,596 lượt xemCách xoá đăng lại trên TikTok (và tại sao bạn nên làm như vậy)
216,995 lượt xemLý giải vì sao màn hình cảm ứng bị liệt một phần và cách khắc phục
196,846 lượt xem




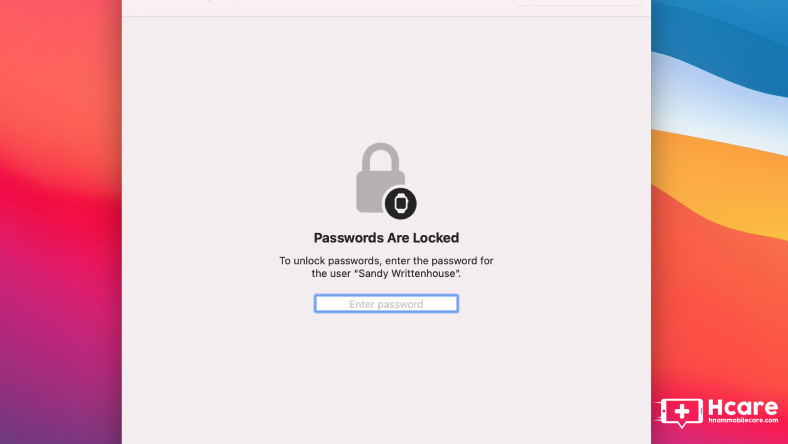

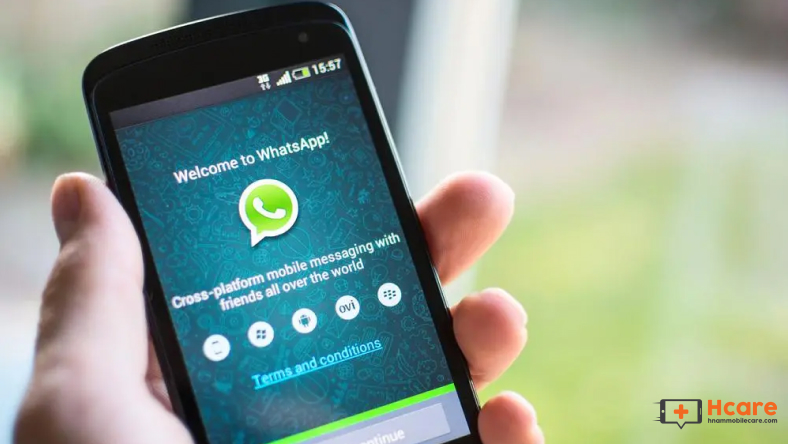






Thảo luận
Chưa có thảo luận nào về Bài viết Cách sử dụng Google Dịch