Cách sử dụng hàm nối chuổi trong Excel
Hàm nối có thể không được biết đến nhiều như các tính năng phổ biến khác của Excel như IF và VLOOKUP, nhưng nó vẫn hiệu quả, mặc dù về bản chất nó thực hiện một chức năng đơn giản hơn. Ghép nối sẽ hợp nhất dữ liệu bạn đã chèn vào các cột vào ô hoặc cột riêng của nó. Ví dụ: bạn có thể kết hợp các cột chi tiết doanh thu và lợi nhuận trong một tháng nhất định vào một ô.
Chúng ta hãy xem cách sử dụng nối trong Excel.
Sử dụng hàm nối 2 cột trong Excel
Bước 1: Chọn cột và ô mà bạn sẽ kết hợp dữ liệu từ các ô khác. Với mục đích trình diễn, tôi sẽ sử dụng phép nối trong cột liền kề với hai cột đầu tiên mà tôi sẽ kết hợp, nhưng bạn có thể sử dụng bất kỳ vị trí nào trong bảng tính của mình.
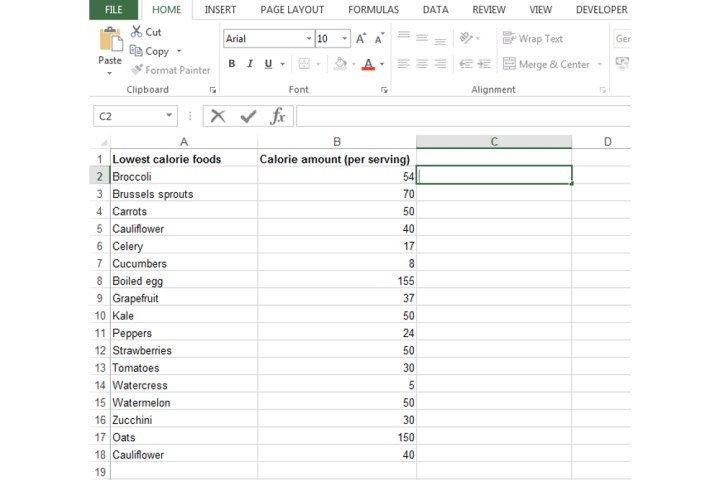
Bước 2: Tôi sẽ kết hợp các ô A2 và B2, vì vậy tôi đã nhập =CONCATENATE(A2,B2). Đây là hình thức cơ bản nhất của việc sử dụng hàm nối nhưng có nhiều cách để tùy chỉnh nó mà chúng ta sẽ thực hiện ở bước 4.
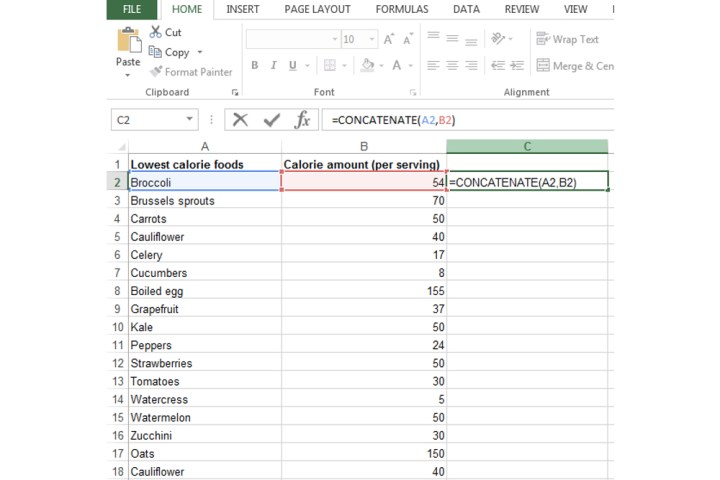
Bước 3: Để xác nhận công thức nối, chỉ cần nhấn phím enter, sau đó các ô bạn đã chèn vào công thức sẽ được nối.
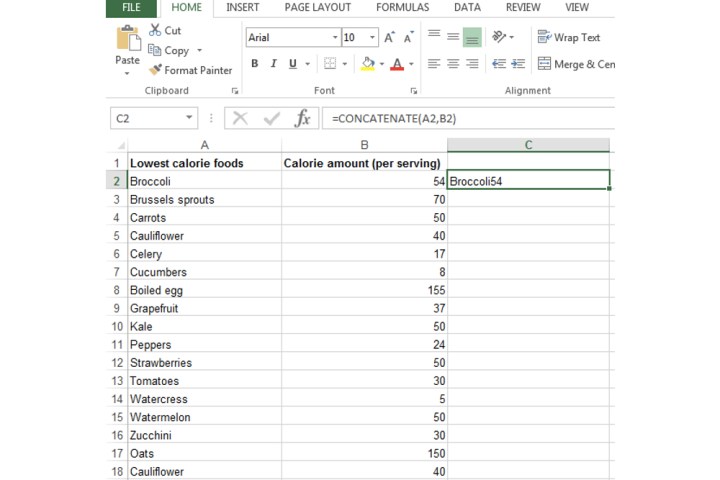
Bước 4: Như bạn có thể thấy ở trên, công thức nối tiêu chuẩn mà tôi đã sử dụng đã kết hợp dữ liệu của mình nhưng nó có vẻ không đúng lắm.
Bạn có thể muốn chèn khoảng trắng giữa dữ liệu đang được nối: Nhập =CONCATENATE(A2, " ", B2).
Nếu bạn muốn thêm một giá trị khác, chỉ cần nhập giá trị đó vào giữa dấu ngoặc kép trong công thức đó. Ví dụ: bạn có thể phân tách dữ liệu kết hợp bằng dấu bằng.
Tôi đã thêm dấu bằng và hai dấu cách bổ sung giữa nó trong dấu ngoặc kép để phân tách dữ liệu đã được hợp nhất.
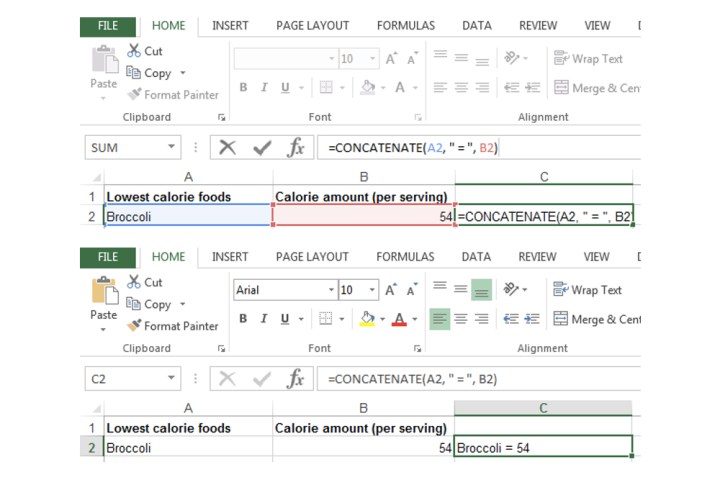
Bước 5: Bạn có thể tùy chỉnh thêm ô nơi hàm ghép đang được sử dụng bằng cách sử dụng các công cụ Excel tiêu chuẩn. Tôi đã in đậm, căn giữa văn bản và tăng kích thước phông chữ.
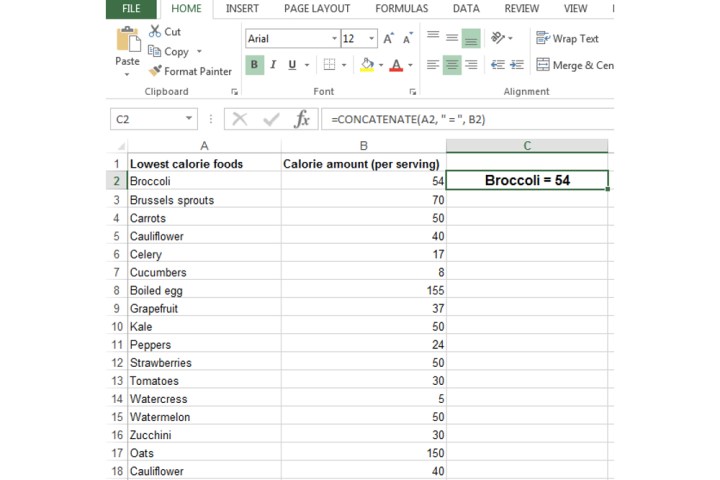
Làm thế nào để nối 3 cột trong Excel?
Bạn cũng có thể sử dụng hàm nối để kết hợp nhiều hơn hai cột.
Bước 1: Tôi đã nhập =CONCATENATE(A2,B2,C2) vào ô riêng của nó. Thay đổi các chữ cái trong cột thành các chữ cái bạn chọn, rồi nhấn Enter.
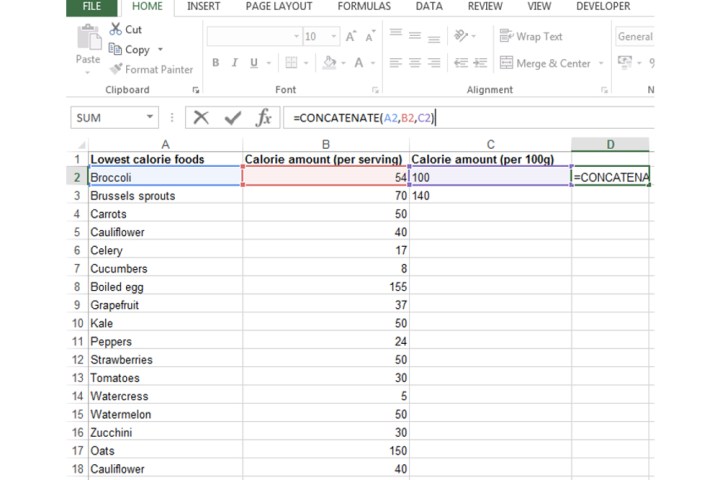
Bước 2: Nếu bạn muốn sử dụng phép nối cho toàn bộ cột, Excel sẽ cung cấp một giải pháp dễ dàng. Chỉ cần dùng chuột kéo góc dưới bên phải của ô đầu tiên mà chúng ta đã điền từ bước 1 đến bất cứ nơi nào bạn muốn dữ liệu kết hợp xuất hiện.
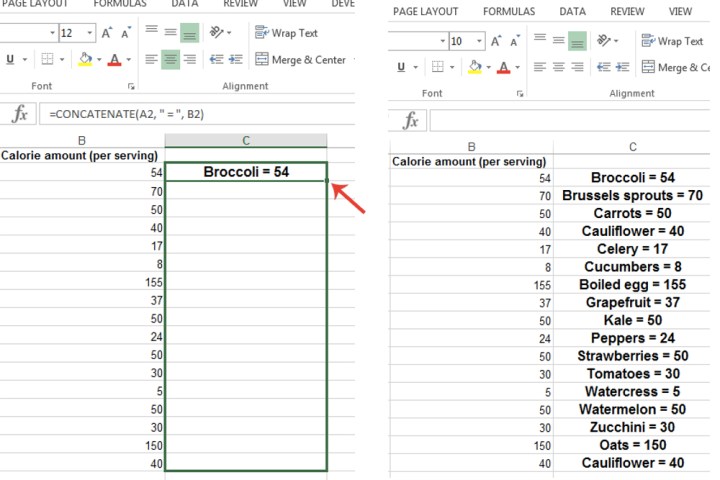
Làm thế nào để bạn nối trong Excel mà không có công thức?
Bước 1: Để nối các ô trong Excel mà không sử dụng công thức của nó, hãy nhập, ví dụ: =A2 & B2.
Điều này sẽ giúp bạn không phải nhập chính công thức đó, trong trường hợp này, sẽ là =CONCATENATE(A2,B2).
Bước 2: Tương tự như trường hợp xác nhận công thức nối, nhấn nút Enter.
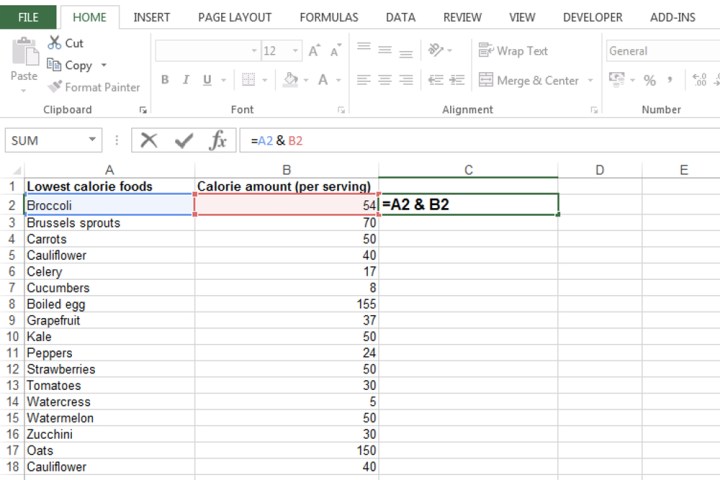
Để biết thêm hướng dẫn về Excel và các hàm khác, hãy xem các bài viết của chúng tôi giải thích cách tạo biểu đồ và cách sắp xếp dữ liệu theo bảng chữ cái trong bảng tính. Bạn cũng có thể khám phá mọi thứ mới trong Microsoft Office.
Xem nhiều nhất
Điện thoại bị nổi quảng cáo liên tục nên khắc phục thế nào
675,072 lượt xem3 cách sửa file PDF bạn không thể bỏ qua - Siêu dễ
461,180 lượt xemMẹo khắc phục điện thoại bị tắt nguồn mở không lên ngay tại nhà
241,704 lượt xemCách xoá đăng lại trên TikTok (và tại sao bạn nên làm như vậy)
217,093 lượt xemLý giải vì sao màn hình cảm ứng bị liệt một phần và cách khắc phục
196,948 lượt xem

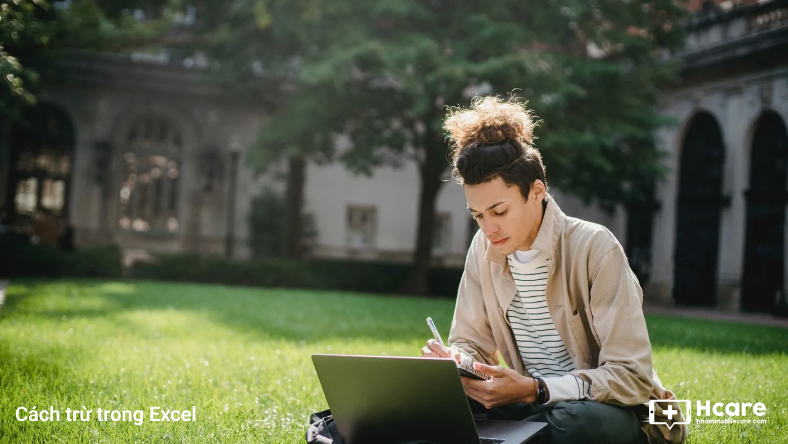
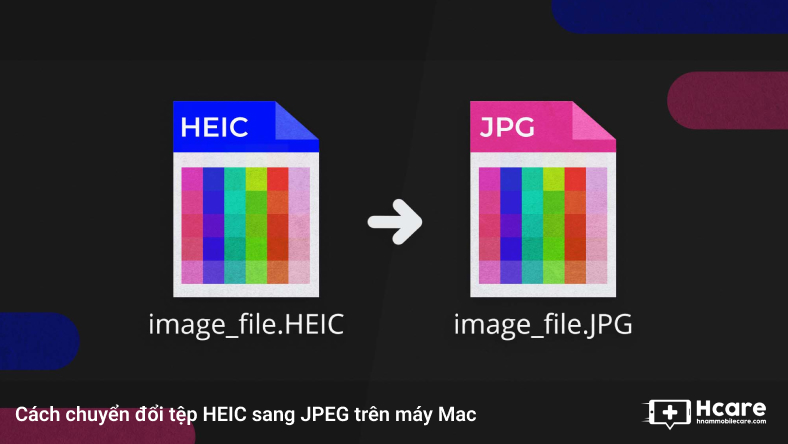

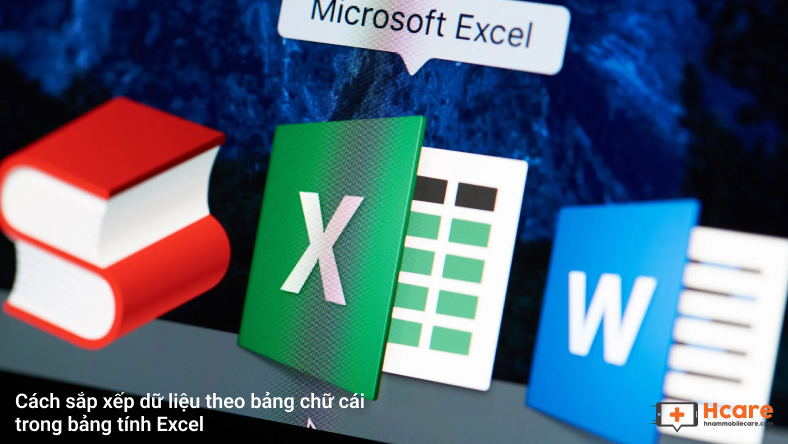
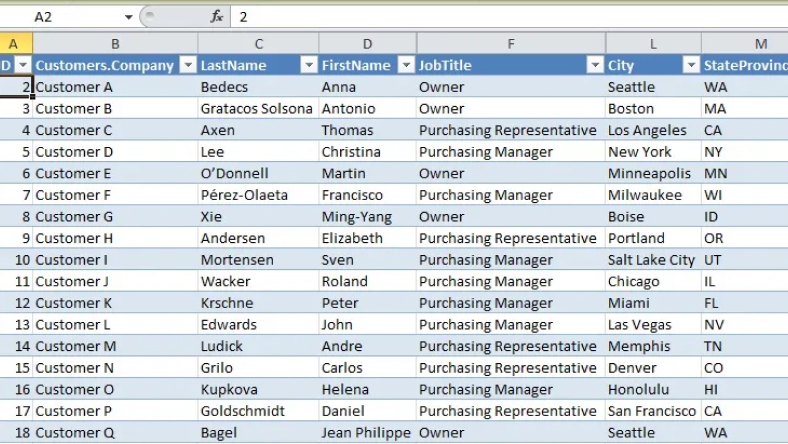
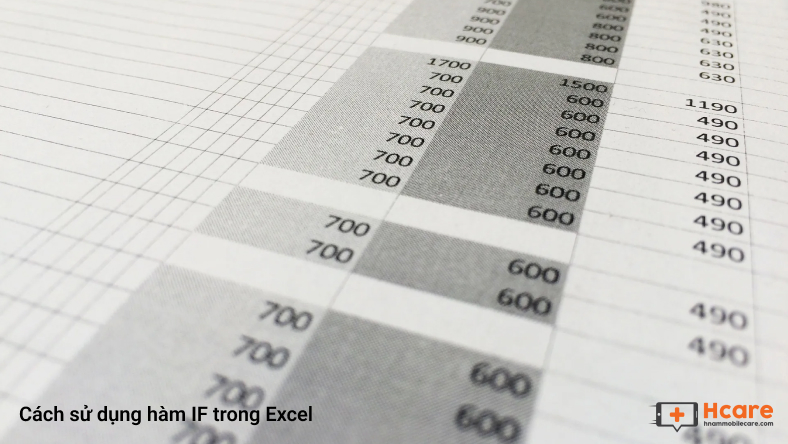






Thảo luận
Chưa có thảo luận nào về Bài viết Cách sử dụng hàm nối chuổi trong Excel