Cách sử dụng hoặc vô hiệu hóa tính năng danh mục mới của iOS Apple Mail
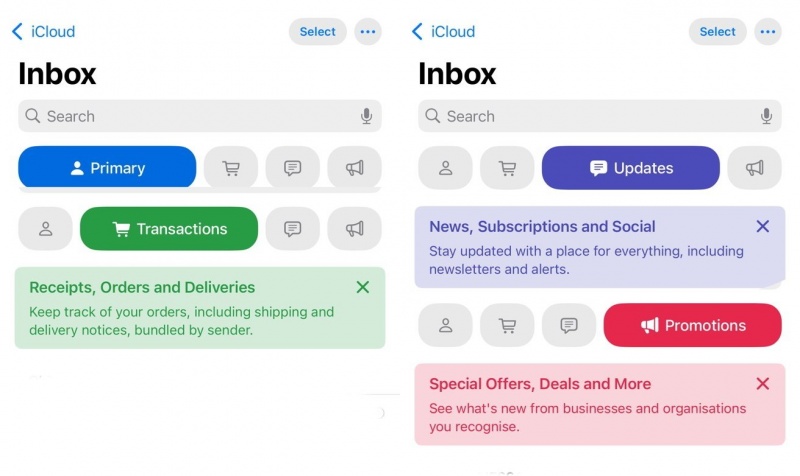
Kể từ iOS 18.2, ứng dụng Mail của Apple có các danh mục giúp người dùng sắp xếp thư của họ. Sau đây là chức năng của nó, cách tinh chỉnh và cách tắt nó nếu bạn muốn.
Sau khi cập nhật lên iOS 18.2 trở lên, ứng dụng Mail hiện phân loại email đến thành bốn danh mục chính. Đó là Chính, Giao dịch, Cập nhật và Khuyến mại.
Ý tưởng tự động phân loại email đến đã được Apple ấp ủ trong nhiều năm. Tính năng này ban đầu dự định ra mắt trong iOS 13, nhưng phải chờ phát triển thêm các tính năng máy học và Apple Intelligence của Apple để đảm bảo công việc được thực hiện trên thiết bị.
Theo kinh nghiệm của chúng tôi, danh mục Chính hoạt động rất tốt. Email từ những người trong danh bạ của chúng tôi, thông báo có thời hạn và email từ những cá nhân khác chứ không phải công ty có xu hướng được nhìn thấy ở đây.
Theo truyền thống, Mail cũng hiển thị một hoặc hai dòng đầu tiên của email đã nhận. Nếu iPhone của bạn hỗ trợ Apple Intelligence, các email có thời gian cụ thể sẽ ở trên cùng và một số email trong danh mục Chính hiện sẽ hiển thị tóm tắt ngắn gọn về nội dung.
Như trước đây, bạn có thể chạm vào một email nhất định để mở hoặc vuốt nửa sang trái để chọn các tùy chọn bao gồm xóa, đánh dấu hoặc các công cụ bổ sung như chuyển tiếp và trả lời. Bạn cũng có thể vuốt nửa sang phải để đặt lời nhắc cho một email nhất định hoặc đánh dấu là chưa đọc.
Các danh mục khác
Ngoài Primary, các danh mục khác là Transactions, Updates và Promotions. Theo kinh nghiệm của chúng tôi, các danh mục này cần một chút đào tạo người dùng để đạt được hiệu quả cao nhất.
Nếu mẫu iPhone của bạn hỗ trợ Apple Intelligence, các danh mục khác — ngoài Primary — sẽ nhóm tất cả email từ một người gửi nhất định theo mặc định. Khi bạn chạm vào tóm tắt email nhất định, tin nhắn gần đây nhất sẽ được hiển thị.
Bạn cũng có thể xem tất cả tin nhắn từ một người gửi cụ thể, nếu email của họ nằm trong bất kỳ danh mục nào ngoại trừ danh mục Chính. Chạm vào mục trên cùng hoặc mục mới nhất và bạn sẽ thấy trang tóm tắt với thông tin chi tiết của người gửi ở trên cùng.
Phần trên cùng cũng bao gồm biểu tượng hình elip, cung cấp các công cụ như Xóa tất cả.
Đây là nơi bạn có thể phân loại lại email, nhưng bạn cũng có thể thực hiện trực tiếp từ hộp thư đến. Vuốt nửa bên trái trên email, chạm vào biểu tượng ba nút và chạm vào Phân loại người gửi.
Sau khi bạn di chuyển email đến một danh mục cụ thể, tất cả thư từ người gửi đó sẽ được chuyển vào danh mục mới.
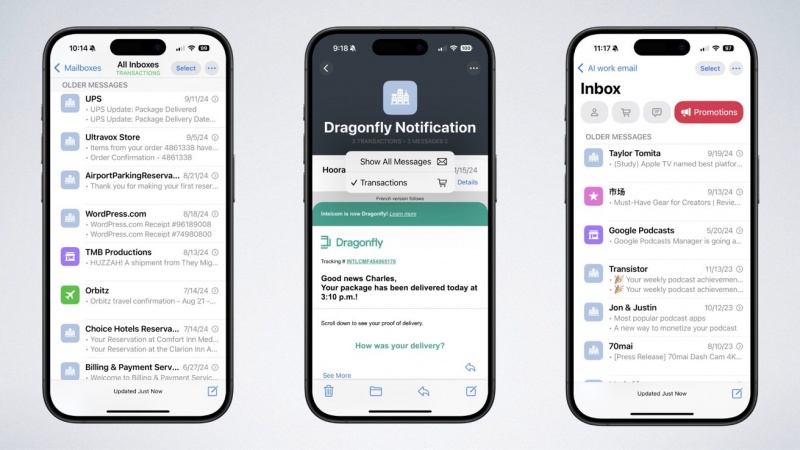
Danh mục Cập nhật dành cho các tin nhắn từ các công ty mà bạn đã cho phép gửi email cập nhật tin tức hoặc từ các trang mạng xã hội như FaceBook, Bluesky và X. Lúc đầu, bạn có thể thấy mình đang di chuyển một số tin nhắn đến đây sang các danh mục khác, nhưng sau khi hoàn tất, mọi thứ sẽ ổn.
Danh mục Khuyến mại là nơi gửi email hàng loạt. Tùy thuộc vào lượng email loại này bạn nhận được, bạn có thể cần dành vài phút để đánh dấu email hàng loạt từ các nhóm cộng đồng và câu lạc bộ của mình để chuyển đến các danh mục khác, nhưng một lần nữa Mail sẽ ghi nhớ các lựa chọn của bạn và lưu trữ email trong tương lai một cách chính xác.
Tắt tính năng danh mục
Mặc dù tính năng này có thể rất hữu ích - sau một thời gian đào tạo - một số người dùng sẽ thích không bật tính năng phân loại mà muốn tự mình lọc qua các email đến.
Apple đã làm cho việc tắt tính năng phân loại trở nên rất đơn giản. Ở đầu ứng dụng iOS Mail, có một menu ba chấm ở bên phải. Nhấn vào đó và thay đổi từ Categories sang List View" và bạn sẽ quay lại cách Mail hoạt động trước đây.
Trong menu đó, bạn cũng có thể chọn tắt Hiển thị ưu tiên nếu iPhone của bạn hỗ trợ Apple Intelligence. Khi bỏ chọn, các email khẩn cấp hoặc nhạy cảm về thời gian sẽ không được đưa lên đầu trừ khi chúng là những tin nhắn gần đây nhất.
Ngoài ra, bạn có thể nhanh chóng chuyển sang danh mục tất cả thư. Chạm vào danh mục hiện đang được chọn hoặc vuốt qua các danh mục. Cách này được sử dụng tốt nhất khi bạn muốn giữ nguyên danh mục nhưng tạm thời cần xem tất cả thư của mình trong chế độ xem danh sách.
Nếu bạn chọn để tính năng phân loại Mail mới bật, bạn có thể tinh chỉnh cách thức hoạt động của tính năng này thông qua một phần trong tùy chọn Mail. Để đến đó, hãy mở Cài đặt, cuộn xuống Ứng dụng, chạm vào Mail, chạm vào Apple Intelligence & Siri và bật hoặc tắt bất kỳ tùy chọn nào ở đó.
Bạn cũng có thể chọn tắt hoàn toàn Apple Intelligence nếu muốn, giả sử mẫu iPhone của bạn hỗ trợ. Các tính năng Apple Intelligence chỉ hiển thị trên iPhone 15 Pro và iPhone 15 Pro Max hoặc các mẫu iPhone 16 trở lên.
Để thực hiện, hãy mở ứng dụng Cài đặt, cuộn xuống cho đến khi bạn thấy danh mục Apple Intelligence & Siri, chạm vào đó và tắt Apple Intelligence. Bạn sẽ không thấy danh mục này nếu iPhone của bạn không hỗ trợ các tính năng Apple Intelligence.
Các cuộc khảo sát được thực hiện vào giai đoạn đầu triển khai Apple Intelligence cho thấy nhiều người dùng vẫn chưa coi bộ tính năng này là quan trọng đối với họ. Điều này có thể thay đổi khi các bản cập nhật tiếp theo — bao gồm Siri được cải thiện đáng kể — được triển khai vào năm 2025.
Theo appleinsider
Xem nhiều nhất
Điện thoại bị nổi quảng cáo liên tục nên khắc phục thế nào
674,670 lượt xem3 cách sửa file PDF bạn không thể bỏ qua - Siêu dễ
461,076 lượt xemMẹo khắc phục điện thoại bị tắt nguồn mở không lên ngay tại nhà
241,603 lượt xemCách xoá đăng lại trên TikTok (và tại sao bạn nên làm như vậy)
217,002 lượt xemLý giải vì sao màn hình cảm ứng bị liệt một phần và cách khắc phục
196,855 lượt xem

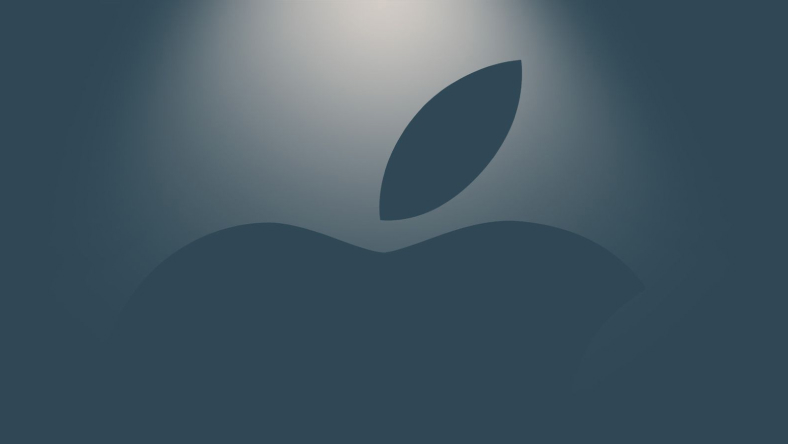
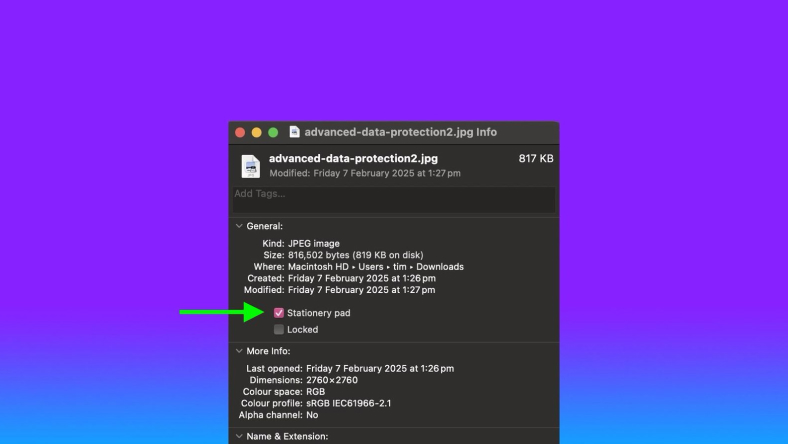


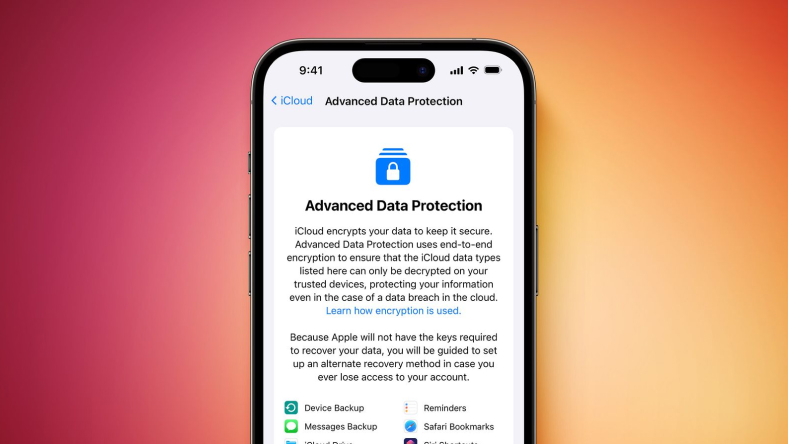
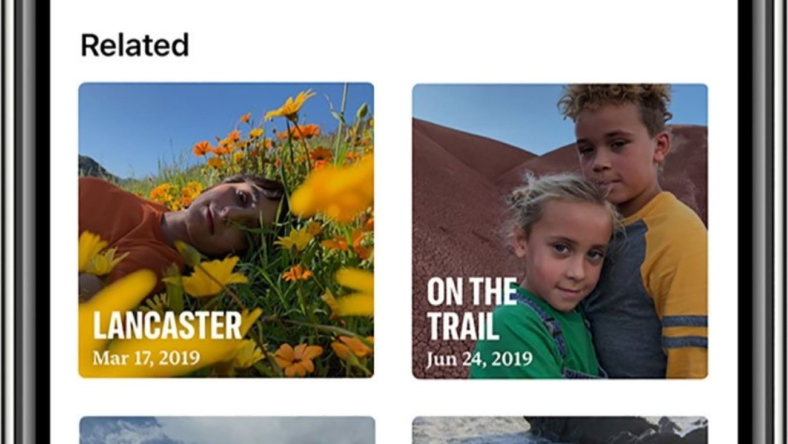






Thảo luận
Chưa có thảo luận nào về Bài viết Cách sử dụng hoặc vô hiệu hóa tính năng danh mục mới của iOS Apple Mail