Cách sử dụng Trình tạo mã 2FA tích hợp của Safari
Với việc việc hack tài khoản trực tuyến ngày càng trở nên phổ biến, người dùng Mac nên đảm bảo rằng họ đang thực hiện mọi biện pháp bảo mật có sẵn. Nói cách khác, hãy cân nhắc sử dụng mã xác minh của Apple để bảo vệ tài khoản của bạn. Hãy đọc để tìm hiểu cách nó hoạt động.
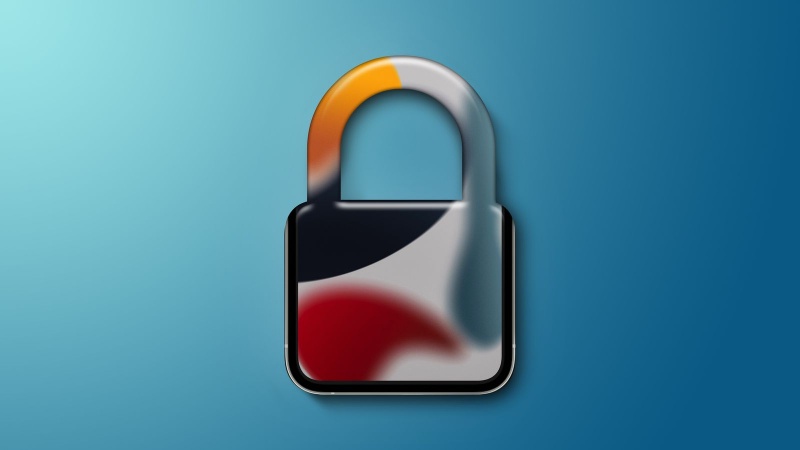
Một trong những cách tốt nhất để bảo vệ bất kỳ tài khoản trực tuyến nào là sử dụng xác thực hai yếu tố (2FA). 2FA cung cấp khả năng bảo mật chặt chẽ trong các lần thử đăng nhập bằng cách yêu cầu người dùng cung cấp thêm một phần thông tin mà chỉ họ mới biết, chẳng hạn như mã được tạo ngẫu nhiên từ bên thứ ba.
Trong macOS Monterey và các phiên bản mới hơn của phần mềm hệ điều hành Mac, trình duyệt Safari của Apple (phiên bản 15 trở lên) bao gồm trình xác thực hai yếu tố tích hợp có thể tạo mã xác minh để tăng cường bảo mật đăng nhập. Điều này có nghĩa là nếu một trang web cung cấp 2FA, bạn có thể thiết lập mã xác minh cho trang web đó mà không cần tải xuống ứng dụng của bên thứ ba.
Mã xác minh được sao lưu qua iCloud và sau khi thiết lập, mã sẽ tự động điền khi bạn đăng nhập vào trang web bằng bất kỳ thiết bị Apple nào được liên kết với ID Apple của bạn. Điều này giúp việc sử dụng 2FA trên iPhone và iPad trở nên hợp lý hơn nhiều.
Kích hoạt 2FA trên Tài khoản hoặc Dịch vụ
Trước tiên, hãy đảm bảo bạn có phiên bản Safari mới nhất (Safari 17). Khi bạn đã hoàn thành việc đó, bạn sẽ cần kích hoạt việc sử dụng ứng dụng 2FA trên bất kỳ trang web hoặc dịch vụ nào bạn đang cố gắng bảo mật. Lưu ý rằng nếu bạn đã đăng ký tài khoản có 2FA trên ứng dụng di động, bạn sẽ phải hủy đăng ký 2FA hoặc sử dụng mã 2FA hiện tại từ ứng dụng di động của mình.
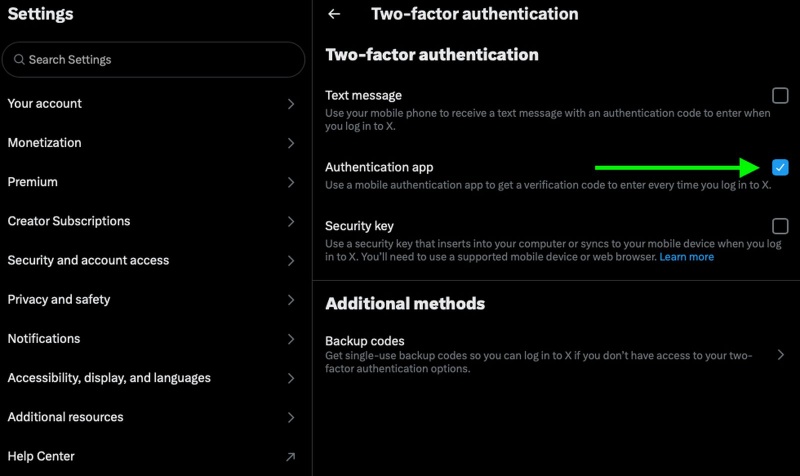
Bạn có thể cần khám phá cài đặt bảo mật hoặc quyền riêng tư của trang web để cho phép sử dụng ứng dụng xác thực. Ví dụ: trên tài khoản X (trước đây là Twitter), tùy chọn 2FA được tìm thấy trong Cài đặt và quyền riêng tư -> bảo mật và truy cập tài khoản -> Bảo mật.
Sử dụng phím cài đặt
Sau khi bật 2FA trên tài khoản hoặc dịch vụ được đề cập, bạn sẽ được yêu cầu nhập khóa thiết lập trên thiết bị của mình hoặc quét mã QR bằng máy ảnh của thiết bị. Lưu ý rằng bạn cần đảm bảo rằng tính năng Tự động điền của Safari được bật (Safari ➝ Cài đặt ➝ Tự động điền) và thông tin đăng nhập của trang web được lưu trong Safari để trình tạo mã 2FA hoạt động bình thường.
- Mở Safari, sau đó chọn Safari ➝ Cài đặt... từ thanh menu.
- Chọn tab Mật khẩu Touch ID, sau đó nhập mật khẩu người dùng của bạn hoặc sử dụng để xác thực.
- Tìm và mở mục nhập cho trang web bạn muốn thêm 2FA vào, sau đó nhấp vào Thiết lập bên cạnh "Mã xác minh" trong Tùy chọn tài khoản.
- Nếu trang web cung cấp khóa cài đặt, hãy nhập khóa đó vào trường Khóa cài đặt. Nếu nó cung cấp mã QR, hãy giữ Control khi nhấp vào mã đó và chọn "Thiết lập mã xác minh". (Ngoài ra, bạn có thể tải xuống hình ảnh mã QR và chọn nó bằng tùy chọn.)
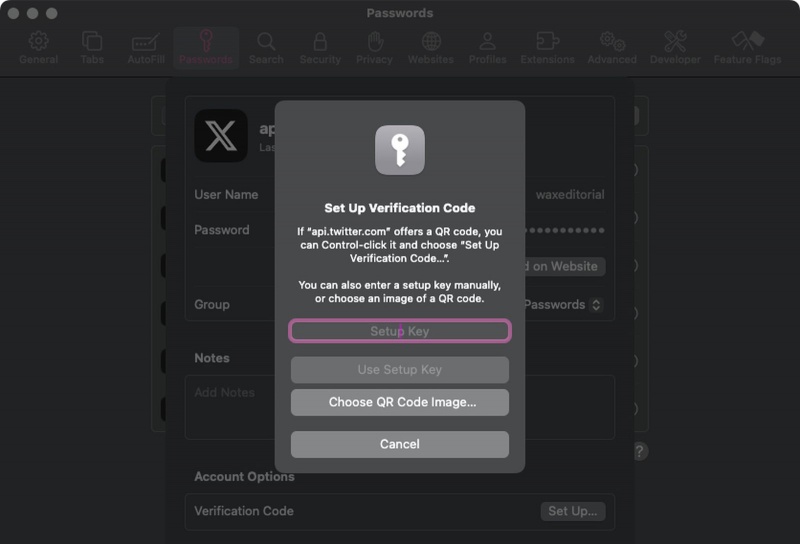
Sử dụng mã 2FA được tạo của Safari
- Mở Safari và điều hướng đến trang web yêu cầu xác thực hai yếu tố (2FA).
- Nhập tên người dùng và mật khẩu của bạn cho trang web như bình thường.
- Khi trang web yêu cầu mã 2FA, hãy tìm gợi ý tích hợp của Safari xuất hiện phía trên trường nhập.
- Nhấp vào gợi ý mã 2FA. Safari sẽ tự động tạo và điền mã 2FA.
- Hoàn tất quá trình đăng nhập bằng cách xác minh mã 2FA và bạn đã hoàn tất.
Trong tương lai, khi bạn đăng nhập vào trang web hoặc dịch vụ và được nhắc nhập mã xác minh, Safari sẽ tự động hiển thị mã mới nhất dưới dạng tùy chọn Tự động điền – tất cả những gì bạn cần làm là nhấp vào mã để nhập mã đó vào trường đầu vào và bạn đi tiếp.
Xem nhiều nhất
Điện thoại bị nổi quảng cáo liên tục nên khắc phục thế nào
675,170 lượt xem3 cách sửa file PDF bạn không thể bỏ qua - Siêu dễ
461,207 lượt xemMẹo khắc phục điện thoại bị tắt nguồn mở không lên ngay tại nhà
241,732 lượt xemCách xoá đăng lại trên TikTok (và tại sao bạn nên làm như vậy)
217,118 lượt xemLý giải vì sao màn hình cảm ứng bị liệt một phần và cách khắc phục
196,975 lượt xem

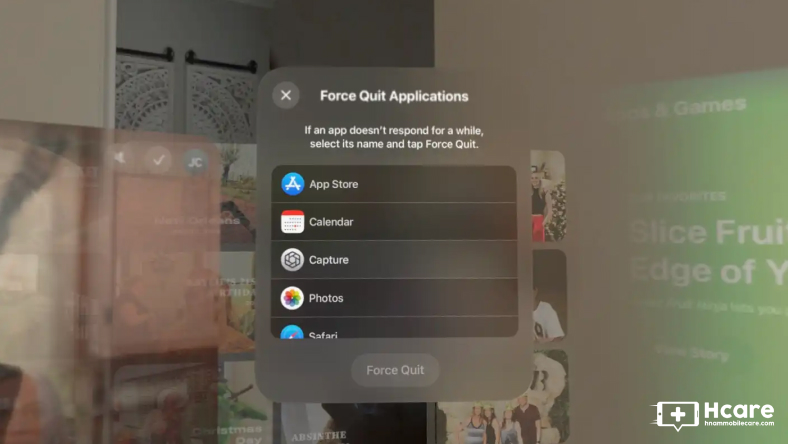
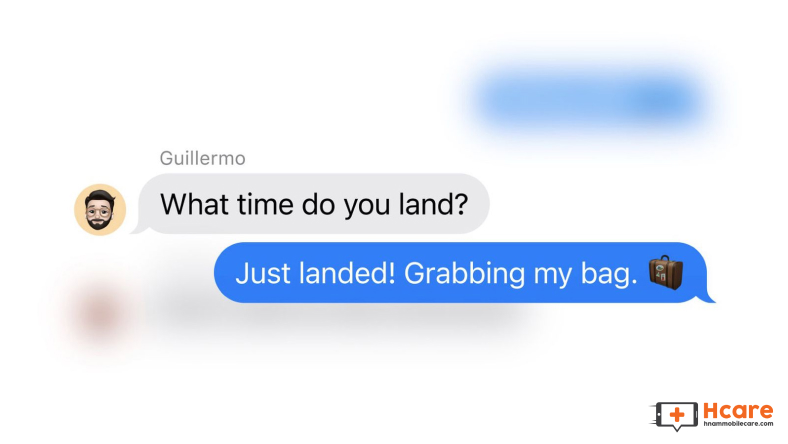


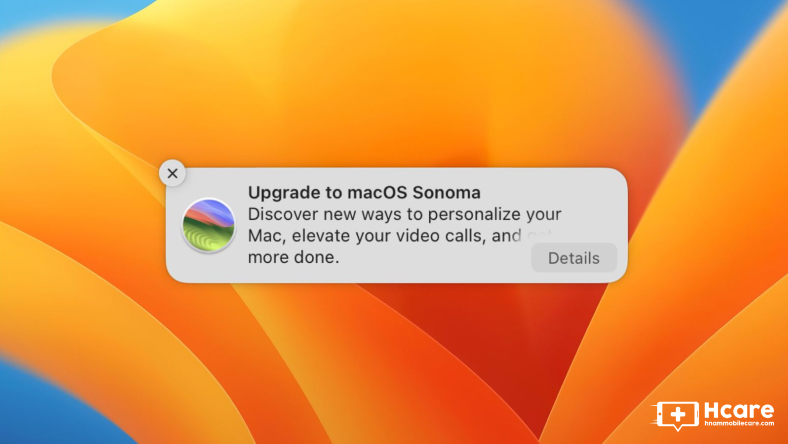







Thảo luận
Chưa có thảo luận nào về Bài viết Cách sử dụng Trình tạo mã 2FA tích hợp của Safari