Cách sử dụng trộn thư trong Microsoft Word

Bạn cần tạo thư gửi hàng loạt hoặc tin nhắn email hàng loạt? Trong Microsoft Word, bạn có thể thiết lập chức năng trộn thư tự động chèn người nhận và thông tin chi tiết của họ.
Bạn có hai cách để tạo thư trộn trong Microsoft Word. Bạn có thể sử dụng Trình hướng dẫn trộn thư, rất tuyệt nếu bạn chưa từng thiết lập trước đây, hoặc tab Thư, có thể mất nhiều thời gian hơn một chút nhưng cho phép có thêm các tùy chọn.
Sử dụng Trình hướng dẫn trộn thư trong Word
Như đã đề cập, Mail Merge Wizard là một cách tốt nếu bạn không quen với quy trình này vì công cụ này hướng dẫn bạn từng bước. Điều quan trọng cần lưu ý là tùy chọn này không khả dụng trong Word trên máy Mac. Nhưng trên MacOS, bạn có thể sử dụng tab Mailings được mô tả bên dưới.
Bước 1: Mở Word và chuyển đến tab Thư.
Bước 2: Chọn menu Bắt đầu trộn thư và chọn Trình hướng dẫn trộn thư từng bước.
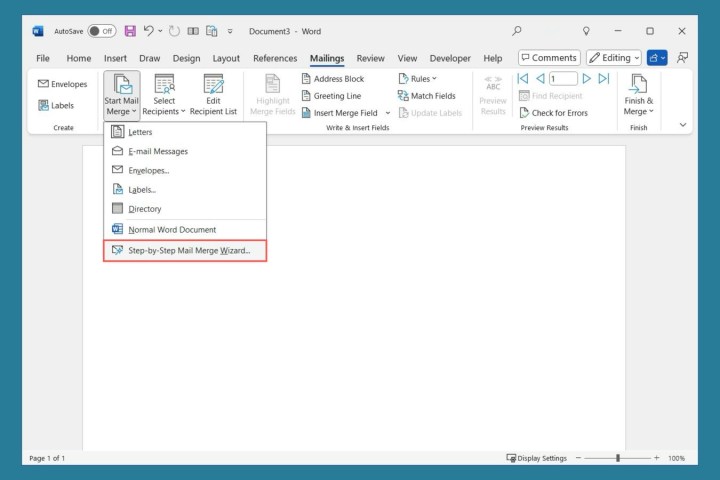
Bước 3: Khi bảng Mail Merge hiển thị, hãy chọn loại tài liệu ở trên cùng. Bạn có thể chọn Thư hoặc tin nhắn Email nhưng bạn sẽ thấy bạn có thể tạo phong bì, nhãn hoặc thư mục.
Nhấp vào Tiếp theo ở cuối.
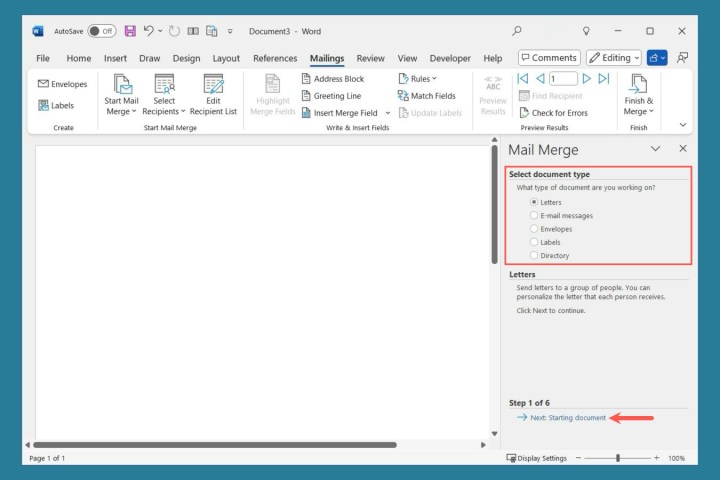
Bước 4: Chọn nếu bạn muốn sử dụng tài liệu hiện tại, mẫu hoặc tài liệu hiện có. Sau đó, làm theo lời nhắc cho tùy chọn bạn chọn. Đối với ví dụ của chúng tôi, chúng tôi sẽ sử dụng tài liệu hiện tại.
Nhấp chuột Tiếp theo.
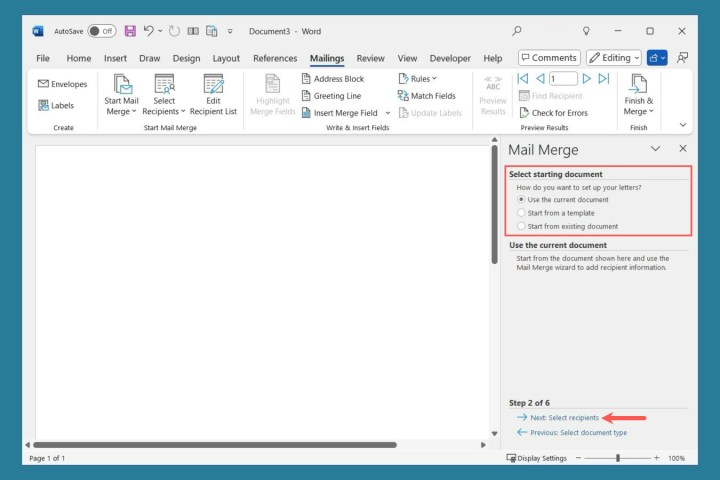
Bước 5: Chọn người nhận từ những mục sau:
- Sử dụng danh sách hiện có: Chọn Duyệt bên dưới để định vị tệp. Nếu bạn đã sử dụng danh sách trước đó, bạn sẽ thấy Chọn danh sách khác và Chỉnh sửa danh sách người nhận.
- Chọn từ danh bạ Outlook: Chọn Chọn Thư mục danh bạ bên dưới để mở danh bạ.
- Nhập danh sách mới: Chọn Tạo bên dưới để nhập người nhận.
Nhấp chuột Tiếp theo.
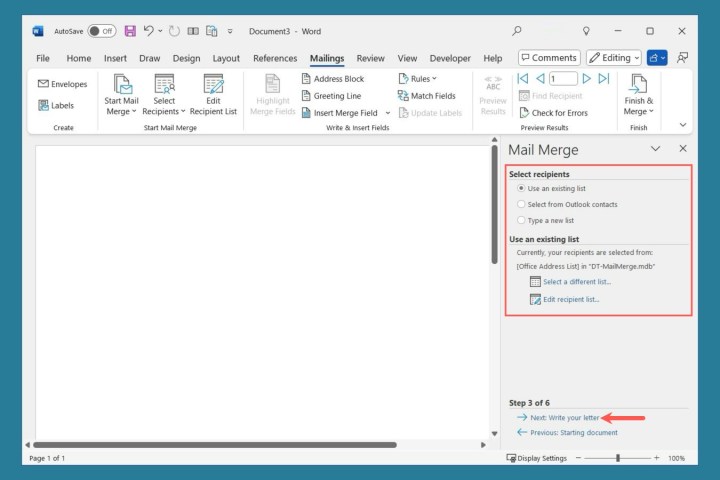
Bước 6: Nếu bạn chưa thực hiện, hãy nhập tin nhắn của bạn.
Sử dụng các khối trong thanh bên để thêm chúng vào thư hoặc email của bạn. Đặt con trỏ vào nơi bạn muốn thêm trường rồi chọn trường đó.
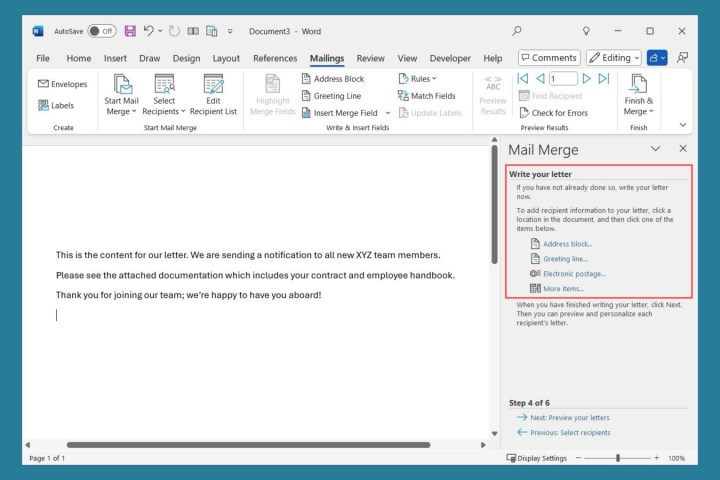
Bước 7: Khi bạn chọn từng trường, bạn sẽ thấy một thông báo bật lên với các tùy chọn định dạng.
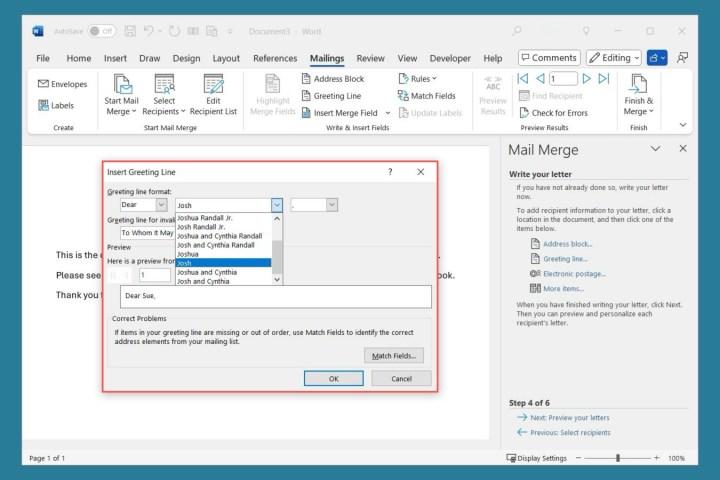
Bước 8: Sau khi bạn thêm các trường, chúng sẽ hiển thị trong tài liệu của bạn trong dấu ngoặc nhọn.
Nhấp chuột Tiếp theo.
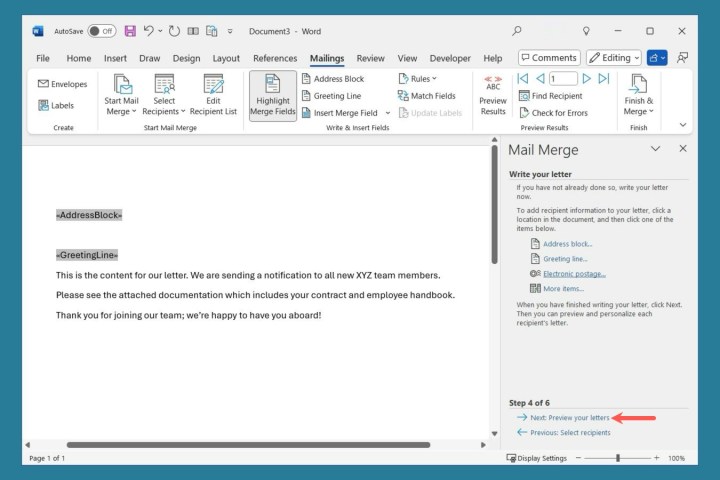
Bước 9: Bây giờ bạn có thể xem trước từng tin nhắn. Sử dụng các mũi tên ở đầu thanh bên để di chuyển qua từng tin nhắn. Bạn cũng có thể sử dụng nút Loại trừ người nhận này nếu cần.
Nhấp chuột Tiếp theo.
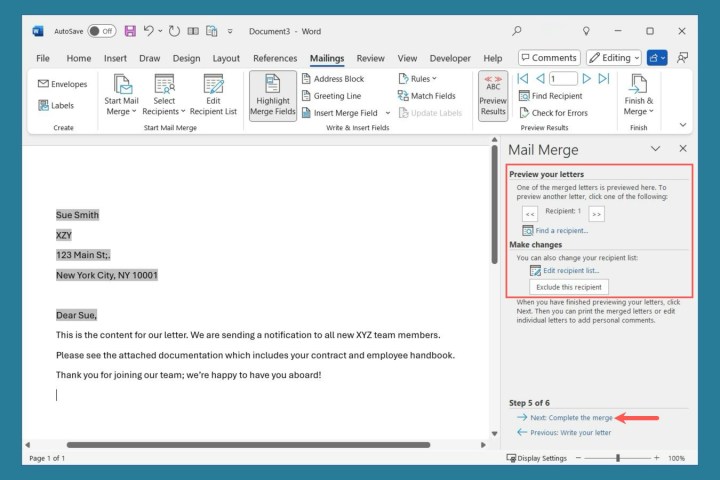
Bước 10: ĐThao tác này hoàn tất Trình hướng dẫn trộn thư. Tùy thuộc vào việc bạn chọn Thư hay Tin nhắn email ở bước đầu tiên, sau đó bạn có các tùy chọn để in hoặc chỉnh sửa từng thư hoặc gửi email các tin nhắn.
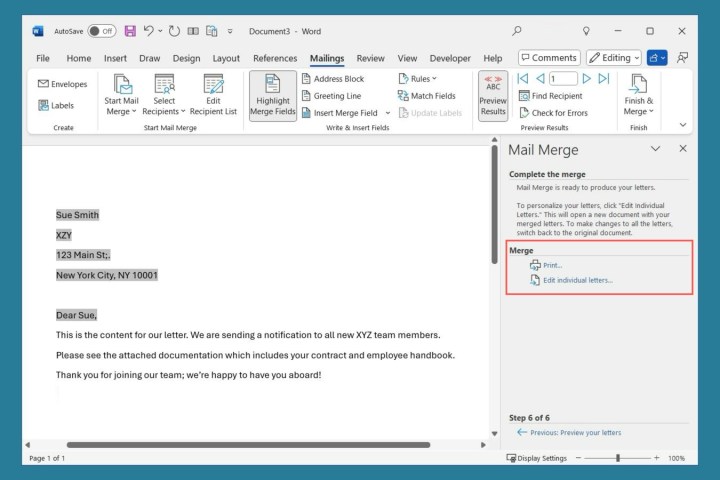
Sử dụng tab Thư trong Word
Một cách khác để tạo thư trộn trong Word là sử dụng các công cụ trên tab Thư. Với phương pháp này, bạn sẽ chọn người nhận và thêm các trường vào thư hoặc email của mình giống như với Trình hướng dẫn. Nhưng bạn có một vài tùy chọn bổ sung để thiết lập quy tắc, khớp các trường và kiểm tra lỗi.
Bước 1: Mở Word và thêm nội dung tin nhắn của bạn.
Bước 2: Vào tab Mailings, mở menu Start Mail Merge và chọn Letters hoặc Email messages. Lưu ý rằng bạn cũng có thể chọn envelopes, labels hoặc directory tại đây.
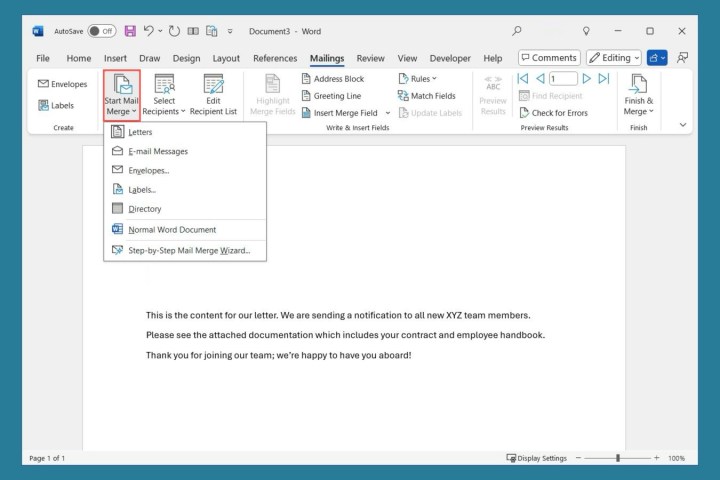
Bước 3: Mở menu Chọn người nhận và chọn một trong những mục sau:
- Nhập danh sách mới: Mở danh sách địa chỉ mới để nhập người nhận.
- Sử dụng danh sách hiện có: Mở cửa sổ Duyệt để định vị tệp.
- Chọn từ danh bạ Outlook: Mở danh sách liên hệ.
Sau khi chọn người nhận, bạn có thể sử dụng Chỉnh sửa danh sách người nhận để thực hiện thay đổi nếu cần.
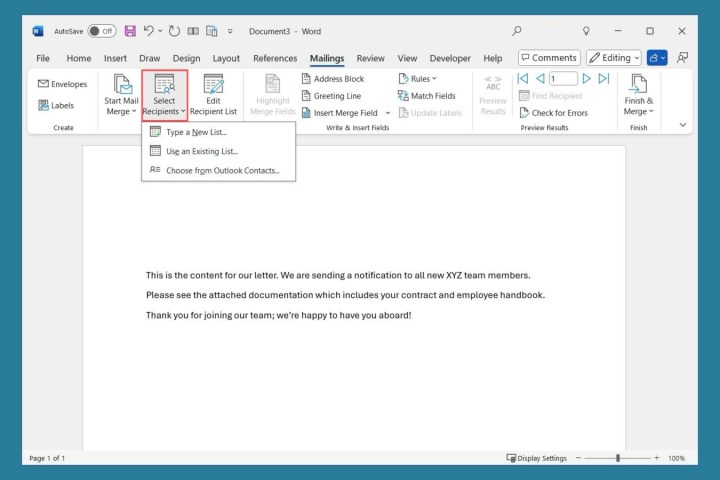
Bước 4: Sau đó, bạn sẽ chèn các trường bạn muốn sử dụng để kéo thông tin chi tiết của người nhận. Bạn có thể sử dụng các nút Khối địa chỉ và Dòng chào mừng chuẩn để chọn định dạng và chèn các trường đó.
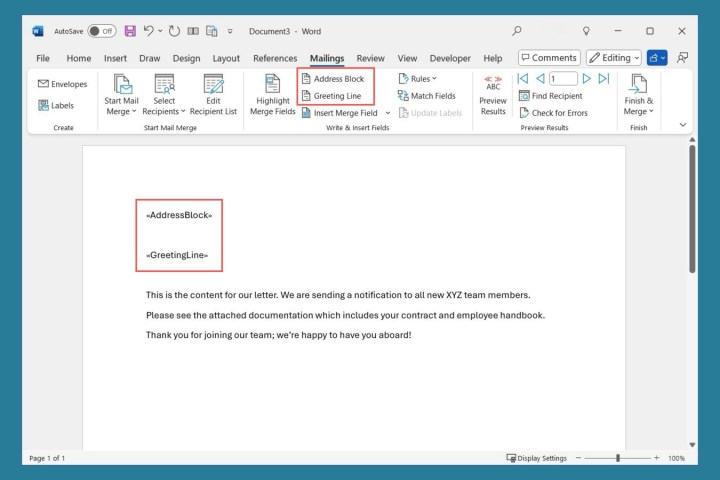
Bước 5: Bạn cũng có thể sử dụng menu Insert Merge Field để thêm chi tiết nếu muốn. Điều này cho phép bạn chèn thông tin như quốc gia, khu vực, điện thoại nhà riêng hoặc điện thoại cơ quan. Cùng với các trường cơ bản, Word sẽ đọc tệp người nhận mà bạn sử dụng để hiển thị các trường bổ sung để bạn lựa chọn.
Ví dụ, nếu bạn có trường "Sản phẩm" trong tệp chứa mặt hàng mà khách hàng đã mua, thì bạn sẽ thấy Sản phẩm là tùy chọn khả dụng trong menu Chèn trường hợp nhất.
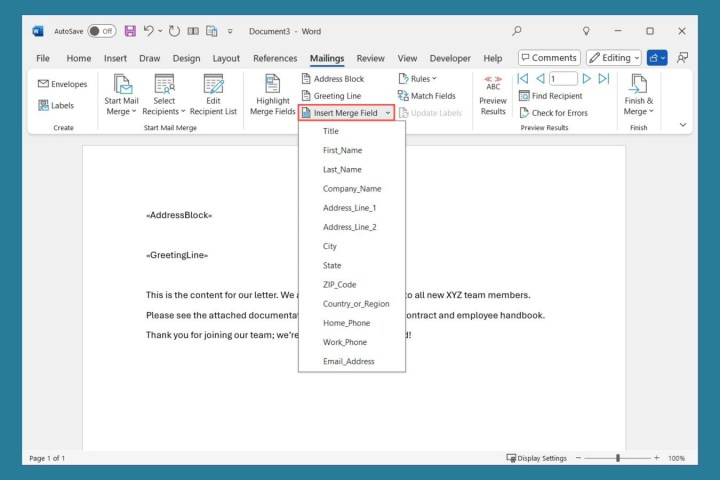
Bước 6: Nếu bạn muốn thiết lập Quy tắc, bạn có thể chọn nút đó tiếp theo. Điều này cung cấp cho bạn cách xử lý những tình huống một lần khi tạo hợp nhất.
Ví dụ, bạn có thể bỏ qua người nhận nếu hồ sơ của họ bị thiếu một trường.
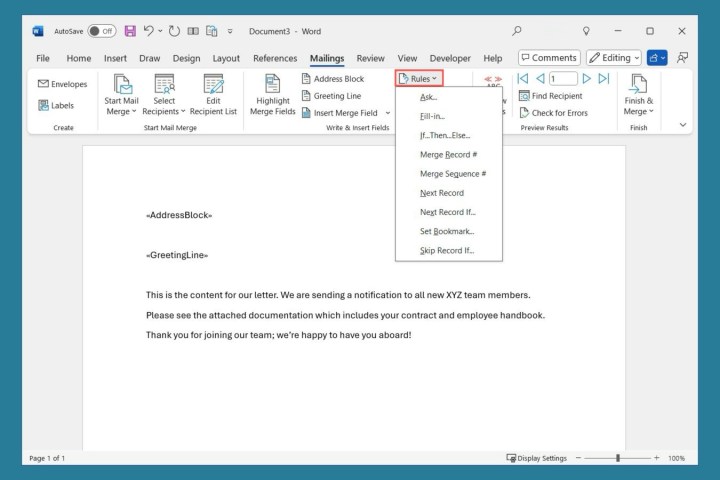
Bước 7: Có thể danh sách người nhận của bạn không khớp hoàn toàn với các trường trộn thư. Bạn có thể sử dụng tùy chọn Match Fields để sửa lỗi đó. Bạn sẽ thấy danh sách các trường có hộp thả xuống bên phải để bạn chọn những gì bạn muốn sử dụng.
Ví dụ, nếu bạn chèn Biệt danh nhưng người nhận không có biệt danh trong hồ sơ, bạn có thể chọn sử dụng Tên.
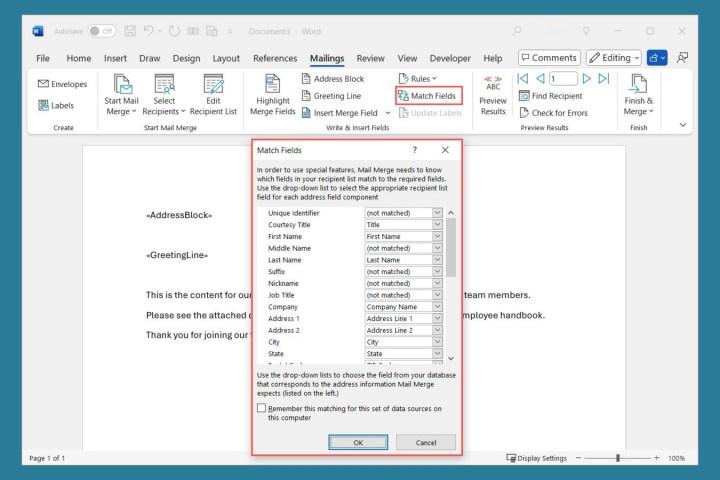
Bước 8: Một tính năng tuyệt vời khác trên tab Thư là khả năng Kiểm tra lỗi. Chọn nút đó và bạn sẽ thấy ba tùy chọn.
Bạn có thể mô phỏng quá trình hợp nhất và nhận kết quả trong một tài liệu mới, hoàn tất quá trình hợp nhất và tạm dừng khi tìm thấy lỗi hoặc hoàn tất quá trình hợp nhất mà không tạm dừng và báo cáo lỗi trong một tài liệu mới.
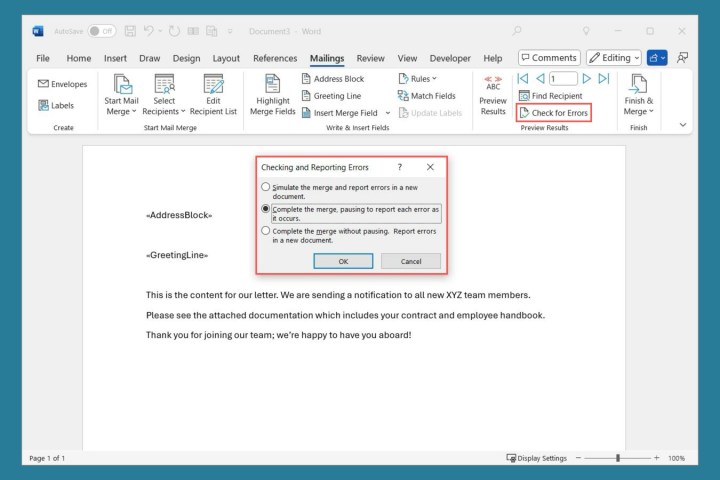
Bước 9: Tại bất kỳ thời điểm nào, bạn có thể xem trước thư gửi đi giống như với Wizard. Chọn Xem trước kết quả và sau đó sử dụng các mũi tên bên phải để di chuyển qua từng bản ghi.
Điều quan trọng cần lưu ý là bạn không thể thay đổi từng chữ cái trong Bản xem trước; tuy nhiên, bạn có thể thực hiện việc này ở bước tiếp theo bằng cách chọn Chỉnh sửa từng tài liệu.
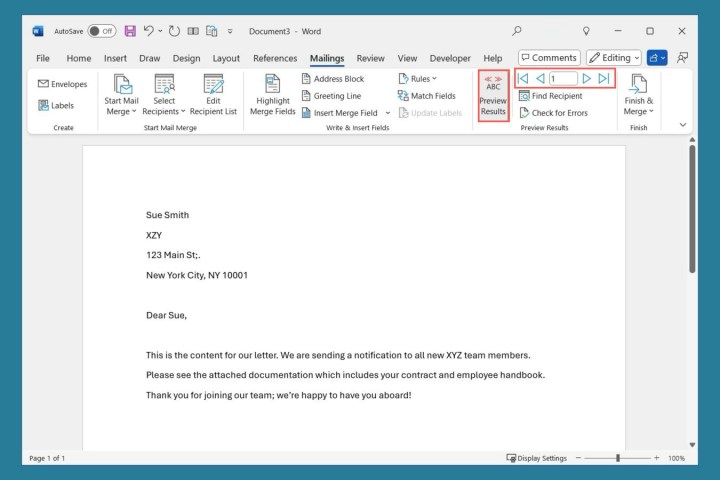
Bước 10: Khi hoàn tất, hãy mở menu Finish & Merge. Tùy thuộc vào loại tài liệu bạn sử dụng, bạn sẽ thấy các tùy chọn để chỉnh sửa từng tài liệu, in tin nhắn hoặc gửi email.
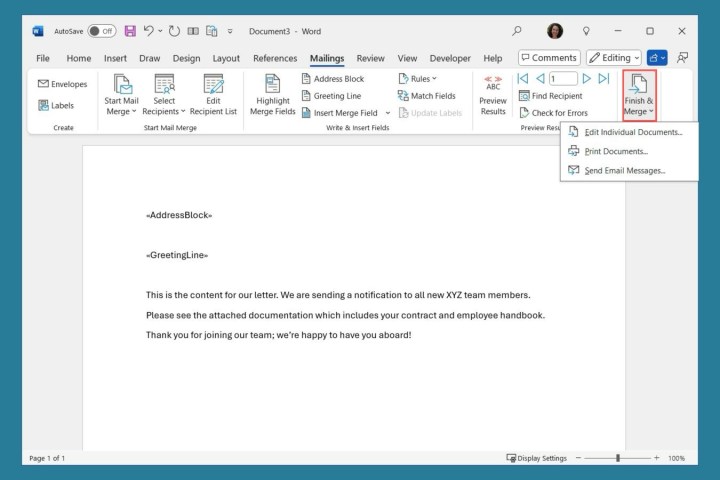
Câu hỏi thường gặp
Làm thế nào để trộn thư từ Excel sang Word cho các bức thư?
Vì bạn có thể sử dụng danh sách hiện có với cả hai công cụ trộn thư trong Word, bạn chỉ cần chọn tệp Excel. Tạo bảng tính Excel của bạn với tất cả các chi tiết cho người nhận và lưu nó. Bắt đầu quá trình trộn thư trong Word, chọn sử dụng danh sách hiện có cho người nhận, sau đó duyệt và chọn tệp Excel.
Làm thế nào để định dạng trường trộn thư?
Bạn có thể định dạng các trường khi thêm chúng vào tài liệu trộn thư của mình. Nhưng bạn cũng có thể thay đổi định dạng sau khi thêm chúng. Nhấp chuột phải vào trường bạn muốn định dạng lại và chọn Edit [Field name]. Sau đó, bạn sẽ thấy một cửa sổ bật lên với các tùy chọn định dạng.
Làm thế nào để tùy chỉnh việc trộn thư?
Mục đích của việc trộn thư là cá nhân hóa các thông tin liên lạc bằng cách sử dụng các trường là các biến thu thập thông tin chi tiết của người nhận. Bạn có thể thiết lập các trường cho những thứ như Vị trí, Người quản lý, Năm làm việc, Chứng chỉ, v.v. Hãy đảm bảo nhập các thông tin chi tiết này vào hồ sơ của người nhận với các tên trường đó, sau đó thêm các trường tương ứng vào tin nhắn ở nơi bạn muốn.
Xem nhiều nhất
Điện thoại bị nổi quảng cáo liên tục nên khắc phục thế nào
674,750 lượt xem3 cách sửa file PDF bạn không thể bỏ qua - Siêu dễ
461,097 lượt xemMẹo khắc phục điện thoại bị tắt nguồn mở không lên ngay tại nhà
241,625 lượt xemCách xoá đăng lại trên TikTok (và tại sao bạn nên làm như vậy)
217,026 lượt xemLý giải vì sao màn hình cảm ứng bị liệt một phần và cách khắc phục
196,878 lượt xem




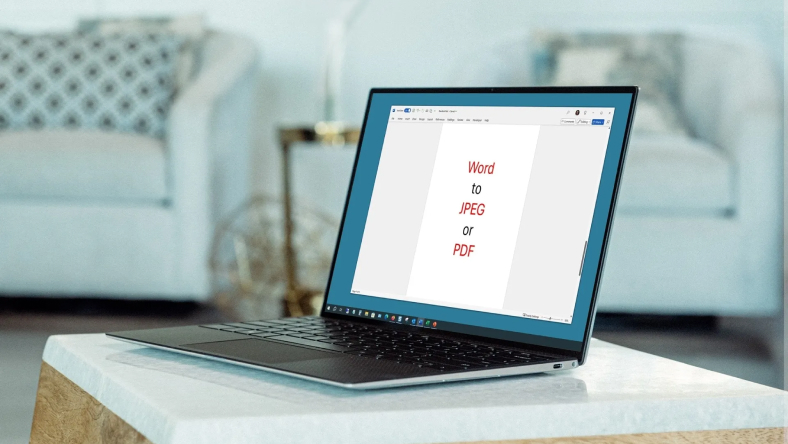








Thảo luận
Chưa có thảo luận nào về Bài viết Cách sử dụng trộn thư trong Microsoft Word