Cách sử dụng VPN trên máy Mac
Bạn muốn xem nội dung không khả dụng ở quốc gia của mình và ngăn không cho bất kỳ ai theo dõi bạn khi bạn duyệt web? Sau đây là cách thiết lập và sử dụng VPN trên máy Mac của bạn.
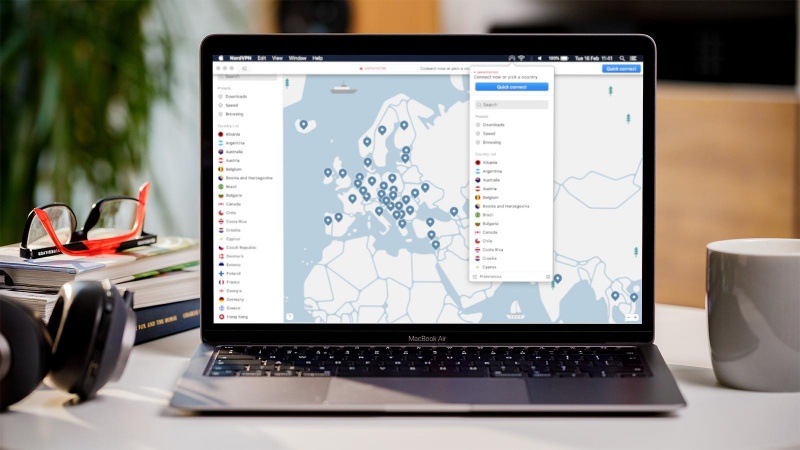
Mạng riêng ảo (VPN) nghe có vẻ phức tạp nhưng việc thiết lập và sử dụng nó trên máy Mac lại rất dễ dàng.
Ở đây, chúng tôi sẽ hướng dẫn bạn toàn bộ quá trình thiết lập VPN, từng bước một, từ khi đăng ký dịch vụ đến khi cài đặt phần mềm và kết nối với máy chủ.
VPN mã hóa kết nối giữa máy Mac của bạn và internet và cũng làm cho nó xuất hiện như thể bạn đang ở nơi có máy chủ. Ví dụ, nếu bạn kết nối với máy chủ ở New York, các trang web và dịch vụ phát trực tuyến sẽ hoạt động như thể bạn đang ở khu vực đó, thay vì vị trí thực sự của bạn, có thể là bất kỳ nơi nào trên thế giới.
Đây là một tính năng tiện dụng trên máy Mac (và iPhone và iPad) của bạn nếu bạn muốn có thể truy cập nội dung thường không khả dụng ở quốc gia của mình, ví dụ: BBC iPlayer nếu bạn ở Hoa Kỳ hoặc HBO Max có rất ít phạm vi phủ sóng bên ngoài Hoa Kỳ. Thêm vào đó, nếu bạn lo ngại về quyền riêng tư, VPN sẽ mã hóa dữ liệu của bạn và ẩn địa chỉ IP của bạn. Xem: Tôi có nên sử dụng VPN trên máy Mac/iPhone của mình không? và để biết thêm thông tin về tính hợp pháp và liệu sử dụng VPN có an toàn hay không, hãy đọc: VPN có an toàn cho máy Mac không?
Trước khi bạn có thể bắt đầu sử dụng VPN, bạn phải chọn một dịch vụ VPN để sử dụng. NordVPN là đề xuất VPN hàng đầu của chúng tôi, nhưng bạn sẽ tìm thấy nhiều lựa chọn thay thế khác nhau, bao gồm nhiều lựa chọn có thể có giá cả phải chăng hơn, trong danh sách tổng hợp các dịch vụ VPN tốt nhất dành cho máy Mac của chúng tôi. Để biết VPN có giá trị tốt nhất hiện nay, hãy xem danh sách tổng hợp các ưu đãi VPN tốt nhất cho máy Mac của chúng tôi.
Cách thiết lập VPN trên máy Mac
Chọn một gói VPN
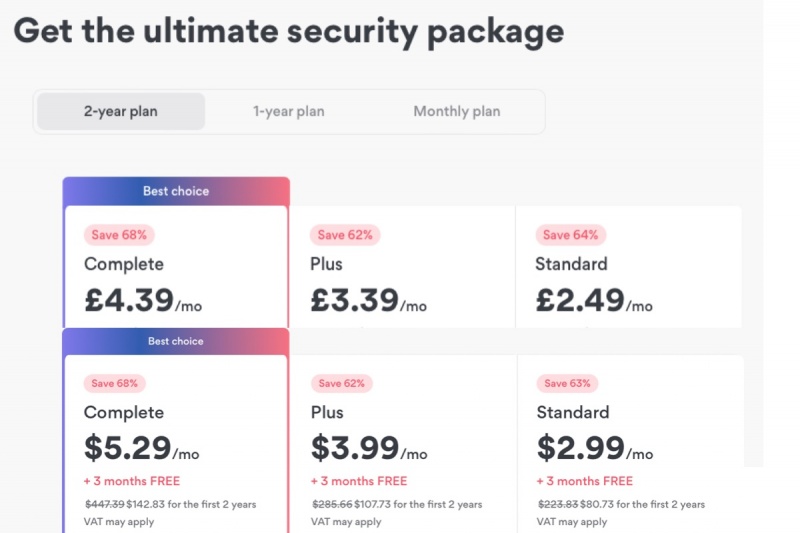
Sau khi đã quyết định sử dụng dịch vụ VPN nào, hãy truy cập trang web của dịch vụ đó và chọn gói giá phù hợp nhất với bạn.
NordVPN, mà chúng tôi đang sử dụng ở đây, hiện cung cấp các gói đăng ký hai năm, một năm và một tháng. Trong hình ảnh trên, tùy chọn đầu tiên là rẻ nhất, có giá 5,29 đô la/4,39 bảng Anh mỗi tháng trong hai năm. Có thể có các tùy chọn trông rẻ hơn, nhưng sau năm đầu tiên, bạn có thể phải trả nhiều hơn và đến lúc đó bạn có thể muốn hủy và tìm một giao dịch mới.
Bạn có thể tìm thấy ưu đãi tốt nhất ngay bây giờ trên trang web của NordVPN. (Nord, cũng như các VPN khác, thường cung cấp các ưu đãi với mức giá thấp hơn mỗi tháng.)
Tạo một tài khoản và sử dụng phương thức thanh toán ưa thích của bạn để kích hoạt đăng ký. Hãy đảm bảo giữ mật khẩu và tên người dùng của bạn an toàn vì bạn sẽ cần những thông tin này.
Tải xuống ứng dụng VPN
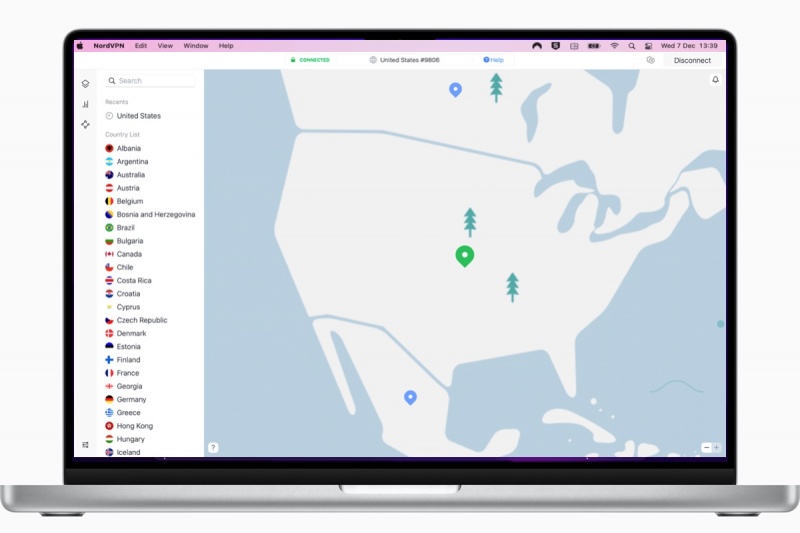
Sau khi đã chuẩn bị thông tin tài khoản, hãy tải xuống ứng dụng cho VPN bạn đã chọn.
Trên máy Mac, bạn có thể tải xuống qua App Store, thường nhanh hơn và an toàn hơn, nhưng một số VPN có thể cung cấp liên kết tải xuống từ trang web của họ để có phiên bản mới hơn hoặc có nhiều tính năng hơn.
Với Nord, các ưu đãi tốt nhất đều có ở đây. Bạn có thể tải NordVPN từ trang web của Nord, cũng như từ Mac App Store.
Đăng nhập vào ứng dụng VPN
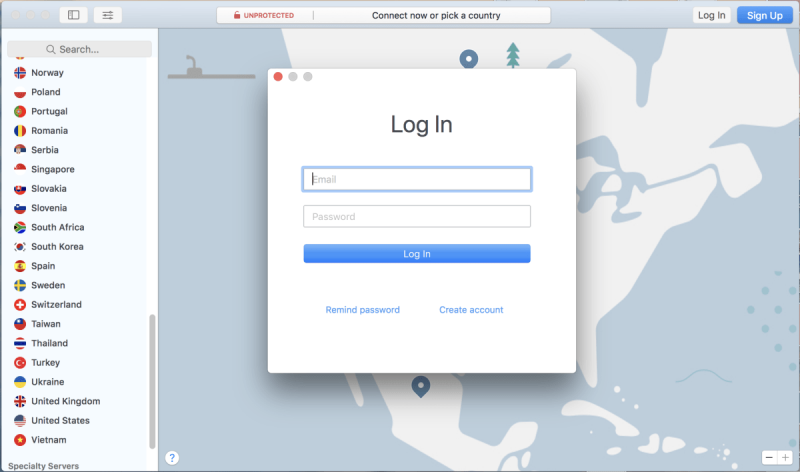
Nếu bạn chọn tải xuống VPN từ App Store, bạn có thể được yêu cầu đăng nhập bằng ID Apple sau khi nhấp vào Cài đặt ứng dụng.
Sau khi cài đặt, hãy mở ứng dụng. Bạn sẽ cần đăng nhập bằng địa chỉ email và mật khẩu khi bạn tạo tài khoản trước đó (bước 1).
Cho phép VPN thêm cấu hình
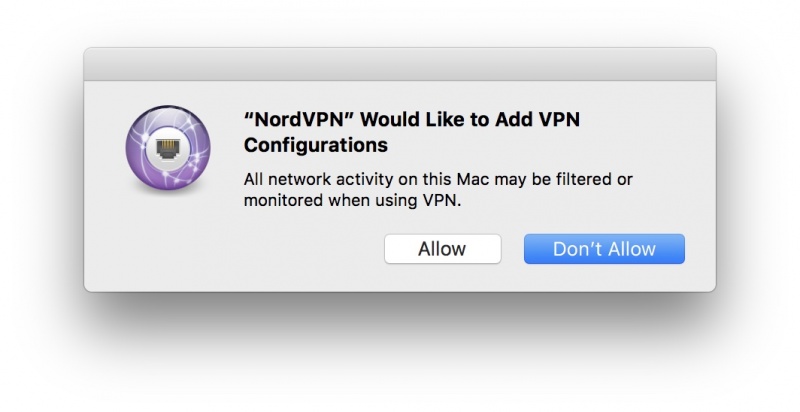
Sau khi đăng nhập, bạn sẽ thấy một cửa sổ bật lên yêu cầu bạn cấp quyền cho phép VPN của bạn thêm cấu hình VPN trên máy của bạn. Bạn sẽ cần nhấn Allow và có thể được yêu cầu nhập mật khẩu bạn sử dụng để đăng nhập vào máy Mac của mình.
Dưới đây, chúng tôi sẽ giải thích cách thiết lập VPN yêu cầu bạn phải vào phần cài đặt của máy Mac, nhưng giống như hầu hết các dịch vụ khác, ứng dụng Nord sẽ thực hiện mọi cấu hình cho bạn khi bạn nhấp vào Cho phép tại đây.
Chỉ cần bạn tải xuống ứng dụng VPN đáng tin cậy từ một nguồn đáng tin cậy thì ứng dụng này sẽ an toàn.
Chọn vị trí máy chủ của bạn
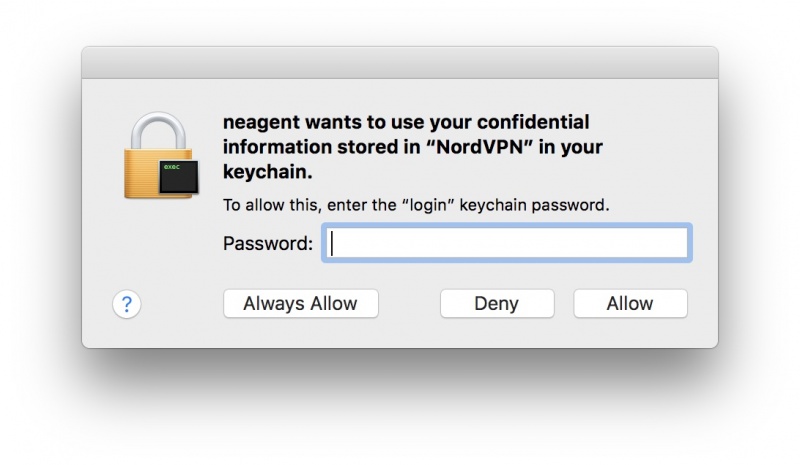
Để bắt đầu sử dụng VPN, bạn sẽ được yêu cầu chọn một máy chủ. Máy chủ này có thể nằm trong quốc gia bạn đang ở nếu bạn muốn bảo vệ quyền riêng tư của mình và không muốn truy cập nội dung bị chặn. Tuy nhiên, nếu bạn đang cố gắng truy cập một dịch vụ, chẳng hạn như Netflix của Hoa Kỳ từ bên trong Vương quốc Anh hoặc BBC iPlayer từ bên ngoài Vương quốc Anh hoặc bạn muốn kiểm tra một trang web, bạn cần chọn vị trí máy chủ có liên quan.
Nếu bạn đang sử dụng Nord, bạn có thể chọn máy chủ bằng thanh tìm kiếm ở góc trên bên trái, hoặc cuộn quanh bản đồ thế giới hoặc qua danh sách quốc gia. Các VPN khác sẽ có quy trình tương tự để chọn vị trí máy chủ mà bạn sẽ được định tuyến qua.
Bạn có thể gặp một số cảnh báo khi bạn cố gắng kết nối với máy chủ mới lần đầu tiên. Ví dụ, bạn có thể thấy một thông báo như thông báo ở trên: "neagent muốn sử dụng thông tin bí mật của bạn được lưu trữ trong NordVPN trong chuỗi khóa của bạn". Thông báo này sẽ chỉ xuất hiện nếu IKEv2 được đặt làm giao thức để sử dụng, nhưng bạn nên sử dụng OpenVPN hoặc NordLynx (dựa trên WireGuard) nếu bạn muốn kết nối nhanh hơn.
Bạn có thể nhập mật khẩu quản trị viên máy Mac và nhấp vào Luôn cho phép, nghĩa là NordVPN sẽ ghi nhớ mật khẩu đăng nhập trong chuỗi khóa của bạn để sử dụng sau này và sẽ không yêu cầu bạn nhập lại trừ khi bạn thay đổi mật khẩu.
Chọn cài đặt và tùy chọn VPN của bạn
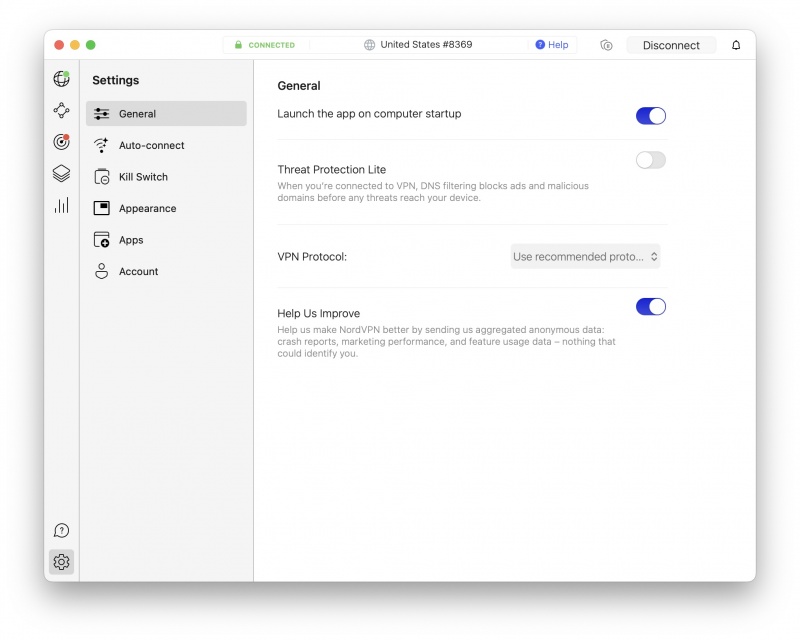
VPN của bạn sẽ cung cấp nhiều cài đặt khác nhau. Ví dụ, với Nord, bạn có thể truy cập cài đặt trong Preferences. Nhấp vào NordVPN trong menu trên cùng rồi nhấp vào Settings (Preferences trong các phiên bản macOS cũ hơn).
Tại đây, bạn sẽ tìm thấy các tùy chọn như "Khởi chạy ứng dụng khi khởi động máy tính" và tùy chọn tự động kết nối đến một quốc gia cụ thể (xem: Cài đặt > Tự động kết nối). Theo cách đó, VPN sẽ kết nối đến máy chủ mà bạn chọn ngay từ khi bạn khởi chạy ứng dụng.
Bạn cũng có thể truy cập phiên bản nâng cao của Nord’s Kill Switch tại đây. Kill Switch sẽ ngăn chặn rò rỉ dữ liệu nếu kết nối của bạn bị rớt; các thiết lập nâng cao cung cấp thêm một lớp bảo mật. Các VPN khác có thể có tính năng tương tự mà bạn có thể tìm thấy trong tùy chọn của ứng dụng.
Bạn có thể truy cập cài đặt VPN và danh sách máy chủ bất kỳ lúc nào bằng cách khởi chạy ứng dụng hoặc sử dụng biểu tượng trên thanh điều hướng ở đầu máy tính, nơi bạn thường tìm thấy ngày và giờ.
Sau khi kết nối, bạn có thể sử dụng máy Mac bình thường nhưng hãy yên tâm rằng không ai có thể theo dõi hoạt động duyệt web của bạn và bạn có thể truy cập vào nội dung đã bị chặn trước đó.
Bây giờ hãy bật VPN của bạn và bạn sẽ được mã hóa và có vẻ như đang ở một quốc gia khác
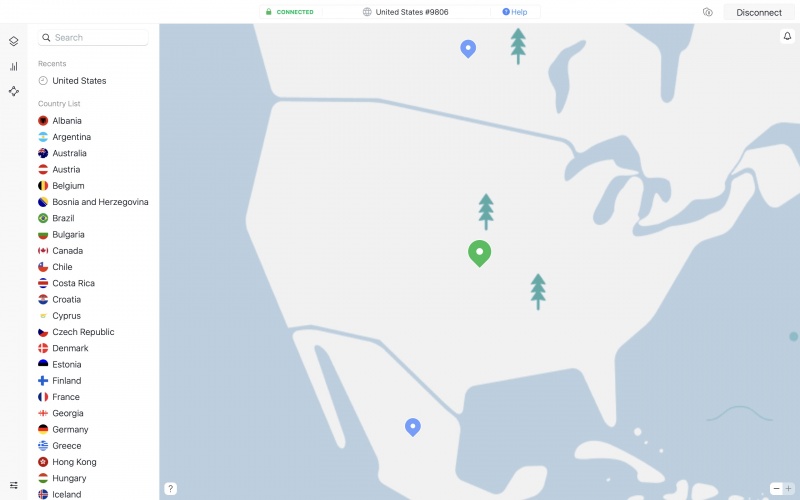
Bất cứ khi nào bạn muốn lướt internet như thể bạn đang ở một quốc gia khác, hoặc chỉ cần đảm bảo dữ liệu của bạn được mã hóa, bạn có thể bật VPN, chọn máy chủ quốc gia bạn muốn sử dụng và sử dụng các tiện ích mà nếu không thì bạn có thể không có. Để sử dụng dịch vụ phát trực tuyến từ một quốc gia khác, bạn sẽ cần phải đăng ký dịch vụ đó. Chúc bạn kỳ nghỉ vui vẻ!
Cách thiết lập VPN không có ứng dụng
Trong một số trường hợp, dịch vụ VPN không sử dụng ứng dụng riêng. Thay vào đó, bạn sẽ cần vào Cài đặt hệ thống của máy Mac và cấu hình Cài đặt mạng. Nghe có vẻ hơi khó khăn nhưng sẽ đơn giản khi bạn biết cách.
Nhà cung cấp VPN của bạn có thể cung cấp trợ giúp cài đặt và thiết lập, nhưng ví dụ sử dụng Hidden24 này sẽ giúp bạn biết được những gì cần mong đợi.
- Giống như bất kỳ dịch vụ nào, trước tiên bạn cần phải đăng ký và tạo tài khoản.
- Sau khi có tên người dùng (thường là địa chỉ email) và mật khẩu liên kết với tài khoản, bạn có thể bắt đầu quá trình thiết lập tài khoản.
- Đầu tiên, hãy vào Cài đặt hệ thống (hoặc Tùy chọn hệ thống) trên máy Mac và chọn Mạng.
- Nhấn mũi tên xuống (hoặc biểu tượng + nhỏ) ở góc dưới bên trái để mở menu thả xuống. Nhấp vào Thêm cấu hình VPN và chọn loại VPN và tên dịch vụ do nhà cung cấp VPN của bạn chỉ định từ các tùy chọn. (Trong các phiên bản macOS cũ hơn, bạn cần nhấp vào Giao diện rồi chọn VPN). Trong trường hợp này, đó là L2TP qua IPSec và tên dịch vụ là Hidden24.
- Nhập cài đặt cho VPN bạn đang sử dụng. Trong trường Địa chỉ máy chủ, nhập máy chủ do nhà cung cấp của bạn chỉ định. Ở đây là connect.hidden24.co.uk. Tên tài khoản là tên người dùng bạn được cung cấp khi đăng ký, do đó sẽ là duy nhất cho mọi người.
- Có các tùy chọn Nâng cao mà bạn có thể muốn sử dụng. Ví dụ, bạn có thể chọn Gửi tất cả lưu lượng qua kết nối VPN, để đảm bảo tất cả các ứng dụng được định tuyến qua kết nối VPN trừ khi bạn không muốn điều này xảy ra.
- Nhấp vào Tạo.
- Bạn sẽ được nhắc nhập mật khẩu cũng như Bí mật chung mà nhà cung cấp của bạn cũng phải cung cấp cho bạn.
- Tiếp theo, hãy vào Cài đặt hệ thống > Trung tâm điều khiển. Cuộn xuống Chỉ thanh menu và tìm VPN, nhấp vào menu bật lên bên cạnh và chọn ‘Hiển thị trạng thái VPN trong thanh menu’.
- Sau đó nhấp vào OK và Áp dụng. Bạn sẽ thấy một biểu tượng mới xuất hiện trên thanh menu, biểu tượng này đại diện cho VPN của bạn.
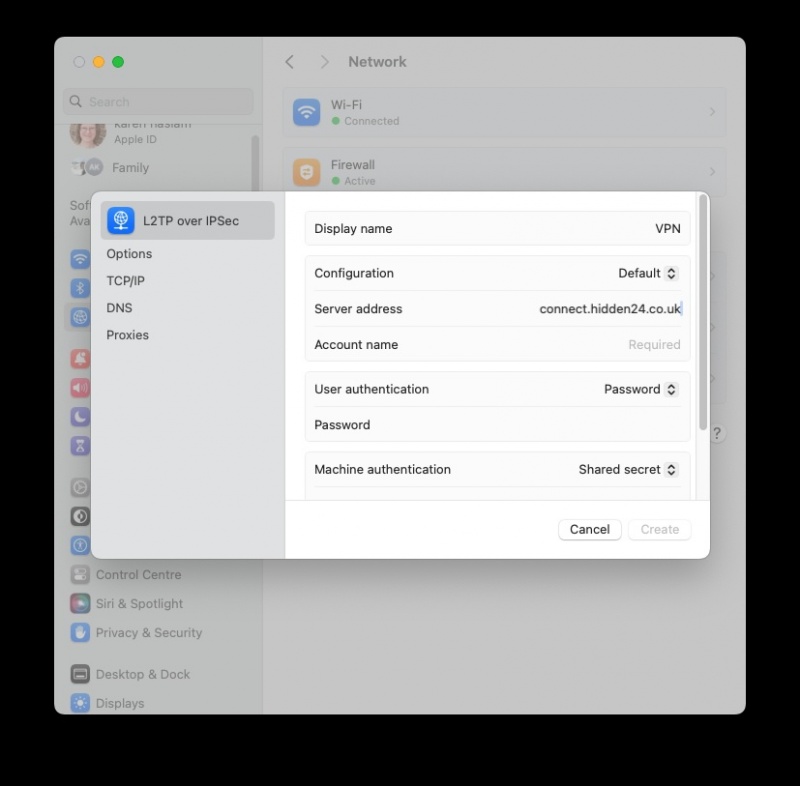
Theo macworld
Xem nhiều nhất
Điện thoại bị nổi quảng cáo liên tục nên khắc phục thế nào
674,657 lượt xem3 cách sửa file PDF bạn không thể bỏ qua - Siêu dễ
461,076 lượt xemMẹo khắc phục điện thoại bị tắt nguồn mở không lên ngay tại nhà
241,603 lượt xemCách xoá đăng lại trên TikTok (và tại sao bạn nên làm như vậy)
217,001 lượt xemLý giải vì sao màn hình cảm ứng bị liệt một phần và cách khắc phục
196,855 lượt xem

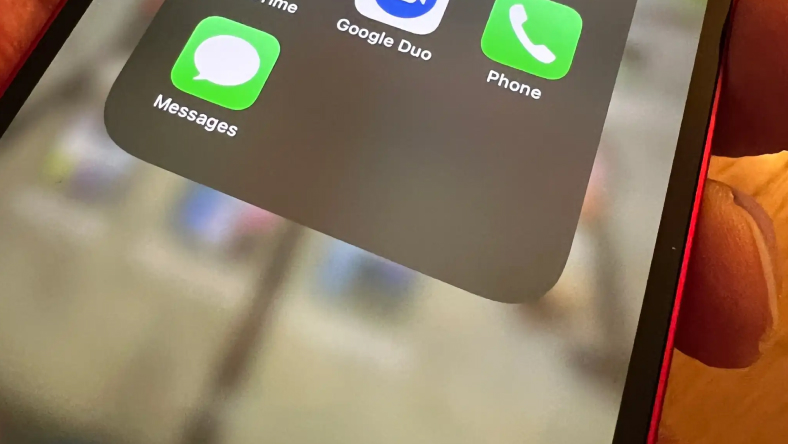
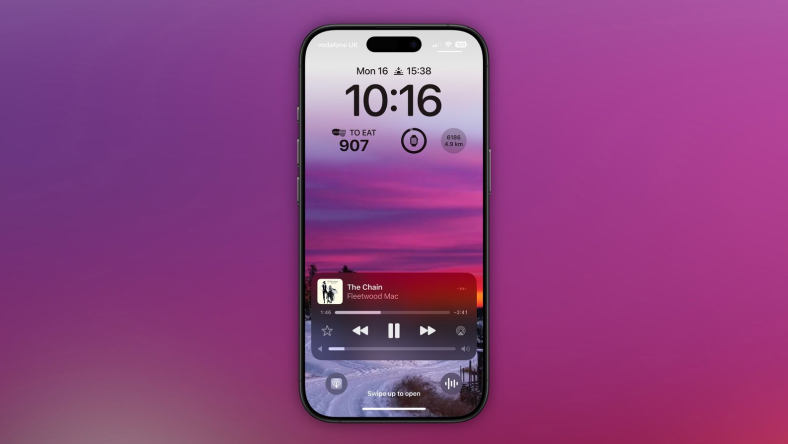
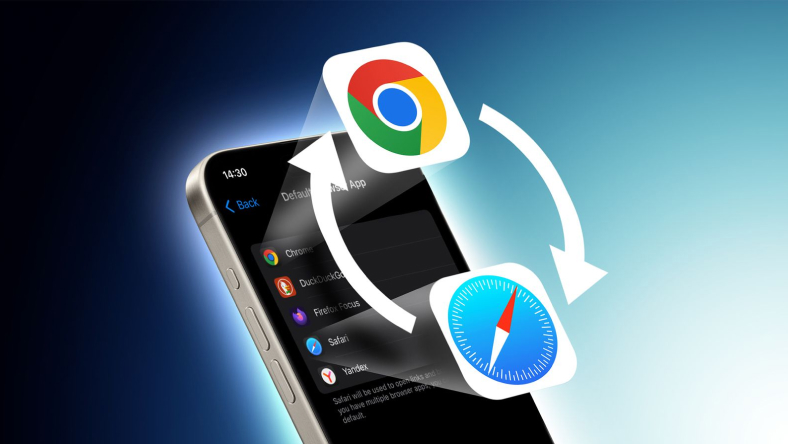









Thảo luận
Chưa có thảo luận nào về Bài viết Cách sử dụng VPN trên máy Mac