Cách sử dụng WhatsApp Web dành cho PC
Là một trong những dịch vụ nhắn tin phổ biến nhất trên hành tinh, rất có thể bạn đã nghe nói về WhatsApp. Từ khởi đầu khiêm tốn vào năm 2009 - hai năm trước khi Apple giới thiệu iMessage cho đến việc được Facebook (nay là Meta) mua lại vào năm 2014, WhatsApp đã trở thành nền tảng nhắn tin thống trị trên toàn cầu. Trong những năm gần đây, nó thậm chí còn phát triển mạnh mẽ hơn với việc bổ sung các tính năng mới như tin nhắn video, tin nhắn thoại tự hủy, khả năng chỉnh sửa tin nhắn đã gửi và hơn thế nữa.
Phổ biến như ứng dụng di động WhatsApp dành cho iPhone và Android, thật dễ dàng để quên rằng bạn cũng có thể sử dụng WhatsApp trên máy tính để bàn hoặc máy tính xách tay. Công ty cung cấp các ứng dụng gốc cho máy Mac và PC Windows, cùng với phiên bản dựa trên web hoạt động trong mọi trình duyệt web hiện đại trên hầu hết mọi nền tảng.
WhatsApp Web là một cách tuyệt vời để giữ liên lạc với bạn bè, gia đình và đồng nghiệp khi bạn không có điện thoại thông minh bên mình hoặc đơn giản là bạn không muốn gõ tin nhắn trên bàn phím màn hình cảm ứng nhỏ hơn.
Hơn thế nữa, giờ đây bạn có thể sử dụng WhatsApp Web ngay cả khi điện thoại của bạn ngoại tuyến. Trước đây, WhatsApp cần chạy trên điện thoại thông minh của bạn để chuyển tiếp tin nhắn giữa máy chủ của WhatsApp và phiên bản ứng dụng dựa trên trình duyệt. Rất may, WhatsApp đã thêm tính năng đa thiết bị hai năm trước cho phép bạn liên kết trực tiếp tối đa ba thiết bị khác với tài khoản của mình.
Có một nhược điểm nhỏ là bạn vẫn cần sử dụng WhatsApp trên điện thoại thông minh iPhone hoặc Android để liên kết các thiết bị đó với tài khoản của mình. Vì hồ sơ WhatsApp của bạn được liên kết hoàn toàn với số điện thoại của bạn nên bạn không thể sử dụng tên người dùng hoặc mật khẩu để đăng nhập trực tiếp; thay vào đó, bạn cần xác thực WhatsApp Web thông qua các ứng dụng di động của nó. Đây có thể là vấn đề nếu bạn muốn truy cập WhatsApp Web từ máy tính mới và điện thoại của bạn đã hết pin. Ngược lại, sau khi đăng nhập bằng trình duyệt web, bạn có thể trò chuyện ngay cả khi điện thoại hết pin hoặc ngoại tuyến.
Cách đăng nhập vào WhatsApp Web từ iPhone
Sử dụng WhatsApp Web từ iPhone của bạn thật dễ dàng; chỉ cần khởi chạy WhatsApp Web trong Chrome, Firefox, Opera, Safari hoặc Edge và quét mã QR trên máy tính bằng ứng dụng di động WhatsApp từ điện thoại của bạn. WhatsApp Web tự động khởi chạy trong trình duyệt và vẫn hoạt động cho đến khi bạn đăng xuất khỏi trình duyệt trên máy tính hoặc điện thoại của mình.
Bước 1: Trong trình duyệt trên máy tính của bạn, điều hướng đến https://web.whatsapp.com.
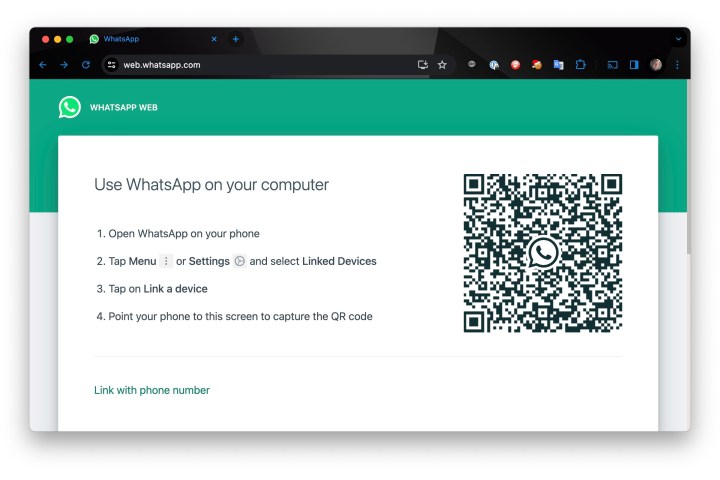
Bước 2: Khởi chạy WhatsApp trên iPhone của bạn.
Bước 3: Trên iPhone, chọn tab You ở góc dưới bên phải, sau đó chọn Linked Devices.
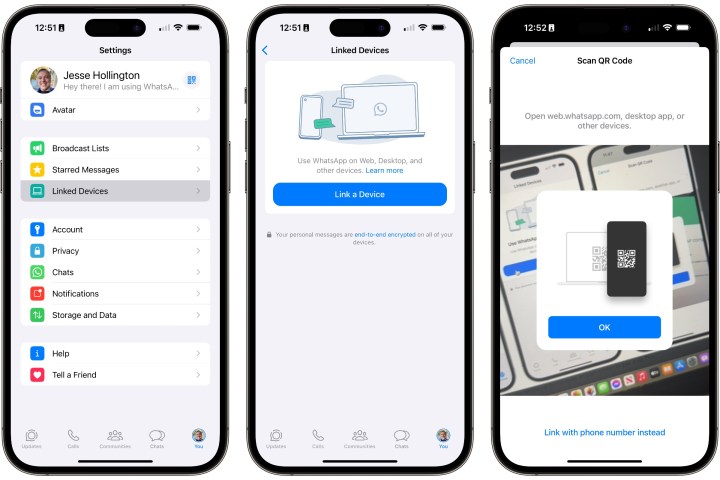
Bước 4: Chọn nút Liên kết thiết bị và xác thực bằng Face ID hoặc Touch ID nếu cần. Chế độ xem camera sẽ mở trong WhatsApp.
Bước 5: Đưa điện thoại của bạn đến gần mã trên màn hình để ghép nối. Trang WhatsApp trong trình duyệt của bạn sẽ được làm mới ngay lập tức để đăng nhập vào WhatsApp và hiển thị danh sách trò chuyện hiện tại của bạn.
Cách đăng nhập vào WhatsApp Web từ điện thoại Android
Đối với điện thoại Android, đây là các bước cần thực hiện sau khi mở trang web WhatsApp trên máy tính:
Bước 1: Trên điện thoại Android của bạn, khởi chạy WhatsApp và chọn ba dấu chấm ở phía trên bên phải của trang Trò chuyện.
Bước 2: Chọn Linked devices sau đó chọn Link a device. Sử dụng dấu vân tay của bạn hoặc nhập mật mã thiết bị của bạn nếu được nhắc.
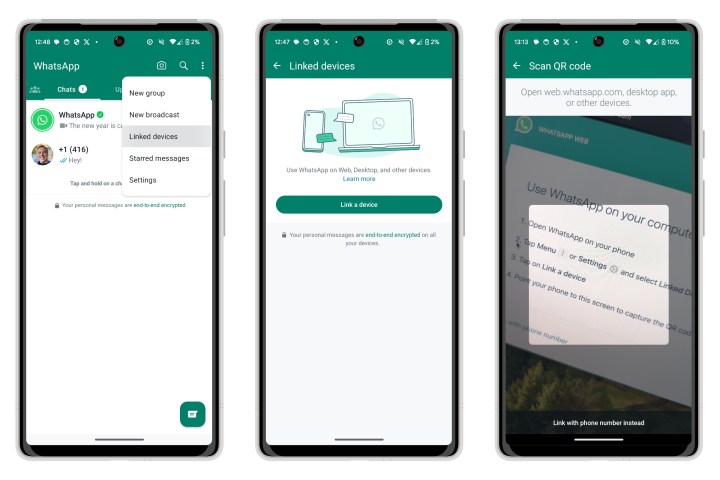
Bước 3: Đưa điện thoại của bạn đến gần mã QR trên máy tính để ghép nối.
Bước 4: Tài khoản điện thoại thông minh của bạn hiện đã được liên kết với phiên bản web của ứng dụng. Trang WhatsApp trong trình duyệt của bạn sẽ được làm mới ngay lập tức để đăng nhập vào WhatsApp và hiển thị danh sách trò chuyện hiện tại của bạn.
Cách đăng nhập vào WhatsApp Web mà không cần mã QR
Việc đăng nhập vào WhatsApp Web thường được thực hiện bằng cách quét mã QR trên điện thoại iPhone hoặc Android của bạn. Nếu điều đó không thể thực hiện được, bạn cũng có thể liên kết bằng cách nhập số điện thoại của tài khoản WhatsApp của mình. Mã này sẽ cung cấp cho bạn mã gồm 8 chữ số để nhập WhatsApp trên điện thoại của bạn nhằm xác thực liên kết. Tuy nhiên, các bước khác đều giống nhau trong cả hai trường hợp.
Bước 1: Từ trang đăng nhập WhatsApp Web, chọn Liên kết với số điện thoại.
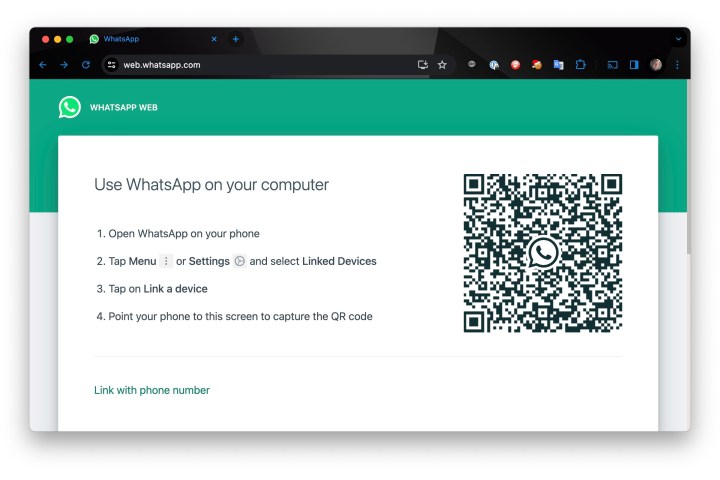
Bước 2: Trên màn hình tiếp theo, nhập số điện thoại tài khoản WhatsApp của bạn và chọn Tiếp theo.
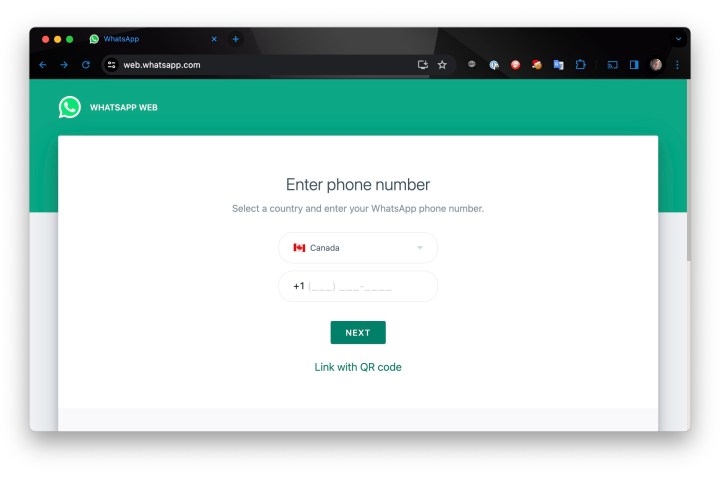
Bước 3: Bạn sẽ thấy mã gồm 8 chữ số để nhập WhatsApp trên điện thoại của mình.
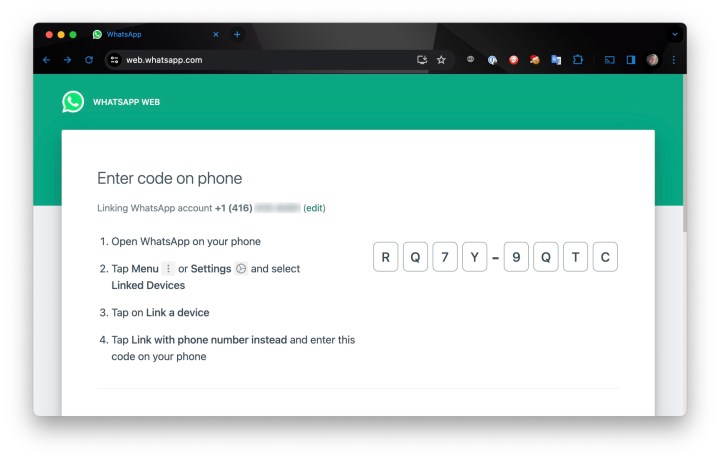
Bước 4: Mở WhatsApp trên điện thoại thông minh của bạn và chọn Bạn > Thiết bị được liên kết trên iPhone hoặc menu ba chấm và Thiết bị được liên kết trên điện thoại Android.
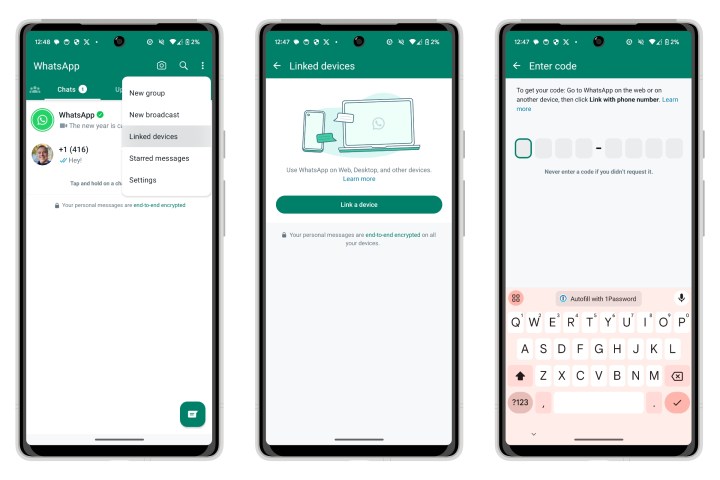
Bước 5: Chọn Liên kết thiết bị.
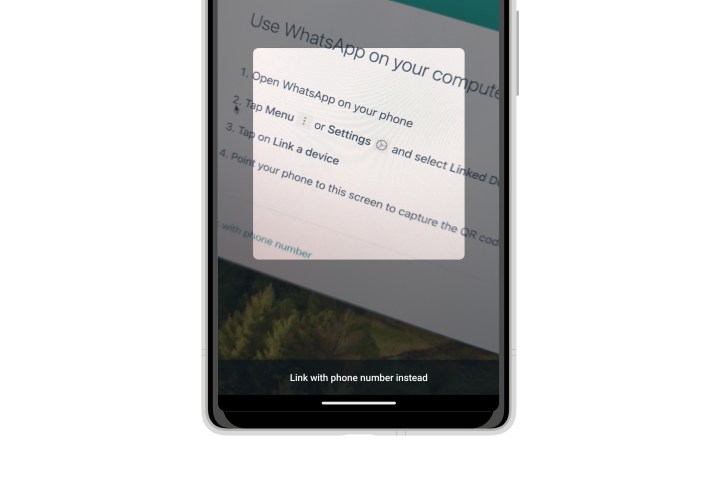
Bước 6: Từ màn hình mã QR, hãy chọn Liên kết với số điện thoại và nhập mã gồm 8 chữ số từ WhatsApp Web khi được nhắc.
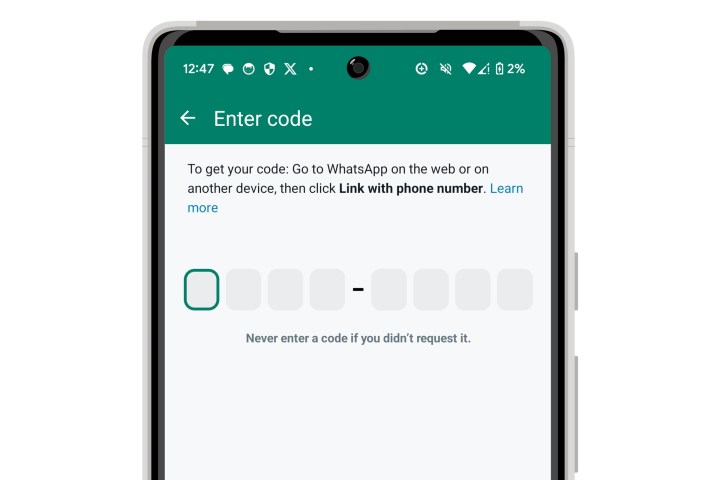
Bước 7: Trang WhatsApp trong trình duyệt của bạn sẽ được làm mới ngay lập tức và hiển thị danh sách trò chuyện hiện tại của bạn.
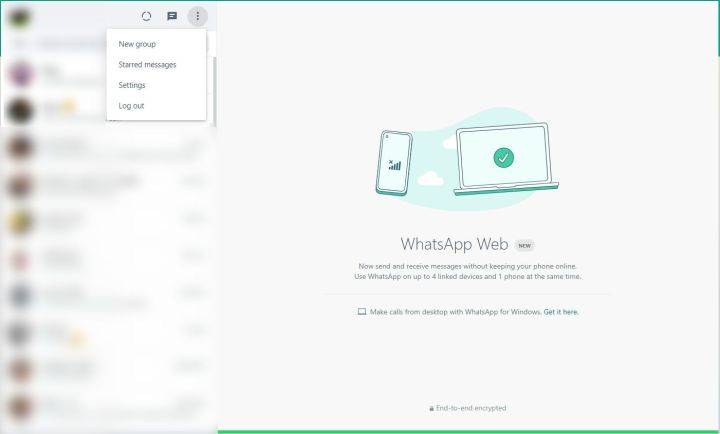
Cách sử dụng WhatsApp Web
WhatsApp Web dễ sử dụng như ứng dụng dành cho thiết bị di động và giao diện sẽ trông quen thuộc.
Bước 1: Để gửi tin nhắn từ máy tính để bàn của bạn, hãy nhấp vào cuộc trò chuyện hiện có hoặc nhấp vào biểu tượng Trò chuyện mới và chọn liên hệ bạn muốn tương tác. Tại đây, bạn có thể xem các cuộc trò chuyện trước đó nếu chúng được lưu hoặc luân phiên nhìn thấy thanh tin nhắn ở phía dưới.
Bước 2: Bấm vào thanh Nhập tin nhắn và bắt đầu trò chuyện.
Bước 3: Khi bạn hoàn tất tin nhắn của mình, hãy nhấp vào phím Enter trên bàn phím để truyền hoặc chỉ cần nhấp vào biểu tượng Gửi.
Bước 4: Nếu bạn muốn bao gồm tài liệu, hình ảnh hoặc bản ghi, chỉ cần đính kèm các tệp từ máy tính để bàn của bạn và gửi chúng như bất kỳ tin nhắn nào khác bằng cách nhấp vào biểu tượng đính kèm kẹp giấy ở cuối cuộc trò chuyện hiện tại.
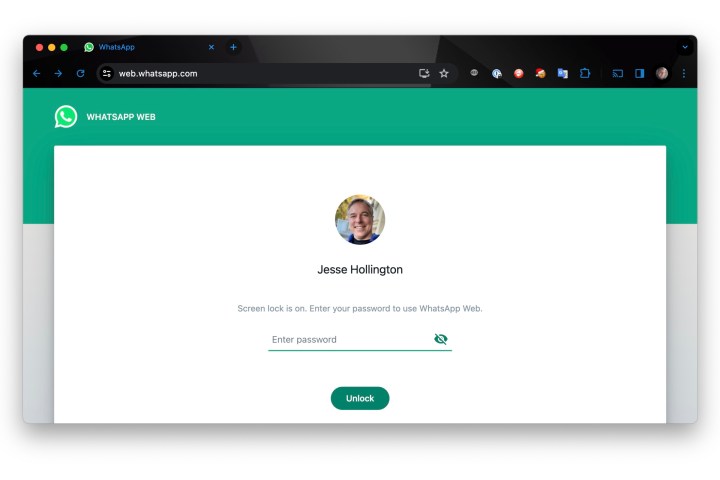
Cách bảo mật WhatsApp Web bằng mật khẩu
Sau khi bạn đăng nhập vào WhatsApp Web, trình duyệt của bạn sẽ vẫn được đăng nhập và liên kết với tài khoản của bạn cho đến khi bạn đăng xuất rõ ràng. Tuy nhiên, vì việc đăng xuất sẽ yêu cầu bạn sử dụng điện thoại để đăng nhập lại nên bạn ngần ngại thực hiện điều đó vì bạn sẽ không có cách nào nhận được tin nhắn trừ khi điện thoại thông minh của bạn khả dụng và trực tuyến.
May mắn thay, bạn không cần phải đăng xuất để giữ những tin nhắn riêng tư của mình khỏi những con mắt tò mò. Thay vào đó, bạn có thể bật tính năng Khóa màn hình trong WhatsApp Web để giữ cho trình duyệt của bạn luôn đăng nhập và liên kết với tài khoản của bạn trong khi yêu cầu mật khẩu để mở khóa.
Bước 1: Trong WhatsApp Web, chọn menu ba chấm phía trên danh sách trò chuyện của bạn và chọn Cài đặt.
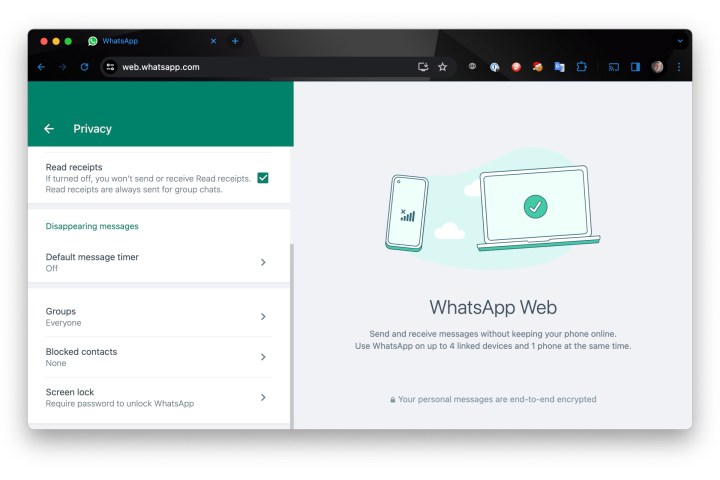
Bước 2: Từ menu Cài đặt, chọn Quyền riêng tư, sau đó cuộn xuống và chọn Khóa màn hình.
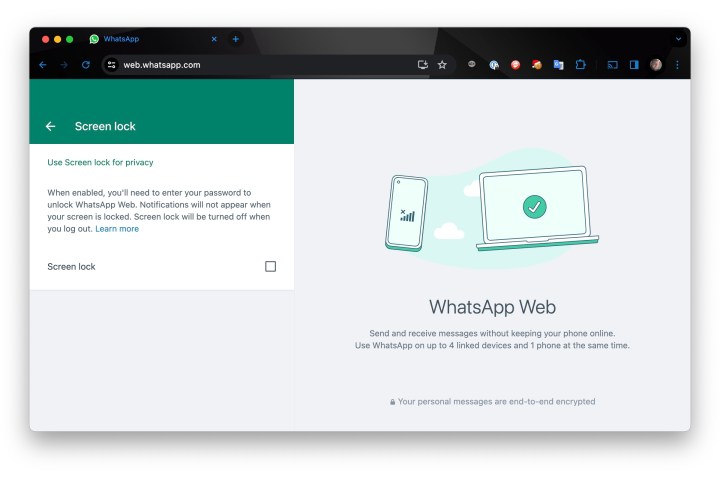
Bước 3: Chọn hộp kiểm bên cạnh Khóa màn hình để bật tính năng này.
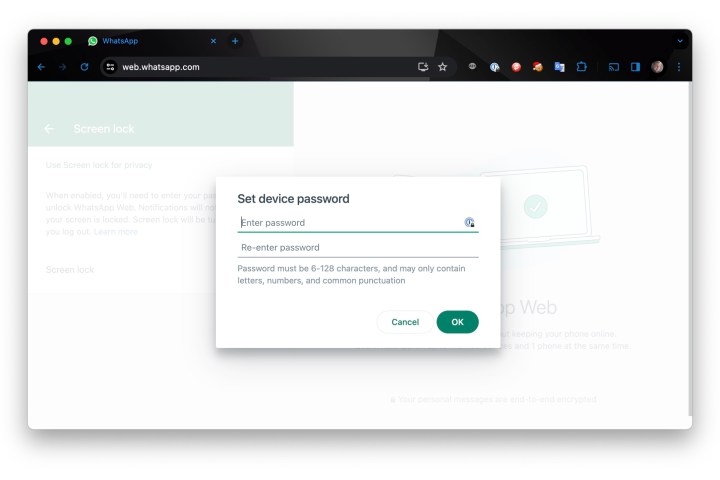
Bước 4: Khi được nhắc, hãy nhập và xác nhận mật khẩu bạn muốn sử dụng để bảo mật WhatsApp Web và chọn OK.
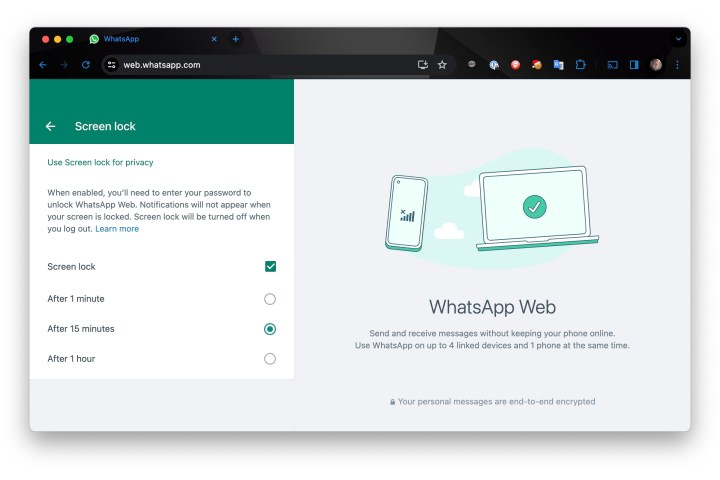
Bước 5: Chọn khoảng thời gian không hoạt động cần trôi qua trước khi WhatsApp tự động khóa màn hình.
Sau khi bật khóa màn hình, bạn cũng có thể khóa màn hình bất kỳ lúc nào bằng cách chọn Khóa màn hình từ menu ba chấm chính. Khóa màn hình thay thế tùy chọn Đăng xuất trên menu này; bạn vẫn có thể đăng xuất khỏi menu Cài đặt nếu bạn cần đăng xuất hoàn toàn khỏi phiên Web WhatsApp của mình.
Lưu ý rằng mật khẩu khóa màn hình chỉ áp dụng cho phiên Web WhatsApp hiện tại trên bất kỳ trình duyệt nào bạn đang sử dụng. Nó không được chia sẻ với các thiết bị khác và sẽ cần được thiết lập lại nếu bạn đăng xuất và đăng nhập lại sau.
Tính năng web của WhatsApp
Sau khi quét mã QR, bạn có thể xem danh sách trò chuyện WhatsApp của mình trực tiếp trên trang web. Ở bên trái, bạn có thể xem các cuộc trò chuyện của mình bằng cách nhấp vào một liên hệ để mở cuộc trò chuyện và lịch sử tin nhắn của bạn nếu bạn đã lưu nó.
Ở phía trên bên trái của trang web, có sẵn ba biểu tượng: Trạng thái, Trò chuyện mới và Menu, cung cấp danh sách các tùy chọn lồng nhau. Tùy chọn Trạng thái hiển thị tất cả các trạng thái được đăng bởi các liên hệ của bạn, cùng với khả năng phản hồi từ khu vực trả lời ở cuối ngăn. Nhấp vào Trò chuyện mới sẽ mở danh sách liên hệ ở phía bên trái của trang. Từ đây, bạn có thể tạo một nhóm mới hoặc bắt đầu cuộc trò chuyện.
Menu thả xuống ba chấm cho phép bạn tạo nhóm mới, thay đổi thông tin trong hồ sơ của mình, tìm kiếm các cuộc trò chuyện đã lưu trữ, xem các tin nhắn được gắn dấu sao, thay đổi cài đặt như thông báo và hình nền trò chuyện hoặc đăng xuất.
Xem nhiều nhất
Điện thoại bị nổi quảng cáo liên tục nên khắc phục thế nào
674,702 lượt xem3 cách sửa file PDF bạn không thể bỏ qua - Siêu dễ
461,082 lượt xemMẹo khắc phục điện thoại bị tắt nguồn mở không lên ngay tại nhà
241,608 lượt xemCách xoá đăng lại trên TikTok (và tại sao bạn nên làm như vậy)
217,009 lượt xemLý giải vì sao màn hình cảm ứng bị liệt một phần và cách khắc phục
196,863 lượt xem

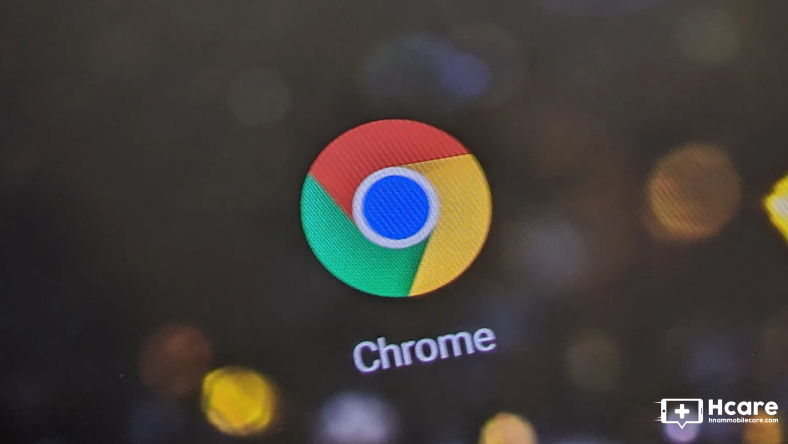

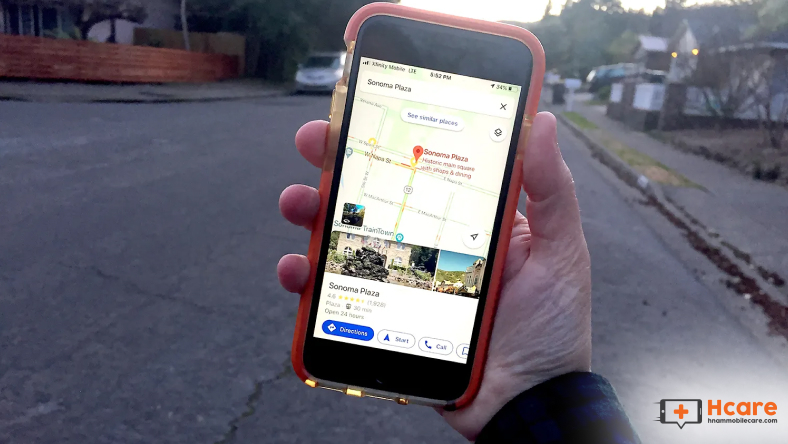
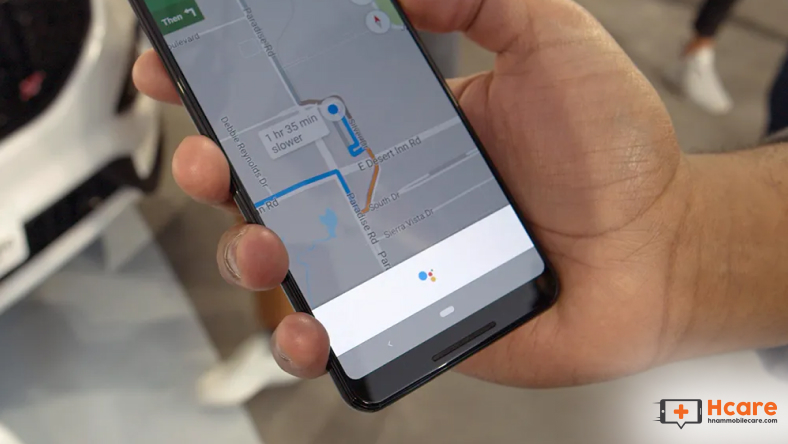
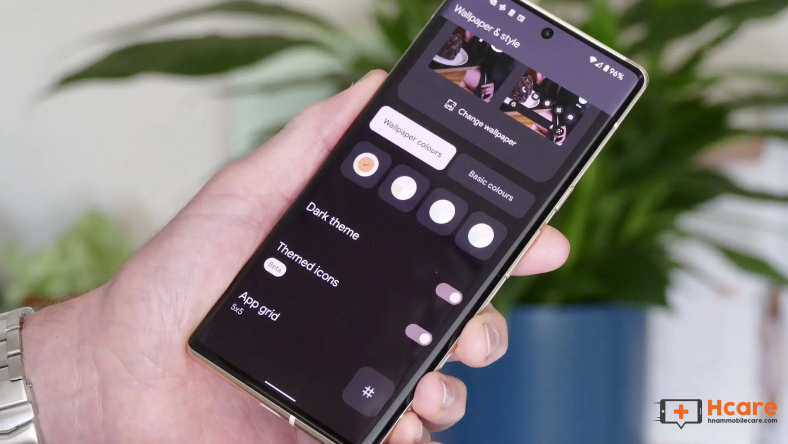
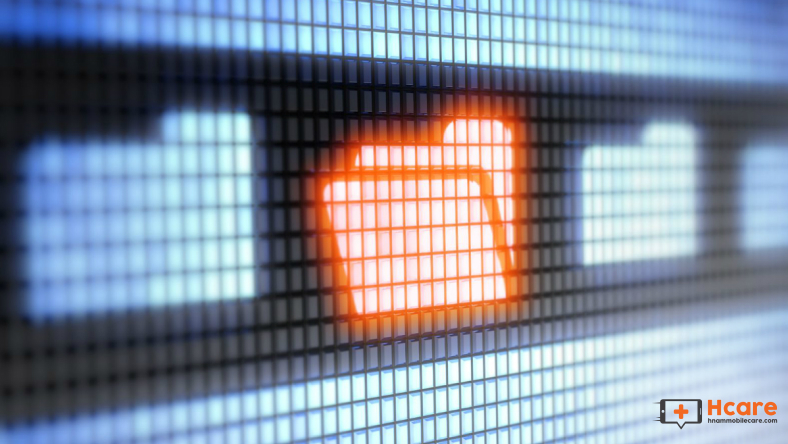






Thảo luận
Chưa có thảo luận nào về Bài viết Cách sử dụng WhatsApp Web dành cho PC