Cách sử dụng WhatsApp Web
WhatsApp, dịch vụ nhắn tin thuộc sở hữu của Facebook, là một trong những dịch vụ liên lạc trực tuyến quốc tế phổ biến nhất hành tinh. WhatsApp Web là phiên bản trình duyệt của ứng dụng trò chuyện và gọi video/thoại WhatsApp Messenger từ iOS và Android. WhatsApp trên máy tính để bàn có hai loại ứng dụng hệ thống có thể tải xuống dành cho Mac và Windows hoặc phiên bản dựa trên trình duyệt.
WhatsApp Web và WhatsApp Desktop hoạt động như các phần mở rộng của tài khoản WhatsApp di động của bạn và tất cả các tin nhắn được đồng bộ hóa giữa điện thoại và máy tính của bạn, vì vậy bạn có thể xem các cuộc hội thoại trên bất kỳ thiết bị nào bất kể chúng được bắt đầu từ đâu. Tại đây, chúng tôi sẽ hướng dẫn bạn cách sử dụng ứng dụng trình duyệt WhatsApp.
Quy trình và giao diện giống hệt nhau trong iOS 15 và iOS 16. Tương tự, giao diện Android 13 giống với phiên bản trước.
Cách sử dụng WhatsApp Web trên iPhone
Sử dụng WhatsApp Web từ iPhone của bạn thật dễ dàng; chỉ cần khởi chạy WhatsApp Web trong Chrome, Firefox, Opera, Safari hoặc Edge và quét mã QR trên máy tính bằng ứng dụng di động WhatsApp từ điện thoại của bạn. Whatsapp web tự động khởi chạy trong trình duyệt và vẫn hoạt động cho đến khi bạn đăng xuất trên máy tính hoặc điện thoại của mình.
Bước 1: Trong trình duyệt trên máy tính của bạn, hãy điều hướng đến https://web.whatsapp.com.
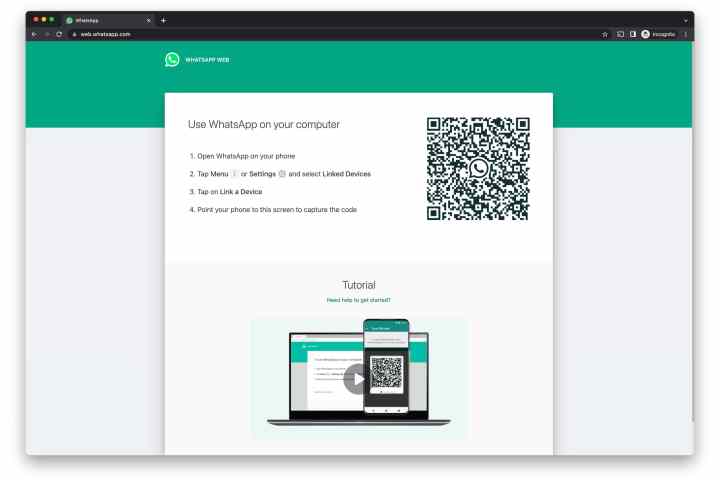
Bước 2: Khởi chạy WhatsApp trên iPhone của bạn.
Bước 3: Trên iPhone, chọn Settings > Linked Devices.
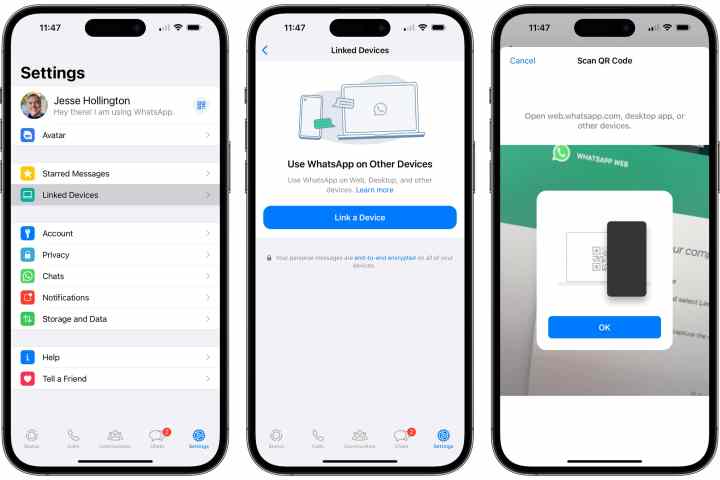
Bước 4: Chọn nút Liên kết thiết bị. Chế độ xem camera sẽ mở trong WhatsApp.
Bước 5: Đưa điện thoại về phía mã trên màn hình để ghép nối. Trang WhatsApp trong trình duyệt của bạn sẽ được làm mới ngay lập tức để đăng nhập vào WhatsApp và hiển thị danh sách các cuộc trò chuyện hiện tại của bạn.
Cách sử dụng WhatsApp Web cho Android
Đối với điện thoại Android, sau đây là các bước thực hiện sau khi mở trang web WhatsApp trên máy tính của bạn:
Bước 1: Trên điện thoại Android của bạn, hãy khởi chạy WhatsApp và chọn ba dấu chấm ở phía trên bên phải của khung Trò chuyện.
Bước 2: Chọn Thiết bị đã liên kết rồi chọn Liên kết thiết bị.
Bước 3: Đưa điện thoại lên gần mã QR trên máy tính để ghép nối.
Bước 4: Tài khoản điện thoại thông minh của bạn hiện được liên kết với phiên bản web của ứng dụng.
Bước 5: Từ đó, bạn có thể gửi và nhận tin nhắn từ trình duyệt trên máy tính để bàn của mình.
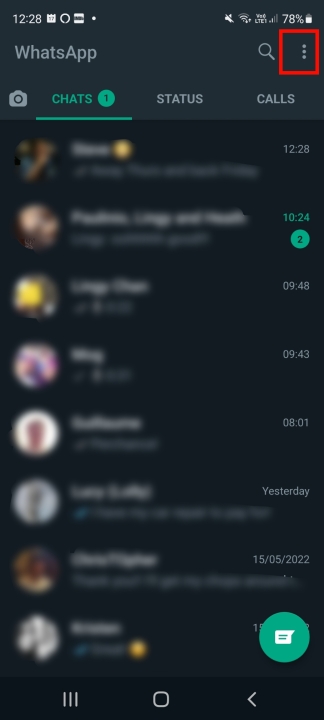
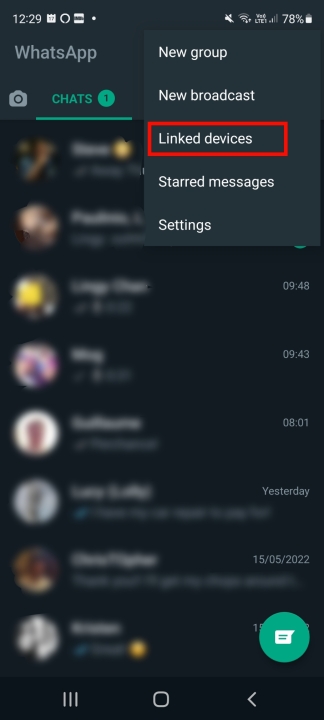
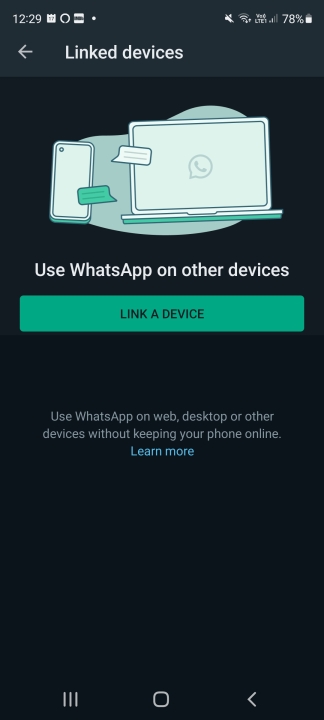
Tính năng Web WhatsApp
Sau khi quét mã QR, bạn có thể xem danh sách trò chuyện WhatsApp của mình trực tiếp trên trang web. Ở bên trái, bạn có thể xem các cuộc trò chuyện của mình bằng cách nhấp vào một liên hệ để mở cuộc trò chuyện và lịch sử tin nhắn của bạn, nếu bạn đã lưu nó.
Ở trên cùng bên trái của trang web, có sẵn ba biểu tượng: Trạng thái, Trò chuyện mới và Trình đơn, cung cấp danh sách các tùy chọn lồng nhau. Tùy chọn Trạng thái hiển thị tất cả các trạng thái được đăng bởi các liên hệ của bạn, cùng với khả năng trả lời từ khu vực trả lời ở cuối ngăn. Nhấp vào Trò chuyện mới sẽ mở danh sách liên hệ ở phía bên trái của trang. Từ đây, bạn có thể tạo một nhóm mới hoặc bắt đầu cuộc trò chuyện.
Trình đơn thả xuống ba dấu chấm cho phép bạn tạo một nhóm mới, thay đổi thông tin trong hồ sơ của bạn, tìm kiếm các cuộc trò chuyện đã lưu trữ, xem các tin nhắn được gắn dấu sao, thay đổi cài đặt như thông báo và hình nền trò chuyện hoặc đăng xuất.
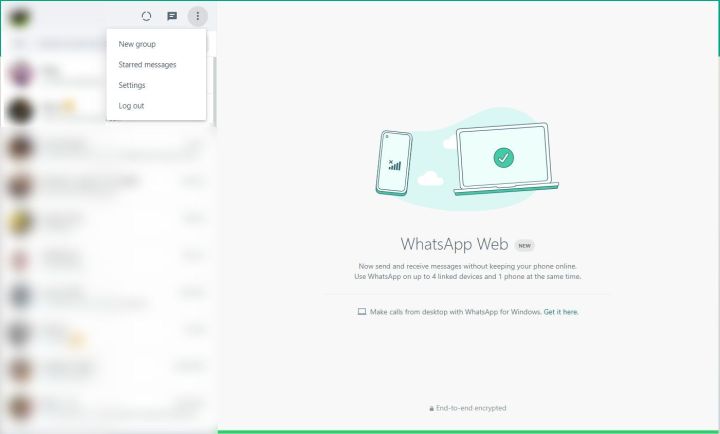
Gửi tin nhắn
WhatsApp Web dễ sử dụng như ứng dụng dành cho thiết bị di động và giao diện sẽ trông quen thuộc.
Bước 1: Để gửi tin nhắn từ máy tính, hãy nhấp vào cuộc trò chuyện hiện có hoặc nhấp vào biểu tượng Trò chuyện mới và chọn liên hệ bạn muốn tương tác. Tại đây, bạn có thể xem các cuộc trò chuyện trước đó nếu chúng được lưu hoặc luân phiên xem thanh thông báo ở phía dưới.
Bước 2: Nhấn vào thanh Nhập tin nhắn và bắt đầu trò chuyện.
Bước 3: Khi bạn hoàn tất tin nhắn của mình, hãy nhấp vào phím Enter trên bàn phím để truyền hoặc chỉ cần nhấp vào biểu tượng Gửi.
Bước 4: Nếu bạn muốn bao gồm tài liệu, hình ảnh hoặc bản ghi, chỉ cần đính kèm tệp từ máy tính để bàn của bạn và gửi chúng như cách bạn thực hiện với bất kỳ tin nhắn nào khác bằng cách nhấp vào biểu tượng Đính kèm kẹp giấy ở cuối cuộc trò chuyện hiện tại.
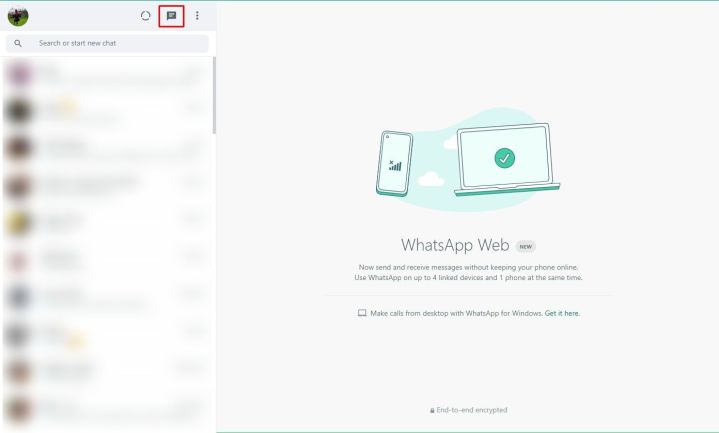
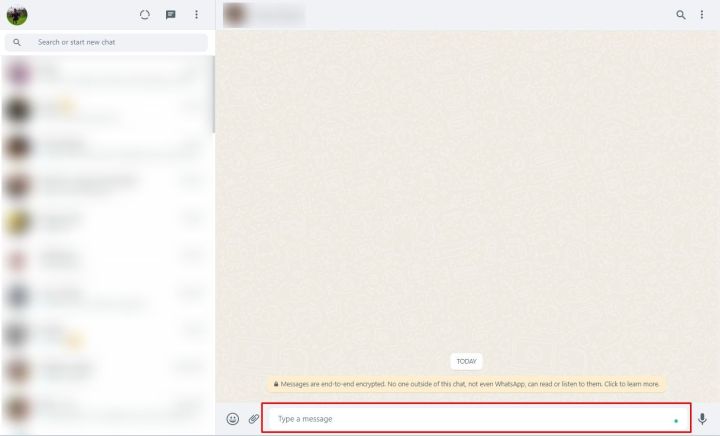
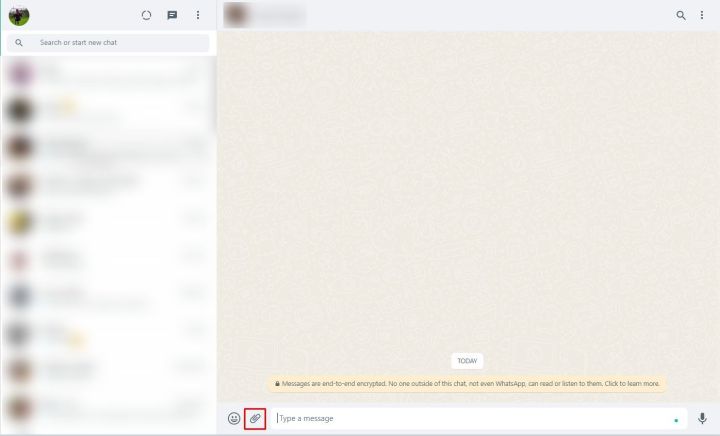
Cài đặt WhatsApp trên hệ thống của bạn
WhatsApp cũng cung cấp cho người dùng tùy chọn có ứng dụng khách máy tính để bàn Windows hoặc Mac mà bạn có thể tải xuống trực tiếp từ trang web của ứng dụng.
Bước 1: Làm theo lời nhắc hướng dẫn của trình cài đặt sau khi bạn tải xuống ứng dụng (về cơ bản chỉ là bản sao của ứng dụng dựa trên web) trên Windows. Nếu đang sử dụng máy Mac, bạn có thể khởi chạy WhatsApp sau khi kéo biểu tượng vào thư mục Ứng dụng.
Bước 2: Khởi chạy nó và bạn sẽ nhận được thông báo yêu cầu quét mã QR trên cả phiên bản trình duyệt web và ứng dụng web. Hãy nhớ rằng WhatsApp giữ cho bạn đăng nhập cho đến khi bạn đăng xuất theo cách thủ công.
Bước 3: Khi bạn đã sẵn sàng đăng xuất, hãy điều hướng đến menu WhatsApp trên điện thoại di động của bạn và chọn Đăng xuất khỏi tất cả các thiết bị. Nếu đang sử dụng máy tính, bạn có thể nhấp vào biểu tượng dấu ba chấm ở đầu thư và chọn nút Đăng xuất.
Xem nhiều nhất
Điện thoại bị nổi quảng cáo liên tục nên khắc phục thế nào
674,935 lượt xem3 cách sửa file PDF bạn không thể bỏ qua - Siêu dễ
461,141 lượt xemMẹo khắc phục điện thoại bị tắt nguồn mở không lên ngay tại nhà
241,671 lượt xemCách xoá đăng lại trên TikTok (và tại sao bạn nên làm như vậy)
217,065 lượt xemLý giải vì sao màn hình cảm ứng bị liệt một phần và cách khắc phục
196,920 lượt xem




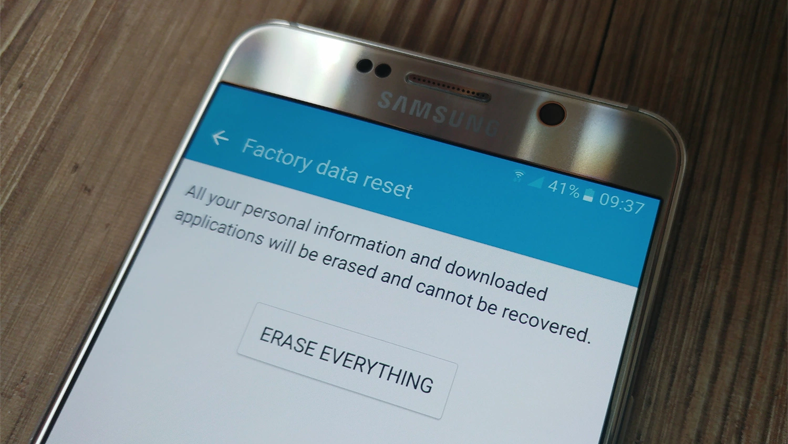
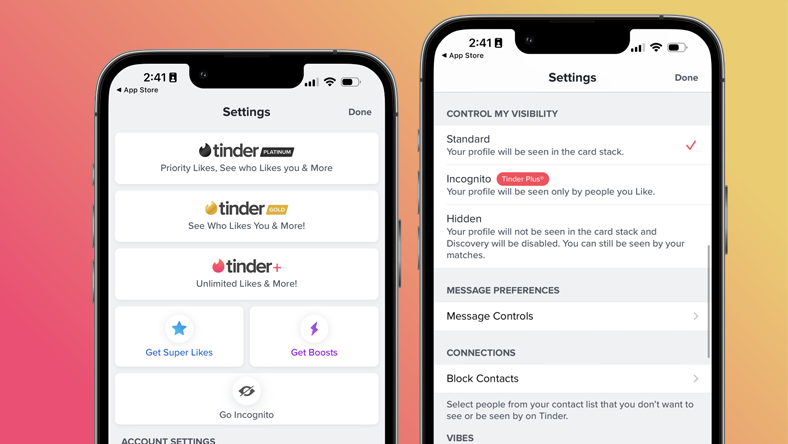
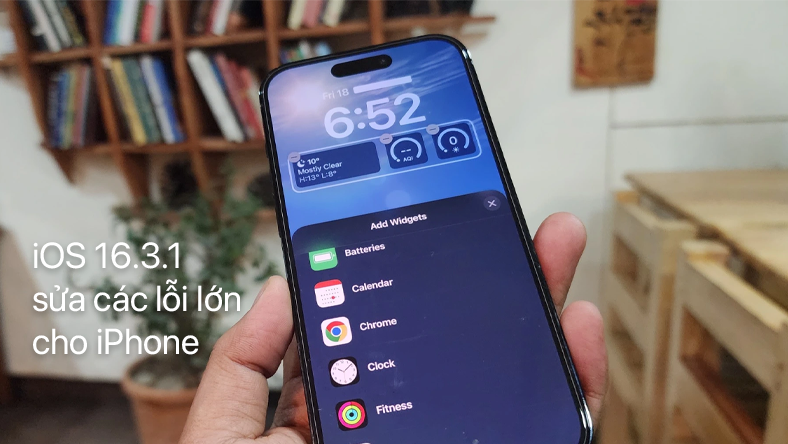






Thảo luận
Chưa có thảo luận nào về Bài viết Cách sử dụng WhatsApp Web