Cách sửa iPhone hoặc iPad không bật được
Có một chiếc iPad hoặc iPhone không bật được có thể gây khó chịu, đặc biệt là nếu bạn sử dụng thiết bị của mình hàng ngày. Sau đây là 6 mẹo đơn giản để thiết bị của bạn hoạt động trở lại

Bạn có iPhone, iPad hoặc iPod không bật được hoặc có vẻ như đã bị 'brick'? Có khả năng là thiết bị iOS của bạn vẫn hoạt động; bạn chỉ cần sử dụng một số lời thuyết phục nhẹ nhàng để đánh thức nó.
Trong mọi trường hợp, có một số bước bạn có thể thực hiện để khắc phục sự cố với iPhone hoặc iPad của mình và chúng tôi sẽ hướng dẫn bạn thực hiện các bước đó trong bài viết này. (Mặt khác, nếu bạn gặp sự cố với máy Mac, đây là 10 bước cần thực hiện khi máy Mac của bạn không khởi động.)
Lưu ý: đây là hướng dẫn về các tình huống bí ẩn khi thiết bị iOS từ chối bật do các sự cố không xác định. Nếu bạn khá chắc chắn về vấn đề nếu thiết bị của bạn bị rơi xuống nước hoặc quá nóng, chẳng hạn, thì chúng tôi khuyên bạn nên liên hệ với Apple. Cuối cùng, chúng tôi có lời khuyên riêng cho Màn hình trắng chết chóc, đây là một sự cố hơi khác một chút.
Hết pin
Trước tiên là phần cơ bản. Hãy xem thiết bị của bạn có hết pin không. Để đảm bảo bạn có đủ năng lượng để bật thiết bị iOS, hãy cắm thiết bị vào bộ sạc tường và để sạc ít nhất mười phút trước khi thử bật thiết bị.

Hãy nhớ rằng có thể có vấn đề với bộ sạc tường hoặc cáp, vì vậy nếu sạc không hiệu quả, bạn nên thử quy trình tương tự với phích cắm khác và cáp mượn hoặc cáp dự phòng. (Nếu không có ai cho bạn mượn cáp, bạn có thể đến cửa hàng Apple và mượn một trong những cáp của họ hoặc chỉ cần mua cáp Lightning mới.)
Nếu bạn đã sạc iPhone hoặc iPad bằng nhiều phích cắm và cáp nhưng vẫn không hiển thị bất kỳ thông tin gì, có thể bạn đang gặp sự cố về phần cứng như pin lithium bị hỏng và nên tìm cách sửa chữa.
Mặt khác, nếu thiết bị của bạn hiện đã bật nhưng không vượt qua được logo khởi động của Apple, hãy làm theo các bước dưới đây.
Buộc khởi động lại
"Bạn đã thử tắt và bật lại chưa?" có thể là một câu nói sáo rỗng, nhưng đây là nguyên tắc mặc định dành cho những người bị kẹt trong vòng lặp khởi động.
Buộc khởi động lại thường đủ để sửa thiết bị bị brick. Phương pháp bạn cần sử dụng để thực hiện việc này phụ thuộc vào iPhone (hoặc iPad) bạn sở hữu. Chúng tôi có hướng dẫn đầy đủ giải thích cách buộc khởi động lại iPhone của bạn.

Đối với hầu hết các thiết bị iOS, bao gồm tất cả iPad, bạn có thể buộc khởi động lại bằng cách nhấn và giữ nút home và nút nguồn.
Tuy nhiên, nếu thiết bị của bạn đủ mới để có nút Home phần mềm không phải cơ học (thế hệ iPhone 7/8) và chắc chắn là không có nút Home nào cả (iPhone X) thì quy trình sẽ khác và phức tạp hơn.
Trên iPhone 7 hoặc 7 Plus, bạn nhấn và giữ nút nguồn (hoặc nút bên cạnh) và nút giảm âm lượng cùng lúc, cho đến khi màn hình chế độ phục hồi xuất hiện. Trên 8, 8 Plus và X, bạn phải nhấn (và nhả) tăng âm lượng, sau đó nhấn (và nhả giảm âm lượng), sau đó cuối cùng nhấn và giữ nút nguồn cho đến khi màn hình chế độ phục hồi xuất hiện.
Sau khi khởi động lại, hãy để thiết bị trong vài phút để bật, sau đó thử sử dụng bình thường. (Để loại bỏ mọi sự cố liên quan đến pin, bạn nên thực hiện thiết lập lại khi thiết bị được cắm vào nguồn điện.)
Nếu thiết bị của bạn bật, nhưng sau đó tắt ngay lập tức hoặc không vượt qua được logo Apple sau 10 phút, thì bạn có thể cần khôi phục thiết bị. Xem bước tiếp theo để biết cách thực hiện thiết lập lại.
Khôi phục
Nếu iPhone của bạn bật nhưng vẫn gặp sự cố nghiêm trọng với iOS, bạn có thể cần khôi phục máy.
Cắm nó vào máy tính của bạn và mở iTunes nếu nó không tự động mở. Nhấp vào biểu tượng của thiết bị để mở trang tóm tắt của nó và nhấn ‘Khôi phục’. (Bạn nên sao lưu thiết bị iOS của mình trước khi khôi phục, nhưng không bắt buộc.)
Sau khi hoàn tất quy trình, iTunes sẽ hỏi bạn có muốn khôi phục từ bản sao lưu trước đó không. Nếu bạn không có bản sao lưu cũ, bạn sẽ phải thiết lập thiết bị của mình như mới. Quá trình này có thể mất vài giờ để hoàn tất, tùy thuộc vào tốc độ máy của bạn và lượng dữ liệu.
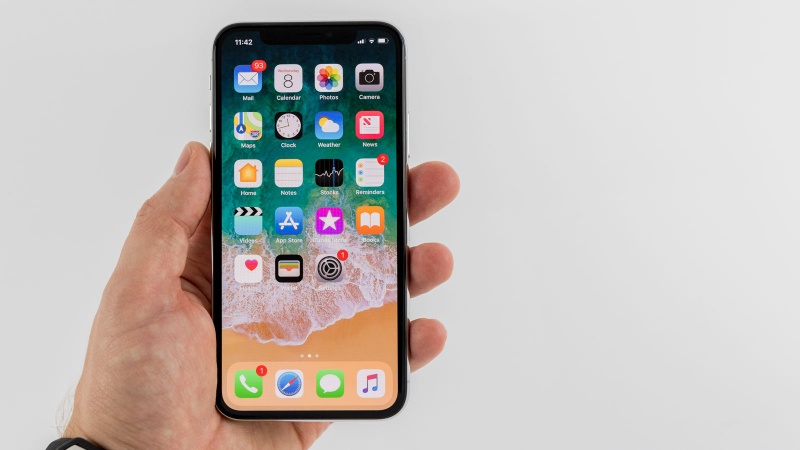
Chế độ DFU
Chế độ DFU (Cập nhật chương trình cơ sở của thiết bị) được sử dụng để cập nhật chương trình cơ sở và thường cho phép bạn sửa lỗi iPhone hoặc iPad hoàn toàn không phản hồi, nhưng chỉ nên sử dụng trong những tình huống nghiêm trọng.
Cắm thiết bị của bạn vào máy Mac (hoặc PC) và mở iTunes. Bây giờ giữ nút nguồn của thiết bị iOS trong khoảng ba giây và vuốt để tắt nguồn khi được nhắc.
Sau khi quá trình tắt nguồn hoàn tất, hãy nhấn và giữ cả nút Home và nút nguồn/nút bên cạnh, và giữ nguyên trong 10 giây. (Bạn cần phải thực hiện khá chính xác về điều này.) Sau đó, thả nút nguồn, nhưng vẫn giữ nút Home trong 5 giây nữa.
Nếu bạn thấy màn hình ‘kết nối vào iTunes’ hoặc logo Apple trên màn hình thiết bị, bạn đã tính sai thời gian. Bạn chỉ nên thấy cảnh báo trong iTunes rằng máy tính của bạn đã phát hiện ra thiết bị và đề nghị khôi phục thiết bị, trong khi màn hình iPhone vẫn đen.
Trên iPhone 7, 8 và X, bạn nên làm theo phương pháp trên nhưng thay thế mọi đề cập đến nút Home bằng nút giảm âm lượng. Hãy nhớ rằng những thiết bị đó không có nút Home hoặc có nút Home không phải là nút cơ học không hoạt động khi tắt nguồn.
Để biết thêm thông tin, bao gồm cách đưa thiết bị ra khỏi chế độ này, hãy xem Cách đưa iPhone vào chế độ DFU.
Hãy thử một máy tính khác
Nếu bạn không thể khôi phục thiết bị hoặc vào chế độ DFU, bạn có thể thử một máy Mac hoặc PC khác nếu có. Đôi khi, xung đột hoặc sự cố trình điều khiển ngăn máy tính của bạn nhận dạng thiết bị iOS.
Xem nhiều nhất
Điện thoại bị nổi quảng cáo liên tục nên khắc phục thế nào
674,689 lượt xem3 cách sửa file PDF bạn không thể bỏ qua - Siêu dễ
461,077 lượt xemMẹo khắc phục điện thoại bị tắt nguồn mở không lên ngay tại nhà
241,603 lượt xemCách xoá đăng lại trên TikTok (và tại sao bạn nên làm như vậy)
217,004 lượt xemLý giải vì sao màn hình cảm ứng bị liệt một phần và cách khắc phục
196,858 lượt xem

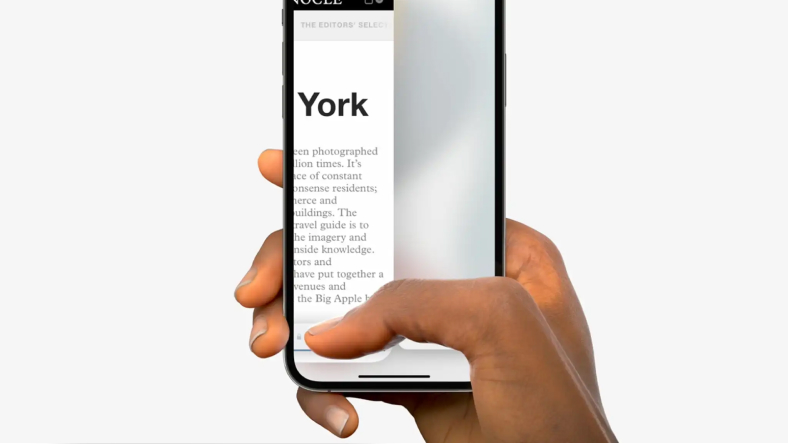
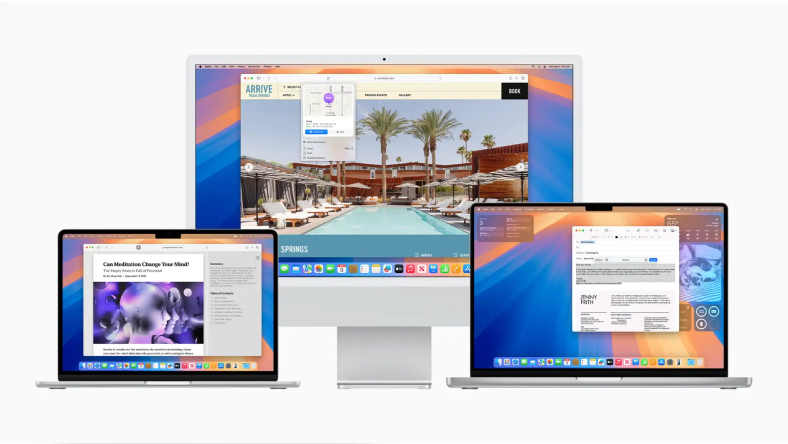
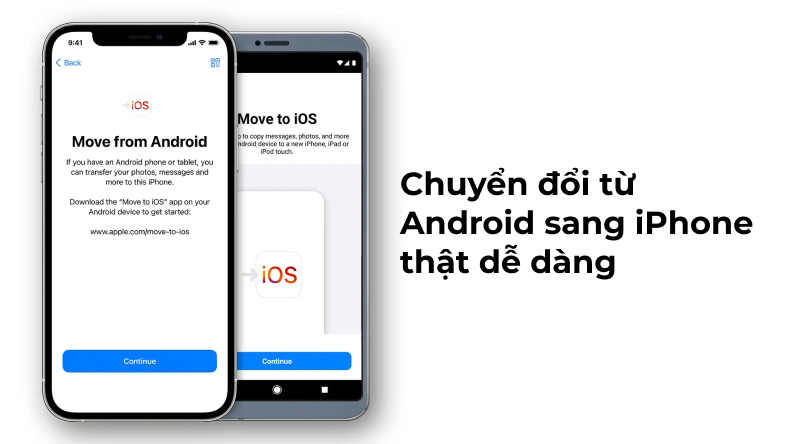









Thảo luận
Chưa có thảo luận nào về Bài viết Cách sửa iPhone hoặc iPad không bật được