Cách sửa lỗi xác minh ID Apple thất bại!
Bạn cần đăng nhập vào ID Apple của mình, nhưng việc xác minh tài khoản không thành công. Bất kể bạn cố gắng nhiều lần, bạn dường như không thể đăng nhập bằng ID Apple của mình. Trong bài viết này, Hcare sẽ chỉ cách khắc phục sự cố khi xác minh ID Apple thất bại!
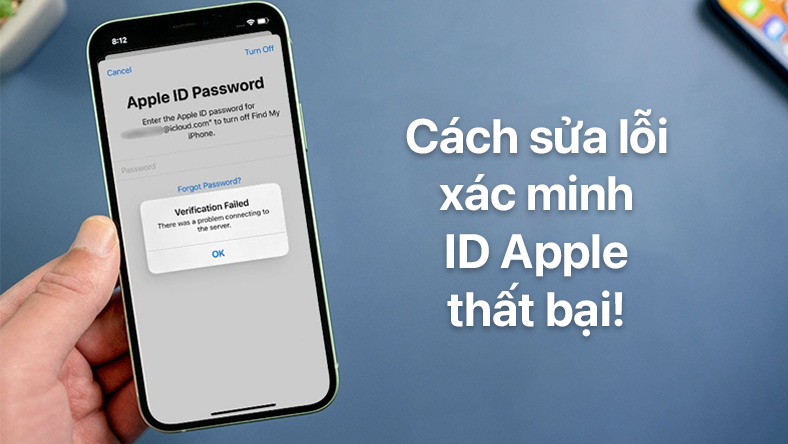
Bạn có cần mã xác minh không?
Một trong những cách dễ nhất để lấy lại quyền truy cập vào ID Apple của bạn là sử dụng quy trình xác thực hai yếu tố của Apple. Nếu xác thực hai yếu tố được bật, bạn sẽ cần nhập mã xác minh. Nếu xác thực hai yếu tố không được bật, hãy chuyển sang bước tiếp theo!
Lấy mã xác minh hiển thị trên thiết bị của bạn
-
Đăng nhập vào thiết bị hoặc trình duyệt mới bằng ID và mật khẩu Apple của bạn.
-
Tìm kiếm thông báo trên bất kỳ thiết bị Apple nào khác của bạn.
-
Chọn Cho phép.
-
Nhập mã xác minh được hiển thị để đăng nhập.
Nhận mã xác minh thông qua văn bản hoặc cuộc gọi điện thoại
-
Trên màn hình đăng nhập, nhấn "Không nhận được mã xác minh".
-
Chọn tùy chọn để mã được gửi đến điện thoại của bạn.
-
Bạn sẽ nhận được mã thông qua tin nhắn hoặc cuộc gọi điện thoại.
-
Nhập mã xác minh để đăng nhập.
Lấy mã xác minh trong Cài đặt (iPhone)
-
Mở Cài đặt trên iPhone của bạn.
-
Nhấn vào tên của bạn ở đầu màn hình.
-
Chọn Mật khẩu và Bảo mật.
-
Chọn Nhận Mã Xác Minh.
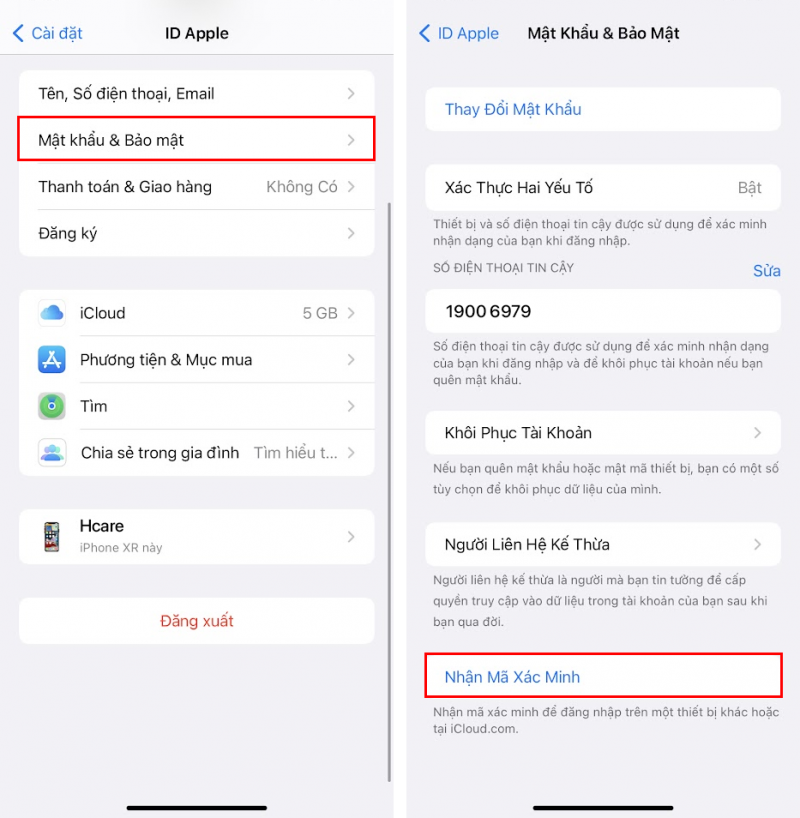
Lấy mã xác minh trong tùy chọn hệ thống (Mac)
-
Mở Tùy chọn Hệ thống trên máy Mac của bạn.
-
Chọn ID Apple.
-
Chọn Mật khẩu & Bảo mật.
-
Chọn Nhận Mã Xác minh.
Khởi động lại iPhone của bạn
Khởi động lại iPhone của bạn thường có thể khắc phục các vấn đề phần mềm, bao gồm bất kỳ sự cố nào có thể làm gián đoạn quá trình xác minh ID Apple. Cách khởi động lại iPhone thay đổi tùy thuộc vào mẫu điện thoại bạn có:
iPhone có nút Home
-
Nhấn và giữ nút nguồn.
-
Thả nút nguồn khi "trượt để tắt nguồn" xuất hiện.
-
Trượt biểu tượng nguồn màu đỏ và trắng từ trái sang phải để tắt iPhone.
-
Đợi 30-60 giây, sau đó nhấn và giữ nút nguồn một lần nữa để khởi động lại iPhone của bạn.
-
Thả nút nguồn khi logo Apple xuất hiện trên màn hình.
iPhone không có nút Home
-
Đồng thời nhấn và giữ nút âm lượng và nút nguồn.
-
Thả cả hai nút khi "trượt để tắt nguồn" xuất hiện trên màn hình.
-
Trượt biểu tượng nguồn từ trái sang phải để tắt iPhone.
-
Sau khoảng 30-60 giây, bật iPhone lên lại bằng cách giữ nút nguồn.
-
Thả nút nguồn khi logo Apple xuất hiện trên màn hình.
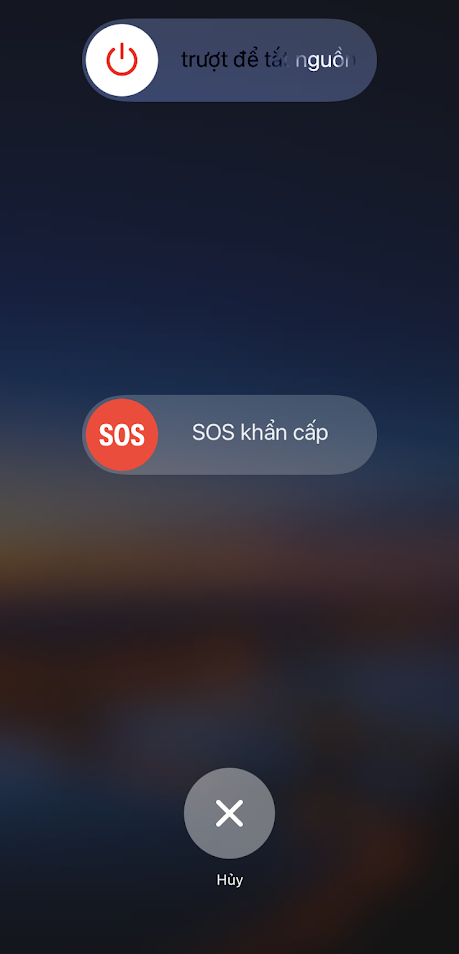
Đảm bảo iPhone của bạn được kết nối internet
Kết nối internet là bắt buộc để xác minh ID Apple của bạn. Điều quan trọng là phải đảm bảo iPhone của bạn được kết nối với Wi-Fi hoặc Dữ liệu di động trước khi cố gắng xác minh ID Apple của bạn.
Kiểm tra kết nối Wi-Fi của bạn
Vào Cài đặt và chọn Wi-Fi. Hãy chắc chắn rằng công tắc bên cạnh Wi-Fi có màu xanh lá cây. Chúng tôi khuyên bạn nên nhanh chóng tắt và bật lại, đôi khi có thể khắc phục một trục trặc phần mềm nhỏ.

Kiểm tra bài viết khác của chúng tôi nếu bạn gặp sự cố khi kết nối iPhone với Wi-Fi.
Kiểm tra kết nối Dữ liệu di động của bạn
Mở Cài đặt và chọn vào Di động. Hãy chắc chắn rằng công tắc bên cạnh Dữ liệu Di động có màu xanh lá cây. Giống như với Wi-Fi, chúng tôi khuyên bạn nên nhanh chóng tắt và bật lại công tắc này, điều này có thể khắc phục một vấn đề phần mềm nhỏ.
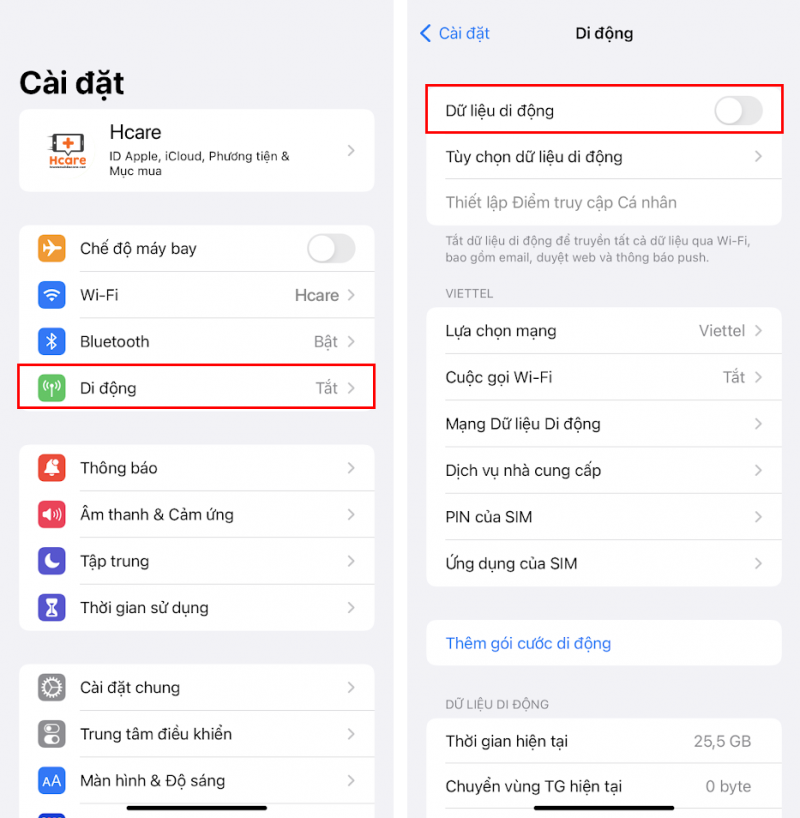
Xem qua bài viết khác của chúng tôi nếu iPhone của bạn không kết nối với Dữ liệu di động!
Thiết lập Ngày & Thời gian tự động
Tất cả các loại vấn đề có thể phát sinh khi Ngày và Giờ trên iPhone của bạn không tự động được đặt đúng thời gian hiện tại. iPhone của bạn có thể nghĩ rằng đó là trong quá khứ hoặc tương lai, điều này có thể ngăn nó làm những việc như xác minh ID Apple của bạn. Cách tốt nhất để tránh các vấn đề với cài đặt Ngày và Giờ là bật Đặt tự động.
Mở Cài đặt và chọn Cài đặt chung -> Ngày & Giờ. Bật công tắc bên cạnh Đặt tự động.
Đăng xuất khỏi ID Apple của bạn
Đôi khi các dịch vụ tài khoản yêu cầu bạn đăng xuất và quay lại ID Apple của mình trước khi tài khoản của bạn có thể được cập nhật. Các vấn đề xác minh có thể được giải quyết chỉ đơn giản là đăng xuất và đăng nhập lại.
Cách đăng xuất và đăng nhập lại ID Apple của bạn
-
Mở Cài đặt.
-
Nhấn vào tên của bạn ở đầu màn hình.
-
Cuộn xuống cuối và chọn Đăng xuất.
-
Nhập mật khẩu của bạn.
-
Nếu bật Find My iPhone, chọn Tắt ở góc trên bên phải màn hình.
-
Chọn Đăng xuất.
-
Quay lại trang chính của Cài đặt và chọn Đăng nhập vào iPhone của bạn.
-
Đăng nhập bằng ID Apple và mật khẩu của bạn.
Liên hệ với Bộ phận Hỗ trợ của Apple
Nếu xác minh ID Apple tiếp tục thất bại, đã đến lúc liên hệ với bộ phận hỗ trợ của Apple. Có thể có một vấn đề với ID Apple của bạn mà chỉ có một đại diện hỗ trợ khách hàng cấp cao mới có thể giải quyết cho bạn. Apple cung cấp hỗ trợ trực tuyến, qua điện thoại và trực tiếp.
Xem nhiều nhất
Điện thoại bị nổi quảng cáo liên tục nên khắc phục thế nào
674,981 lượt xem3 cách sửa file PDF bạn không thể bỏ qua - Siêu dễ
461,149 lượt xemMẹo khắc phục điện thoại bị tắt nguồn mở không lên ngay tại nhà
241,674 lượt xemCách xoá đăng lại trên TikTok (và tại sao bạn nên làm như vậy)
217,066 lượt xemLý giải vì sao màn hình cảm ứng bị liệt một phần và cách khắc phục
196,920 lượt xem

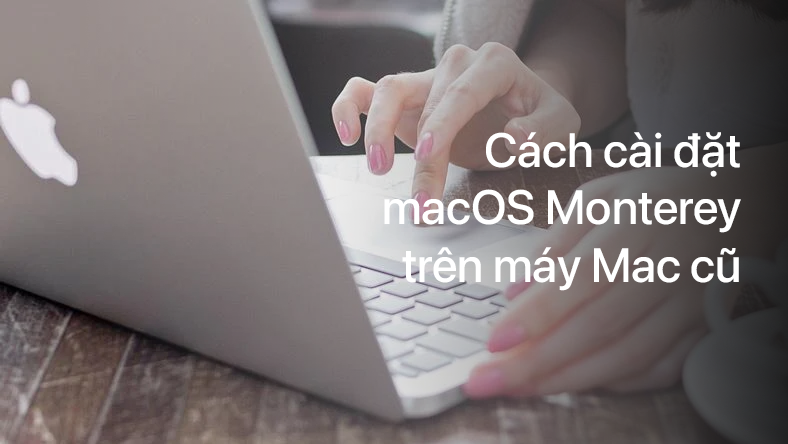


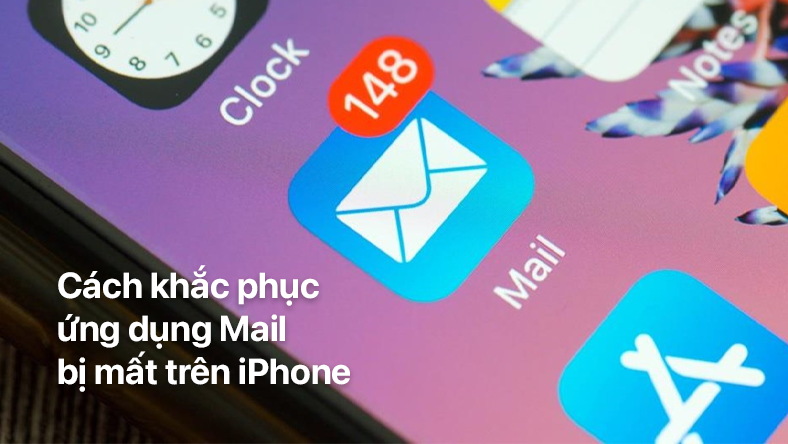

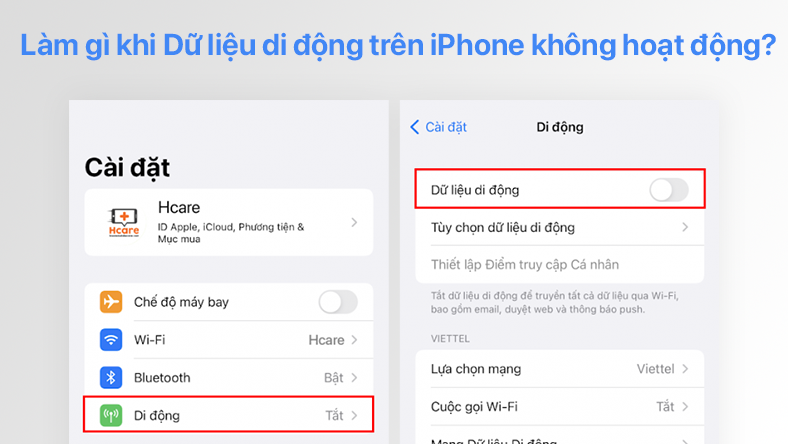






Thảo luận
Chưa có thảo luận nào về Bài viết Cách sửa lỗi xác minh ID Apple thất bại!