Cách tải xuống macOS beta
Bạn muốn dùng thử các tính năng mới của macOS trước bản cập nhật tiếp theo? Sau đây là cách tải xuống và cài đặt phiên bản beta dành cho nhà phát triển hoặc công khai của macOS và những điều bạn cần biết trước khi thực hiện.
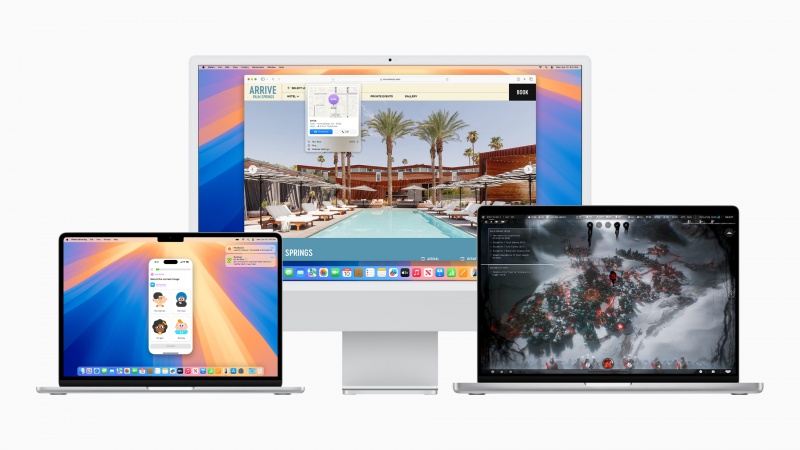
Apple đã công bố thông tin chi tiết về phiên bản macOS Sequoia mới vào ngày 10 tháng 6 năm 2024 và đã cung cấp phiên bản beta cho các nhà phát triển. Nếu bạn là nhà phát triển đã đăng ký, đây là những gì bạn cần làm để có được bản sao.
Giống như macOS Sonoma năm 2023, năm nay bản beta dành cho nhà phát triển không chỉ dành cho các nhà phát triển đã trả phí để tham gia Chương trình dành cho nhà phát triển của Apple (có giá 99 đô la/79 bảng Anh), Apple đã mở rộng cho bất kỳ ai là nhà phát triển đã đăng ký. Chúng tôi giải thích cách nhận tài khoản nhà phát triển miễn phí bên dưới.
Phần mềm beta có thể sẽ có lỗi, đặc biệt là trong giai đoạn đầu của quá trình thử nghiệm. Phiên bản beta công khai ổn định hơn một chút cũng sẽ được cung cấp cho bất kỳ ai đã đăng ký chương trình beta công khai, nhưng phiên bản đó có thể sẽ không khả dụng cho đến tháng 7.
Trong bài viết này, chúng tôi sẽ hướng dẫn bạn những việc cần làm để có được bản beta của phiên bản tiếp theo của hệ điều hành Mac, cách cài đặt và những điều bạn nên lưu ý nếu không muốn gặp rắc rối. Nếu bạn chưa cập nhật lên bản phát hành chính thức mới nhất của macOS Sonoma, đây là cách cập nhật macOS trên máy Mac của bạn.
Chương trình beta sẽ tiếp tục ngay cả sau khi Apple phát hành macOS 15 vào mùa thu. Không phải mọi tính năng đã hứa sẽ có sẵn khi ra mắt nên Apple sẽ tiếp tục phát triển macOS 15 cho đến mùa hè năm 2025 (thời điểm đó sẽ bắt đầu phát triển macOS 16). Nếu bạn là thành viên của chương trình thử nghiệm beta của Apple, bạn sẽ có thể dùng thử các tính năng mới trước khi chúng xuất hiện trên máy Mac của mọi người khác. Nếu bạn không muốn chạy phiên bản beta của macOS nữa, hãy đọc bài viết này: Cách xóa macOS beta.
macOS beta phiên bản mới nhất
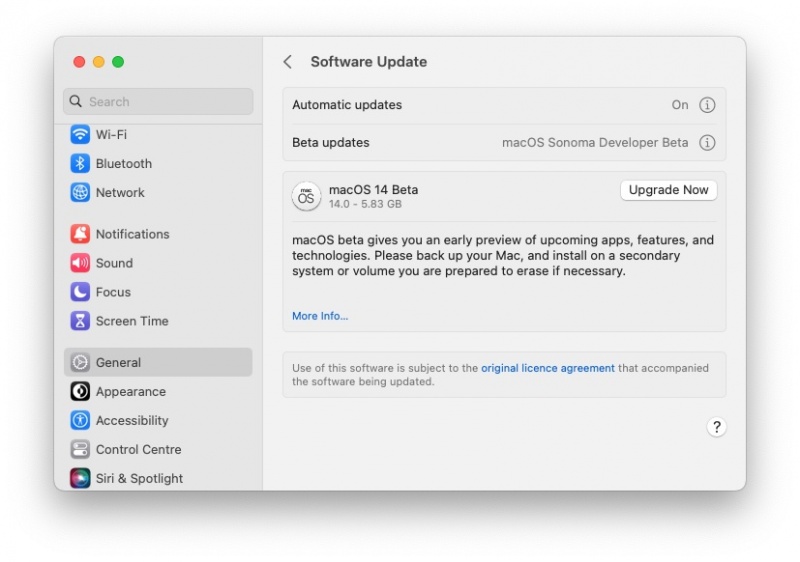
Phiên bản đầu tiên của Sequoia developer beta của macOS 15 đã ra mắt sau bài phát biểu quan trọng tại WWDC vào ngày 10 tháng 6 năm 2024. Phiên bản Beta 2 ra mắt vào ngày 24 tháng 6.
Đáng chú ý trong bản beta 2 là iPhone Mirroring, khả năng truy cập trực tiếp vào iPhone thông qua máy Mac. Máy Mac và iPhone kết nối không dây và người dùng sẽ thấy màn hình chính của iPhone trên máy Mac. Người dùng có thể nhấp và sử dụng các ứng dụng iPhone, thông báo ứng dụng iPhone có thể được kích hoạt và ứng dụng iPhone phù hợp sẽ khởi chạy. Người dùng cũng có thể kéo và thả ảnh và video từ iPhone vào máy Mac. Âm thanh của iPhone sẽ phát qua đầu ra âm thanh của máy Mac và thông báo của iPhone sẽ tích hợp với danh sách thông báo macOS. iPhone Mirroring hoạt động trên tất cả các máy Mac dòng M và máy Mac Intel có chip Bảo mật T2. iPhone và máy Mac cần được đăng nhập vào cùng một Tài khoản Apple và cần phải bật Bluetooth và Wi-Fi. iPhone Mirroring hoạt động trên tất cả các máy Mac dòng M và máy Mac Intel có chip Bảo mật T2. iPhone và máy Mac cần được đăng nhập vào cùng một Tài khoản Apple và cần phải bật Bluetooth và Wi-Fi.
Phiên bản beta 4 dành cho nhà phát triển đã được phát hành vào ngày 23 tháng 7.
Vào ngày 29 tháng 7, Apple đã chuyển thẳng sang macOS Sequoia 15.1 beta, bản beta này bao gồm một số tính năng của Apple Intelligence. Điều này diễn ra sau tin tức rằng bản ra mắt đầu tiên của macOS 15 Sequoia sẽ không bao gồm các tính năng AI. Có thể tiếp tục chạy macOS 15.0 beta mà không cần cập nhật lên macOS 15.1 beta. Một báo cáo ngày 31 tháng 7 của 9to5Mac nêu rằng Apple Intelligence sẽ không chạy nếu bản beta 15.1 đang chạy trên ổ đĩa ngoài. Không biết tình trạng này có còn tồn tại khi Apple chính thức phát hành 15.1 hay không.
Phiên bản beta 5 dành cho nhà phát triển đã được phát hành vào ngày 5 tháng 8.
Apple đã phát hành phiên bản beta 6 dành cho nhà phát triển của macOS Sequoia 15 và phiên bản beta 2 của macOS Sequoia 15.1 vào ngày 12 tháng 8.
Phiên bản beta 7 dành cho nhà phát triển đã được phát hành vào ngày 20 tháng 8.
macOS public beta phiên bản mới nhất
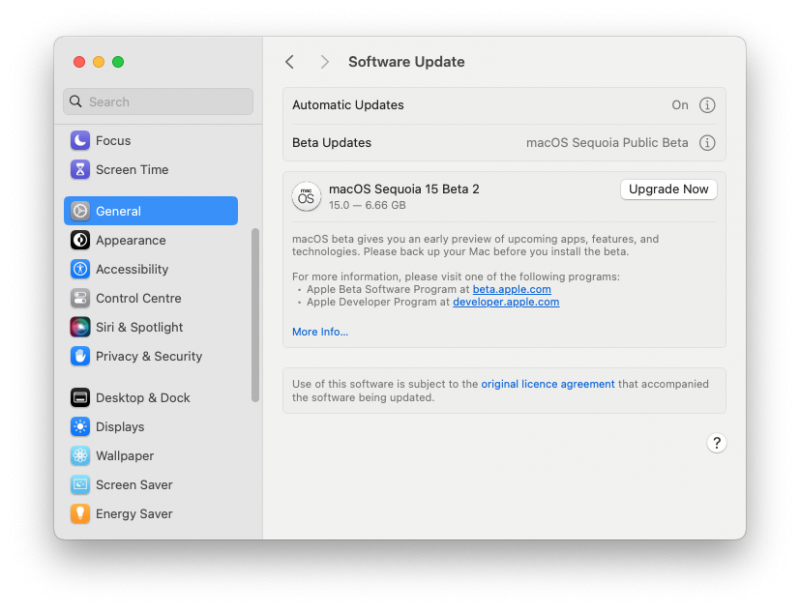
Phiên bản beta công khai đầu tiên của Sequoia ra mắt vào ngày 15 tháng 7 năm 2024.
Phiên bản beta công khai thứ hai của Sequoia ra mắt vào ngày 23 tháng 7 năm 2024.
Phiên bản beta công khai thứ tư của Sequoia ra mắt vào ngày 13 tháng 8 năm 2024.
Phiên bản beta công khai thứ năm của Sequoia ra mắt vào ngày 20 tháng 8 năm 2024.
macOS public beta so với bản beta dành cho nhà phát triển
Kể từ năm 2023, Developer Beta đã có sẵn cho bất kỳ ai đăng ký làm nhà phát triển, ngay cả khi họ không phải là thành viên trả phí của Chương trình nhà phát triển của Apple. Do đó, những người có tài khoản nhà phát triển miễn phí cơ bản có thể tải xuống macOS developer beta mới (chúng tôi sẽ chỉ cho bạn cách đăng ký bên dưới).
Liệu bạn có nên tải xuống bản beta dành cho nhà phát triển nếu bạn không phải là nhà phát triển hay không là một câu hỏi khác. Chúng tôi không khuyên bạn nên cài đặt bản beta dành cho nhà phát triển nếu bạn không phải là nhà phát triển. Thay vào đó, chúng tôi khuyên bạn nên đợi bản beta công khai, có khả năng ra mắt vào tháng 7.
Có một số khác biệt giữa bản beta công khai và bản beta dành cho nhà phát triển. Bản beta công khai không giống với bản beta được phát hành thông qua chương trình dành cho nhà phát triển.
Các nhà phát triển sẽ nhận được bản cập nhật cho bản beta của họ trước, và có thể thường xuyên hơn. Nhưng bạn nên nhớ rằng bản beta về bản chất không ổn định và vì bản beta công khai xuất hiện sau bản beta dành cho nhà phát triển nên việc cài đặt có thể an toàn hơn một chút.
Sự khác biệt đáng kể nhất có lẽ là động cơ của những người thử nghiệm: Các nhà phát triển thường có mục tiêu đảm bảo ứng dụng của họ hoạt động khi macOS được cập nhật được phát hành cho công chúng, trong khi những người thử nghiệm beta công khai về cơ bản là giúp Apple phát hiện lỗi và cung cấp phản hồi về các tính năng. Do đó, các nhà phát triển có thể thử nghiệm các tính năng mới không có trong bản beta công khai.
Nếu bạn muốn nhận bản beta công khai, điều đầu tiên bạn cần làm (nếu chưa tham gia) là tham gia chương trình beta của Apple. Hãy đọc bài viết này để biết thêm thông tin: Cách trở thành người thử nghiệm bản beta của Apple.
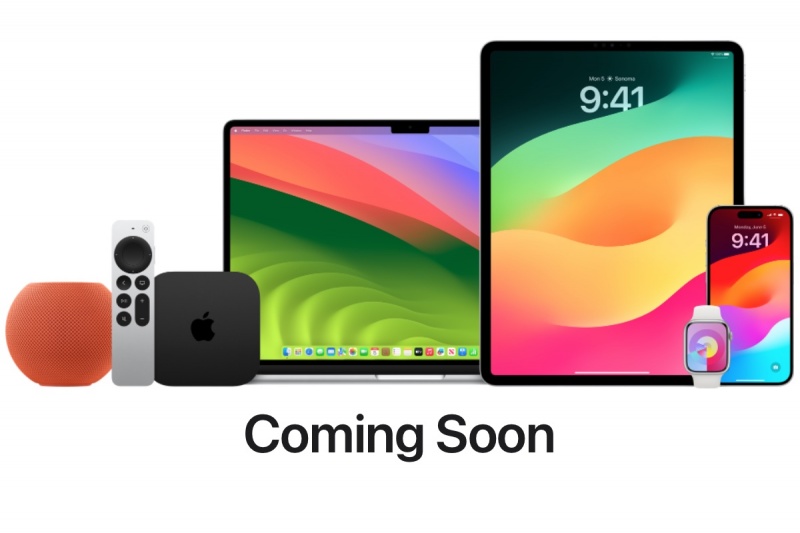
Làm thế nào để có được một tài khoản nhà phát triển miễn phí
Nếu bạn chỉ muốn có một tài khoản Apple Developer miễn phí để có thể truy cập bản beta, bạn có thể nhận được thông qua Xcode hoặc ứng dụng Apple Developer trong iOS. Sau đây là cách thực hiện thông qua ứng dụng Apple Developer trên iPhone:
- Tải ứng dụng Apple Developer từ App Store.
- Mở ứng dụng trên iPhone của bạn.
- Nhấn vào Tài khoản.
- Nhấn vào Đăng nhập.
- Đăng nhập bằng Apple ID thông thường của bạn.
Nếu bạn thực sự muốn xuất bản ứng dụng lên App Store hoặc nhận hỗ trợ, bạn sẽ phải trả 99 đô la/79 bảng Anh mỗi năm cho một tài khoản trả phí. Bạn có thể so sánh các tài khoản miễn phí và trả phí tại đây.
Cách tải bản beta macOS
Phiên bản beta dành cho nhà phát triển Sequoia sẽ hiển thị trên máy Mac của bạn nếu bạn đang chạy macOS Sonoma, đã trả 99 đô la/79 bảng Anh để đăng ký chương trình Nhà phát triển của Apple (tại đây) hoặc nếu bạn có tài khoản nhà phát triển miễn phí (làm theo hướng dẫn ở trên).
Khi bản Public Beta có sẵn, nó cũng sẽ hiển thị trên máy Mac của bạn, miễn là bạn đã đăng ký chương trình Public Beta trên trang web beta của Apple, ký NDA và đăng ký máy Mac của mình.
Trước khi bạn tải xuống một vài cảnh báo:
- Chúng tôi khuyên bạn không nên tải xuống bản beta dành cho nhà phát triển nếu bạn không phải là nhà phát triển.
- Chúng tôi cũng khuyên bạn nên sao lưu máy Mac của mình trước khi nâng cấp lên bản beta Sequoia.
- Chúng tôi khuyên bạn không nên chạy Sequoia beta trên máy Mac chính của mình; lý tưởng nhất là bạn nên chạy nó trong một ổ đĩa riêng. Điều này sẽ giảm thiểu mọi rủi ro cho bạn.
Cách tải xuống macOS beta
- Mở Cập nhật phần mềm trên máy Mac của bạn. (Cài đặt hệ thống > Cài đặt chung > Cập nhật phần mềm.)
- Bạn sẽ thấy hai tùy chọn: Cập nhật tự động và Cập nhật Beta. Nhấp vào (i) bên cạnh Cập nhật Beta.
- Bây giờ bạn có thể bật Cập nhật Beta (nếu chưa bật).
- Chọn bản beta bạn muốn tải xuống.
- Nếu tài khoản nhà phát triển của bạn được liên kết với một ID Apple khác với tài khoản bạn thường dùng, bạn có thể thay đổi tài khoản đó tại đây.
- Nhấp vào Xong.
- Bây giờ máy Mac của bạn sẽ Kiểm tra bản cập nhật và cuối cùng sẽ hiển thị Sequoia Developer Beta dưới dạng bản nâng cấp. Nhấp vào Nâng cấp ngay.
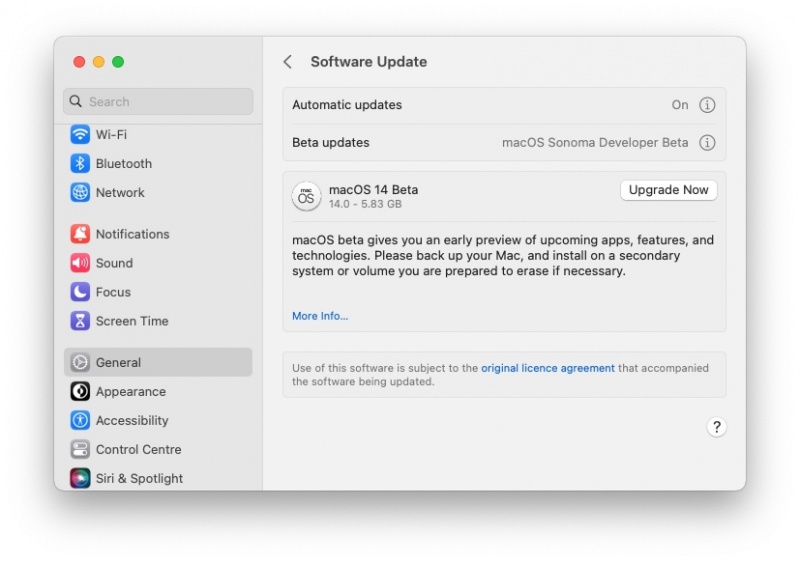
Nếu bạn đang chạy macOS Ventura 13.3 hoặc phiên bản cũ hơn:
Apple đã thay đổi cách cung cấp bản beta trong Ventura 13.4. Nếu bạn chưa chạy phiên bản macOS đó, bạn sẽ cần tải xuống macOS Developer Beta Access Utility hoặc macOS Public Beta Access Utility.
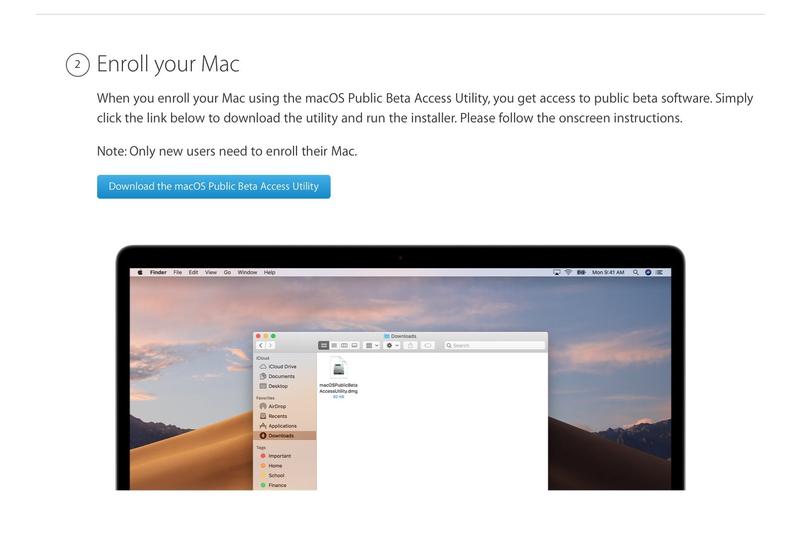
Nếu bạn đã chạy macOS Public Beta trước đó, bạn sẽ thấy macOS beta mới là bản nâng cấp thông qua Software Update. Chỉ cần nhấp vào Upgrade Now. Bạn có thể phải cập nhật lên phiên bản mới nhất của bản beta hiện tại trước khi có thể thực hiện, nếu không, hãy làm theo các bước dưới đây để có tiện ích truy cập beta.
- Nếu bạn đã đăng ký Chương trình dành cho nhà phát triển, hãy truy cập trang tải xuống bản beta của Apple. Nhấp vào Cài đặt hồ sơ để tải xuống Tiện ích truy cập bản beta dành cho nhà phát triển macOS mới cho máy Mac của bạn.
- Nếu bạn đã đăng ký làm người thử nghiệm bản beta công khai, hãy tải xuống Tiện ích truy cập bản beta công khai của macOS.
- Vào mục Tải xuống trên máy Mac và nhấp vào Tiện ích macOS Beta Access để mở.
- Nhấp đúp vào tệp dmg và trình cài đặt sẽ chạy.
- Sau khi cài đặt macOS beta mới, Software Update sẽ kiểm tra xem có bản cập nhật nào không. Nhấp vào Update và phiên bản mới nhất sẽ được tải xuống.
- Bạn sẽ thấy lời nhắc cài đặt bản beta macOS mới nhất, hãy nhấp vào Tiếp tục.
- Đồng ý với các Điều khoản và Điều kiện (thông tin chi tiết bên dưới).
- Nhấp vào Cài đặt.

Cách cập nhật phiên bản beta của macOS
Khi bạn chạy bản beta, các bản cập nhật sẽ tự động được gửi đến máy Mac của bạn, bạn chỉ cần nhấp để cài đặt.
- Bạn sẽ nhận được thông báo khi bản cập nhật beta tiếp theo có sẵn.
- Các bản cập nhật sẽ có sẵn thông qua Cập nhật phần mềm (trong Cài đặt hệ thống/Tùy chọn hệ thống)
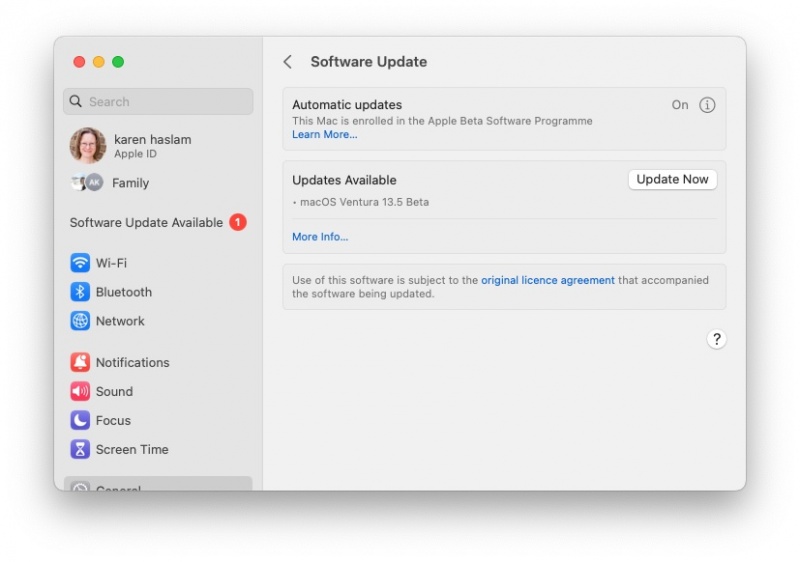
Mọi thứ khác bạn cần biết về thử nghiệm beta
Bài viết này đề cập đến cách để có được bản beta, nhưng sau khi có chúng, bạn có thể làm gì và bạn nên làm gì? Chúng tôi sẽ đề cập đến điều đó bên dưới.
Phiên bản beta của macOS có ổn định không?
Theo bản chất của nó, bản beta có khả năng không ổn định. Do đó, bạn không nên cài đặt nó trên máy Mac mà bạn tin tưởng. Nếu bạn có máy Mac thứ hai không phải là máy quan trọng thì hãy cài đặt nó ở đó. Chúng tôi thực sự khuyên bạn không nên mạo hiểm tất cả bằng cách cài macOS beta trên macOS chính của bạn, đặc biệt là trong những ngày đầu phát triển bản beta.
Nếu bạn không có máy Mac thứ hai, có một số cách để bạn có thể chạy macOS beta trên máy Mac của mình mà không có nguy cơ mất dữ liệu hoặc máy Mac ngừng hoạt động:
- Chúng tôi khuyên bạn nên cài đặt nó trên một phân vùng ngày nay thực sự là một ổ đĩa (và dễ tạo hơn nhiều so với phân vùng trước đây). Đọc về cách thực hiện tại đây: Cách khởi động kép máy Mac: Chạy hai phiên bản macOS trên máy Mac.
- Ngoài ra, bạn có thể cài đặt phiên bản beta của macOS trên ổ đĩa ngoài và chạy nó trên đó.
Chúng tôi sẽ thảo luận chi tiết hơn về tính an toàn của phiên bản beta macOS và những rủi ro mà bạn có thể gặp phải trong một bài viết riêng.
Nếu bạn lo lắng về tính ổn định của bản beta thì có lẽ bạn nên đợi cho đến khi phiên bản cuối cùng ra mắt hoặc ít nhất là đợi cho đến khi quá trình thử nghiệm diễn ra trong vài tháng trước khi tải bản beta.
Cách chuẩn bị máy Mac của bạn cho bản beta
Cập nhật phần mềm: Chúng tôi khuyên bạn nên cài đặt phiên bản macOS đầy đủ mới nhất, mặc dù Apple cho biết Tiện ích truy cập macOS Developer Beta yêu cầu macOS 10.8 trở lên.
Tạo không gian: Chúng tôi khuyên bạn nên có ít nhất 15GB dung lượng khả dụng vì bản beta macOS thường rất lớn. Nếu bạn cần nhiều dung lượng hơn, hãy đọc: Cách giải phóng dung lượng trên máy Mac. Lưu ý rằng chúng tôi luôn khuyên bạn nên có ít nhất 10% dung lượng trống trên máy Mac của mình bất kỳ lúc nào, vì vậy nếu bạn không có dung lượng trống đó, hãy chuẩn bị gặp sự cố!
Sao lưu: Trước khi cài đặt bản beta trên máy Mac, bạn nên sao lưu dữ liệu và tệp của mình. Bạn có thể tìm hiểu cách sử dụng Time Machine để sao lưu máy Mac. Chúng tôi cũng có bản tóm tắt các giải pháp sao lưu phù hợp.
Cách gửi phản hồi tới Apple
Nếu bạn gặp phải lỗi hoặc lỗi, bạn nên sử dụng ứng dụng Feedback Assistant để cung cấp phản hồi cho Apple. Khởi chạy ứng dụng và làm theo các bước phù hợp, chọn khu vực mà bạn đang cung cấp phản hồi và sau đó là bất kỳ khu vực phụ cụ thể nào. Sau đó, mô tả sự cố của bạn trong một câu duy nhất, trước khi cung cấp mô tả chi tiết hơn, bao gồm bất kỳ bước cụ thể nào tái tạo sự cố. Bạn cũng có thể đính kèm các tệp khác.
Bạn cũng phải cấp quyền cho ứng dụng Trợ lý phản hồi để thu thập thông tin chẩn đoán từ máy Mac của bạn.
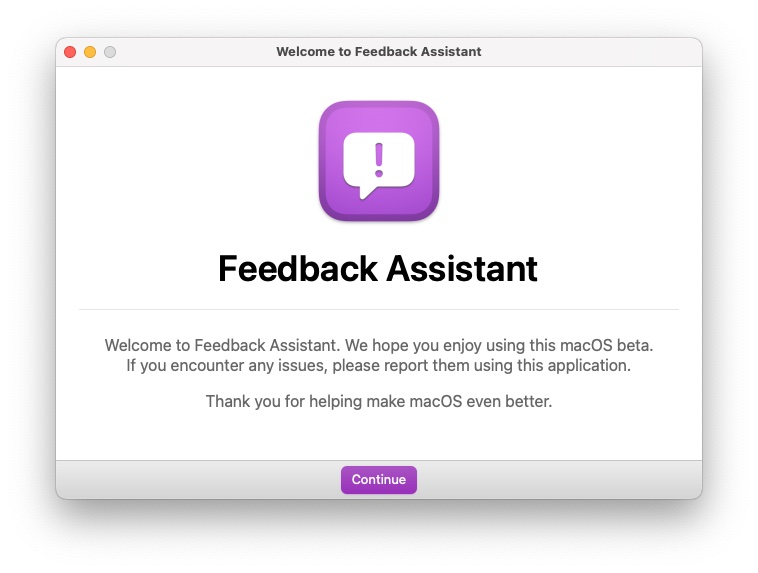
Sẽ không phải lúc nào cũng rõ ràng liệu một cái gì đó là lỗi hay chỉ không dễ sử dụng như bạn mong đợi. Dù bằng cách nào, nếu phản hồi của bạn là một cái gì đó có vẻ hoạt động theo cách phi logic, Apple sẽ muốn biết điều đó.
Nếu bạn gặp sự cố với ứng dụng của bên thứ ba, bạn có thể cho Apple biết bằng cách báo cáo thông qua danh mục Khả năng tương thích của ứng dụng của bên thứ ba trong Trợ lý phản hồi. Tuy nhiên, chúng tôi khuyên bạn cũng nên cung cấp phản hồi cho nhà phát triển ứng dụng, người chắc chắn sẽ rất biết ơn.
Tôi có thể cập nhật từ macOS beta lên phiên bản cuối cùng không?
Người dùng bản beta sẽ có thể cài đặt bản dựng cuối cùng của hệ điều hành vào ngày phát hành mà không cần phải định dạng lại hoặc cài đặt lại.
Tôi có thể nói về bản beta một cách công khai không?
Theo Apple và thỏa thuận cấp phép mà tất cả người thử nghiệm beta phải đồng ý, bản beta là "thông tin bí mật của Apple". Bằng cách chấp nhận các điều khoản đó, bạn đồng ý không thảo luận về việc sử dụng phần mềm của mình với bất kỳ ai không tham gia Chương trình phần mềm beta. Điều đó có nghĩa là bạn không thể "viết blog, đăng ảnh chụp màn hình, tweet hoặc đăng thông tin công khai về phần mềm beta công khai".
Tuy nhiên, bạn có thể thảo luận về bất kỳ thông tin nào mà Apple đã tiết lộ công khai; công ty cho biết thông tin đó không còn được coi là thông tin bí mật nữa.
Cách hạ cấp từ bản beta macOS
Bạn luôn có thể quay lại phiên bản macOS trước đó, mặc dù tùy thuộc vào cách bạn sao lưu, quá trình này không hẳn là dễ dàng.
Bắt đầu bằng cách đảm bảo dữ liệu trên ổ đĩa của bạn được sao lưu, sau đó xóa ổ đĩa và cài đặt phiên bản macOS công khai mới nhất. Khi bạn khởi động máy Mac lần đầu, bạn có thể sử dụng Trợ lý di chuyển để nhập dữ liệu từ bản sao lưu. Sau đây là hướng dẫn chi tiết hơn về cách hạ cấp từ macOS beta, chúng tôi cũng có hướng dẫn về cách hạ cấp xuống phiên bản Mac OS cũ hơn.
Xem nhiều nhất
Điện thoại bị nổi quảng cáo liên tục nên khắc phục thế nào
674,774 lượt xem3 cách sửa file PDF bạn không thể bỏ qua - Siêu dễ
461,107 lượt xemMẹo khắc phục điện thoại bị tắt nguồn mở không lên ngay tại nhà
241,636 lượt xemCách xoá đăng lại trên TikTok (và tại sao bạn nên làm như vậy)
217,036 lượt xemLý giải vì sao màn hình cảm ứng bị liệt một phần và cách khắc phục
196,888 lượt xem


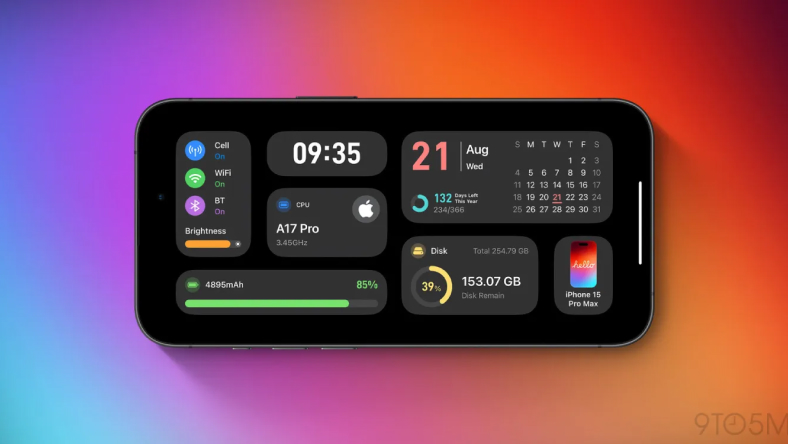


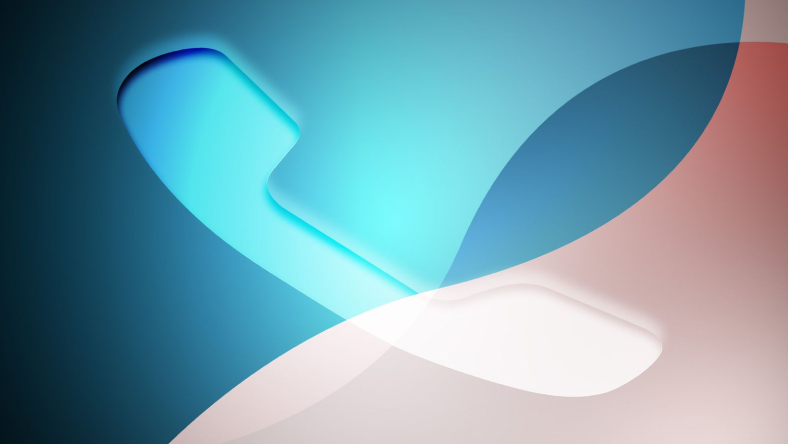







Thảo luận
Chưa có thảo luận nào về Bài viết Cách tải xuống macOS beta