Cách tải xuống tệp ISO Windows 10 hợp pháp và cài đặt Windows 10 từ tệp đó
Windows 11 có thể là phiên bản Windows mới nhất, nhưng nếu bạn vẫn sử dụng Windows 10 và cần "cài đặt sạch" hệ điều hành hoặc cài đặt hoặc nâng cấp lên lần đầu tiên trên PC cũ hơn, bạn sẽ cần có Tệp ISO.
Ngoài ra còn có rất nhiều cách sử dụng khác cho tệp ISO Windows 10. Ví dụ: bạn có thể muốn cài đặt Windows 10 trên máy Mac của mình hoặc thiết lập Windows 10 trong ứng dụng máy ảo.
Trong cả hai trường hợp, tệp ISO là công cụ ưa thích để cài đặt Windows 10. Tuy nhiên, có thể có một số bước khó hiểu để tải và sử dụng nó. Nhưng đừng lo lắng. Trong hướng dẫn này, chúng tôi sẽ giới thiệu cách bạn có thể tải xuống Windows 10 ISO và sử dụng nó để tạo phương tiện cài đặt.
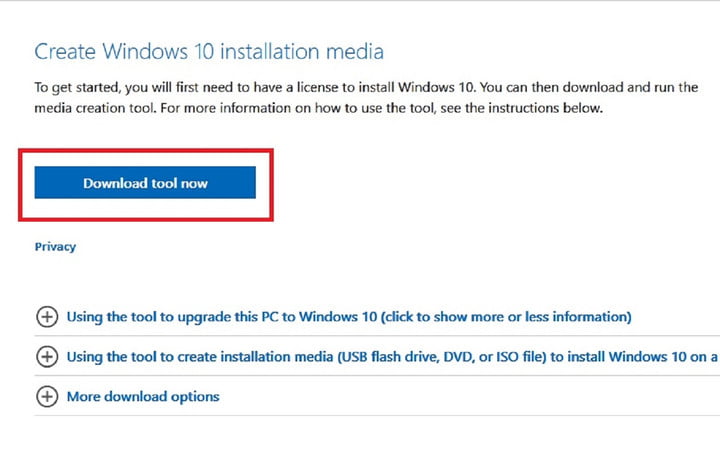
Tải xuống ISO từ Microsoft
Cách tốt nhất để lấy tệp ISO Windows 10 là từ Microsoft. Để bắt đầu, hãy truy cập trang tải xuống Windows 10. Bên dưới tiêu đề có nội dung Tạo phương tiện cài đặt Windows 10, hãy chọn nút Tải xuống công cụ ngay bây giờ.
Bước 1: Tiếp theo, một hộp thoại sẽ hỏi bạn có muốn lưu chương trình có tên "MediaCreationTool21H2.exe." Nhấp vào Lưu tệp. Thao tác này sẽ tải tệp xuống máy tính của bạn.
Bước 2: Bây giờ, hãy tạo tệp ISO của bạn. Sau khi tải xuống, công cụ tải xuống ISO này giúp bạn dễ dàng biến bất kỳ khóa USB nào thành trình cài đặt Windows 10 có thể khởi động và cho phép bạn tải xuống tệp ISO Windows 10 để sử dụng trong tương lai. Khi công cụ tải xuống, hãy chạy nó. Màn hình điều khoản sử dụng sẽ bật lên và sau đó bạn cần nhấp vào Chấp nhận. Sau đó, bạn phải xác nhận xem bạn muốn nâng cấp PC hiện tại của mình hay tạo phương tiện cài đặt cho một PC khác.
Bước 3: Chọn Tạo phương tiện cài đặt (ổ đĩa flash USB, DVD hoặc tệp ISO) cho một PC khác rồi nhấp vào Tiếp theo. Chọn ngôn ngữ, kiến trúc và phiên bản Windows mà bạn thích. Thông thường, tốt nhất là chọn hộp Sử dụng các tùy chọn được đề xuất cho PC này. Nhấp vào Tiếp theokhi bạn đã sẵn sàng.
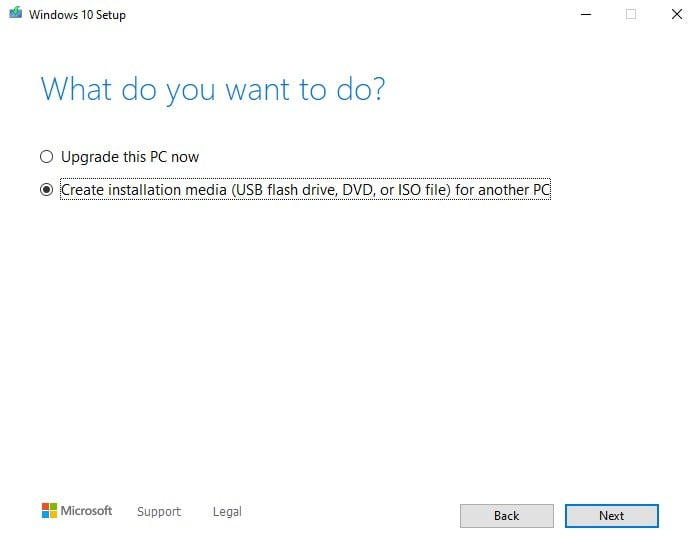
Bước 4: Trên màn hình tiếp theo, nếu bạn đang muốn cài đặt Windows trên PC, hãy chọn tùy chọn tệp ISO. Làm như vậy sẽ lưu một tệp mà bạn có thể nhấp vào sau để nâng cấp PC của mình lên Windows 10. Đối với hầu hết mọi người, tệp ISO là phương pháp an toàn nhất. Sau khi chọn xong ISO File nhấn Next và chọn nơi lưu file ISO. Sau khi quá trình tải xuống hoàn tất, bạn sẽ có tệp ISO trên ổ cứng máy tính của mình.
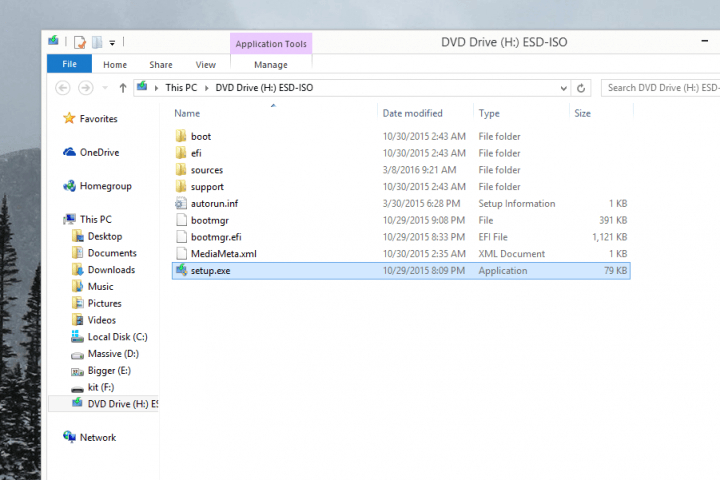
Cài đặt hoặc cập nhật lên Windows 10 bằng tệp ISO
Nếu bạn đang chạy Windows 8 trở lên, bạn có thể nâng cấp PC hoặc máy tính xách tay của mình lên Windows 10 bằng cách gắn tệp ISO mà bạn vừa tải xuống chỉ cần nhấp đúp vào tệp đó. Windows sẽ hiển thị ISO như thể nó là một ổ đĩa DVD.
Bước 1: Từ đây, bạn có thể cài đặt Windows 10. Chỉ cần mở Setup.exe và trình cài đặt sẽ mở ra. Sau đó chọn cài đặt Windows 10 tại chỗ, để lại các tệp và chương trình của bạn. Tất cả dữ liệu cần thiết sẽ chuyển từ ISO sang máy tính của bạn, máy tính này cuối cùng sẽ khởi động lại để hoàn tất cài đặt.
Bước 2: Nếu đang chạy Windows 7 hoặc cũ hơn, bạn không thể gắn ISO thay vào đó, bạn có thể tải xuống Virtual Clone Drive và sử dụng ổ đĩa đó để cài đặt các tệp ISO. Khi bạn đã gắn ổ đĩa, trình cài đặt Windows 10 sẽ mở ra. Lưu ý rằng bạn cũng có thể dùng thử Trợ lý nâng cấp Windows 10 để nâng cấp từ các phiên bản cũ hơn của Windows 10. Chúng tôi có hướng dẫn về điều đó.
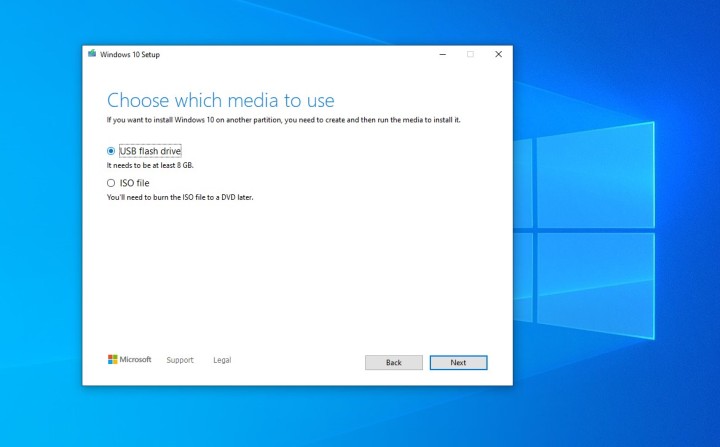
Tạo ổ USB có thể khởi động để cài đặt trên PC khác
Chúng tôi đã đề cập đến cách bạn có thể cập nhật một PC hiện có lên Windows 10, nhưng nếu bạn muốn cập nhật một PC khác bằng tệp ISO thì sao? Chà, bạn có thể sử dụng công cụ Windows 10 Media Creation để làm như vậy.
Bước 1: Truy cập trang tải xuống Windows 10 . Bên dưới tiêu đề có nội dung Tạo phương tiện cài đặt Windows 10 , hãy chọn nút Tải xuống công cụ ngay bây giờ.
Bước 2: Một hộp thoại sẽ hỏi bạn có muốn lưu chương trình có tên "MediaCreationTool21H2.exe." Nhấp vào Lưu tệp. Thao tác này sẽ tải tệp xuống máy tính của bạn.
Bước 3: Khi công cụ tải xuống, hãy chạy nó. Màn hình điều khoản sử dụng sẽ bật lên và sau đó bạn cần nhấp vào Chấp nhận.
Bước 4: Chọn Tạo phương tiện cài đặt (ổ đĩa flash USB, DVD hoặc tệp ISO) cho một PC khác rồi nhấp vào Tiếp theo. Từ đây, chọn Sử dụng các tùy chọn được đề xuất cho PC này. Bạn cũng có thể tùy chỉnh nó và chọn một ngôn ngữ hoặc kiến trúc khác để phù hợp với PC mà bạn định cài đặt Windows 10.
Bước 5: Chọn tùy chọn USB flash drive và nhấn Next. Chọn ổ USB của bạn từ danh sách và nhấp vào Tiếp theo. Trình cài đặt sẽ tải xuống Windows 10 và ghi nó vào ổ USB của bạn. Bạn sẽ thấy thông báo Ổ USB flash của bạn đã sẵn sàng chọn Kết thúc.
Bước 6: Khi hoàn tất, hãy đóng Thiết lập Windows 10 và tắt PC của bạn. Nếu cài đặt trên một hệ thống khác, hãy cắm ổ USB vào hệ thống đó. Khởi động nó lên và giữ phím F12 hoặc Delete trên bàn phím của bạn. Bạn cần truy cập UEFI hoặc BIOS để khởi động từ trình cài đặt USB mà bạn đã tạo. Nếu bạn không chắc chắn về cách thực hiện việc này, hãy tham khảo ý kiến của nhà sản xuất PC để được trợ giúp. Sau khi khởi động vào ổ USB, hãy làm theo các bước trên màn hình của bạn và Windows 10 sẽ cài đặt.
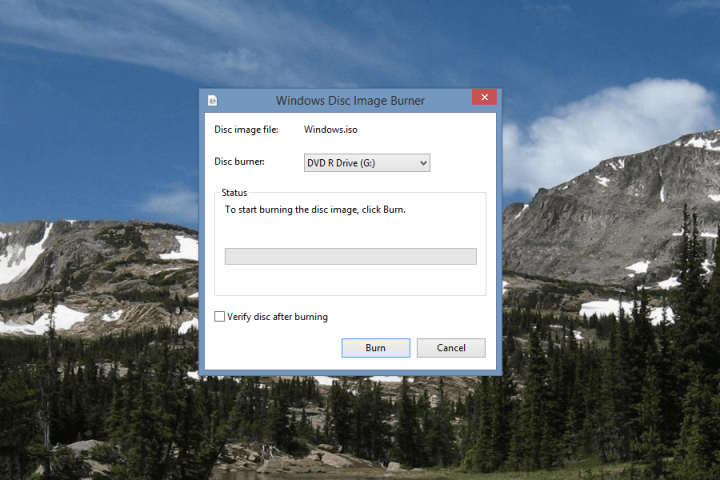
Ghi Windows 10 ISO vào đĩa DVD
Nếu máy tính của bạn có ổ ghi DVD và bạn có sẵn một đĩa DVD có thể ghi, bạn có thể ghi ISO của Windows 10 vào một đĩa DVD và cài đặt Windows 10 bằng cách khởi động từ đĩa này.
Bước 1: Nhấp chuột phải vào tệp ISO Windows đã tải xuống trước đó và điều hướng đến Thuộc tính (trong phần Chung), sau đó chọn Thay đổi > Windows Explorer >* Áp dụng*.
Bước 2: Nhấp chuột phải vào tệp tin ISO của Windows một lần nữa và nhấp vào Burn disc image. Windows Disc Image Burner sẽ mở ra, hỏi bạn muốn sử dụng ổ đĩa nào.
Bước 3: Khi đã sẵn sàng, bấm Burn để bắt đầu quá trình. Khi hoàn tất, bạn sẽ có một đĩa DVD có thể khởi động mà bạn có thể sử dụng để cài đặt Microsoft Windows. Bạn có thể sử dụng phần mềm khác để ghi ISO của mình, nhưng phần mềm tích hợp đủ đơn giản để sử dụng.
Bước 4: Khi quá trình ghi vào đĩa CD hoàn tất, bạn sẽ phải khởi động PC của mình (hoặc một PC khác) từ đĩa CD. Để làm như vậy, hãy giữ phím F12 hoặc Delete trên bàn phím của bạn. Bạn sẽ phải khởi động và chọn đĩa CD làm thiết bị khởi động tạm thời. Bạn có thể cần đến UEFI hoặc BIOS để khởi động. Nếu bạn không chắc chắn về cách thực hiện việc này, hãy tham khảo ý kiến của nhà sản xuất PC để được trợ giúp.
Bước 5: Sau khi khởi động vào bộ cài Windows 10, hãy làm theo các bước trên màn hình của bạn.
Lưu ý rằng công cụ Windows Media Creation chỉ hoạt động trên máy tính chạy Windows 7, 8 hoặc 10. Nếu không chạy một trong các hệ điều hành đó, bạn vẫn có thể tải xuống Windows 10 ISO từ Microsoft. Chỉ cần truy cập trang tải xuống Windows 10 trên trang web của Microsoft và nó sẽ phát hiện ra rằng bạn không chạy một hệ điều hành tương thích.
Từ trang này, bạn có thể chọn phiên bản Windows 10 để tải xuống ISO 32 bit hoặc 64 bit bằng ngôn ngữ bạn chọn. Sau đó, bạn có thể sao chép tệp ISO vào thẻ nhớ USB và mang nó sang máy tính xách tay hoặc máy tính để bàn Windows để tiến hành cài đặt Windows.
Nếu bạn cần nâng cấp lên Windows 11 (hoặc sắp có kế hoạch nâng cấp), đừng quên xem hướng dẫn của chúng tôi về cách cài đặt Windows 11.
Câu hỏi thường gặp về tệp ISO
Bạn có thể tải xuống Windows 10 ISO miễn phí không?
Đúng. Microsoft cung cấp các tệp ISO miễn phí trên trang web của mình. Bạn có thể tải xuống những thứ này miễn phí một cách hợp pháp, nhưng bạn vẫn cần mua giấy phép Windows 10 sau khi tạo phương tiện cài đặt để kích hoạt hệ điều hành.
Cách nhanh nhất để tải xuống Windows 10 ISO là gì?
Bạn có thể lấy tệp ISO Windows 10 từ công cụ Windows 10 Media Creation của Microsoft .
Windows 10 ISO có phải là phiên bản Windows 10 mới nhất không?
Phiên bản mới nhất của Windows 10 là Bản cập nhật Windows 10 tháng 11 năm 2021. Nó có tên mã là Windows 10 21H2. Mọi tệp ISO bạn tải xuống từ Microsoft sẽ luôn là phiên bản Windows mới nhất.
Xem nhiều nhất
Điện thoại bị nổi quảng cáo liên tục nên khắc phục thế nào
674,888 lượt xem3 cách sửa file PDF bạn không thể bỏ qua - Siêu dễ
461,135 lượt xemMẹo khắc phục điện thoại bị tắt nguồn mở không lên ngay tại nhà
241,663 lượt xemCách xoá đăng lại trên TikTok (và tại sao bạn nên làm như vậy)
217,059 lượt xemLý giải vì sao màn hình cảm ứng bị liệt một phần và cách khắc phục
196,913 lượt xem


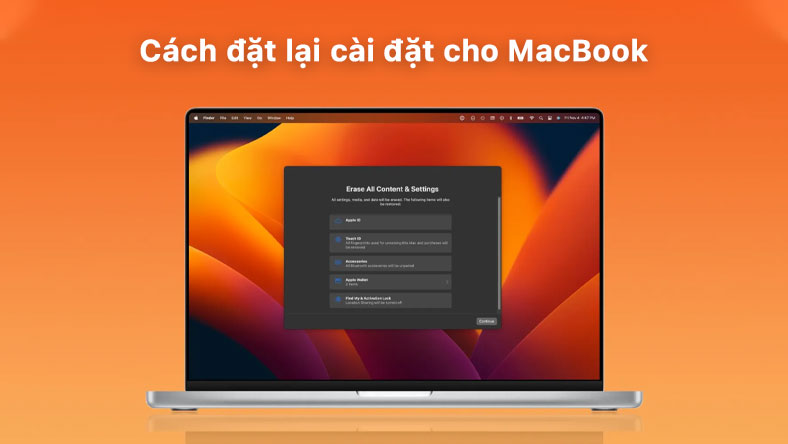
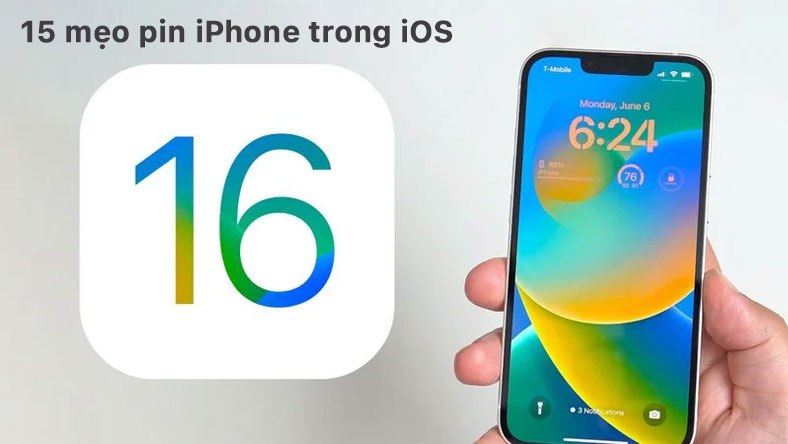









Thảo luận
Chưa có thảo luận nào về Bài viết Cách tải xuống tệp ISO Windows 10 hợp pháp và cài đặt Windows 10 từ tệp đó