Cách tải xuống và cài đặt Windows 11 trên PC của bạn: Tất cả các phương pháp, được giải thích
Đã khá lâu kể từ khi Windows 11 ra mắt lần đầu tiên nhưng Microsoft vẫn cung cấp hệ điều hành mới dưới dạng bản cập nhật miễn phí cho người dùng Windows 10. Windows 11 cũng không phải là một bản phát hành nhỏ vì có rất nhiều tính năng mới trong hệ điều hành khiến nó đáng được tải xuống khi so sánh với Windows 10. Nhưng nếu bạn gặp khó khăn và không biết cách tải xuống Windows 11, chúng tôi sẽ hỗ trợ bạn.
Hiện tại có năm cách chính để tải xuống và cài đặt Windows 11. Cách tốt nhất là đợi để tải nó miễn phí qua Windows Update trên PC của bạn. Với cách thứ hai, bạn có thể buộc PC của mình tải xuống thông qua Trợ lý cài đặt. Cách thứ ba liên quan đến việc sử dụng Chương trình nội bộ Windows. Ba cách này không làm mất tập tin hoặc dữ liệu.
Bạn cũng có thể thử công cụ tạo phương tiện như cách thứ tư để tải Windows 11 hoặc thử sử dụng Windows 11 ISO và cài đặt hệ điều hành trên PC theo cách thủ công là cách thứ năm. Hai phương pháp này yêu cầu cài đặt sạch nên cuối cùng bạn sẽ làm mất các tập tin. Họ là phương sách cuối cùng.
Chỉ cần lưu ý rằng để có được Windows 11, bạn cần phải đáp ứng các yêu cầu hệ thống. Nếu không, có nhiều cách bạn có thể điều chỉnh cài đặt của mình để nó hoạt động nhưng làm như vậy có thể có nghĩa là PC của bạn sẽ không nhận được bản cập nhật từ Microsoft. Chúng tôi khuyên bạn nên kiểm tra ứng dụng PC Health Check để xác nhận hệ thống của bạn hoạt động với Windows 11 trước khi tiếp tục.
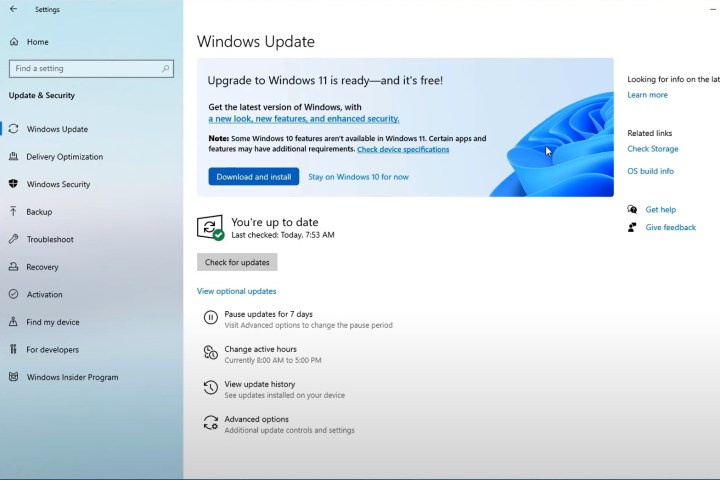
Cách cài đặt từ Windows Update
Cách đơn giản nhất để tải Windows 11 là thông qua Windows Update. Bạn sẽ biết rằng nó đã sẵn sàng cho PC của bạn vì bạn sẽ thấy thông báo cho nó trong Windows Update. Thực hiện theo các hướng dẫn sau để tiến hành cài đặt. Bạn sẽ không mất bất kỳ dữ liệu hoặc tệp nào trên PC của mình với tùy chọn này.
Bước 1: Đi tới Cài đặt > Cập nhật & bảo mật. Từ đó, nhấp vào Kiểm tra cập nhật.
Bước 2: Bạn sẽ thấy lời nhắc Nâng cấp lên Windows 11 đã sẵn sàng và hoàn toàn miễn phí. Nhấp vào nút Tải xuống và cài đặt màu xanh lam và đồng ý với các điều khoản bằng nút Chấp nhận và cài đặt.
Bước 3: Sau đó, bạn sẽ thấy Nâng cấp lên Windows 11 xuất hiện trong Windows Update, kèm theo tỷ lệ phần trăm và trạng thái tải xuống. Đợi nó hoàn thành.
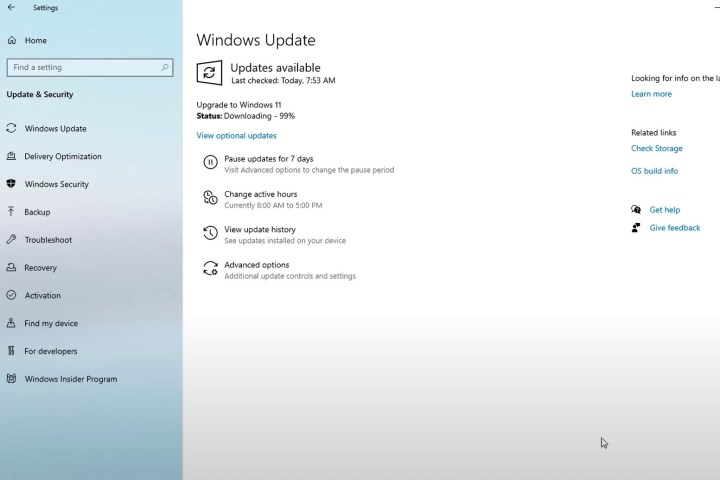
Bước 4: Khi hoàn tất, bạn sẽ nhận được lời nhắc khởi động lại PC. Nó sẽ hiển thị trong một hộp màu xanh. Chọn tùy chọn Khởi động lại ngay. PC của bạn sẽ tiến hành cài đặt Windows 11 và sẽ khởi động lại một vài lần. Khi hoàn tất, bạn sẽ được đưa đếnWindows 11máy tính để bàn!

Cách cài đặt thông qua Trợ lý cài đặt
Nếu bạn không thấy Windows 11 trong Windows Update, bạn có thể sử dụng Windows 11 Trợ lý cài đặt thay thế. Thao tác này sẽ nâng cấp thủ công cho bạn từ Windows 10 lên hệ điều hành mới. Một lần nữa, khi sử dụng phương pháp này, bạn sẽ phải đảm bảo PC của mình đáp ứng các thông số kỹ thuật tối thiểu của Microsoft. Bạn cũng sẽ không mất bất kỳ tập tin nào. Đây là cách thực hiện.
Bước 1: Truy cập trang web tải xuống Windows 11 của Microsoft. Nhìn ở trên cùng để biết tùy chọn Trợ lý cài đặt Windows 11 và nhấp vào nút Tải xuống ngay màu xanh lam.
Bước 2: Đợi công cụ tải xuống. Khi hoàn tất, khởi chạy nó. Bấm vào Có khi được nhắc.
Bước 3: Trong hộp bật lên, bạn sẽ phải chọn Chấp nhận và cài đặt. Từ đây trở đi, nó sẽ là một quá trình gồm ba bước. Đợi Windows 11 tải xuống như một phần của bước đầu tiên. Có thể mất một lúc tùy thuộc vào tốc độ kết nối của bạn. Bạn có thể được nhắc đồng ý với các điều khoản và dịch vụ của Microsoft.
Bước 4: Ở bước thứ hai, Windows 11 sẽ xác minh tính toàn vẹn của bản tải xuống của bạn. Sẽ mất một vài giây.
Bước 5: Ở bước thứ ba, bạn sẽ nhận được lời nhắc về việc cài đặt Windows 11 ở chế độ nền. Hãy để nó cài đặt và chờ đợi. Tùy thuộc vào tốc độ PC của bạn, quá trình này có thể mất một lúc - thường là 30 phút.
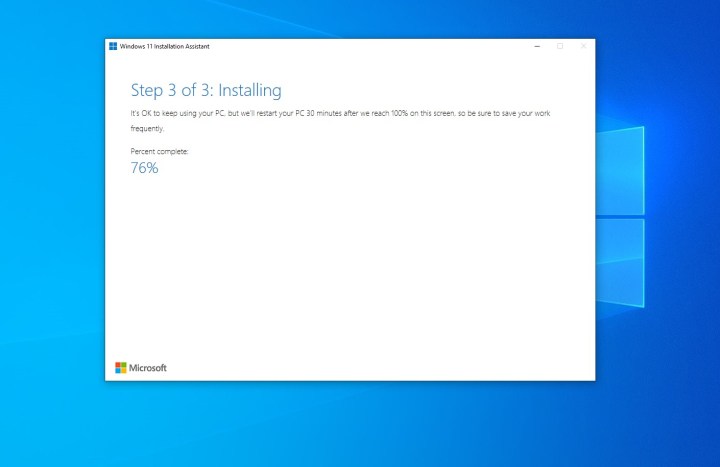
Bước 6: Sau khi giai đoạn thứ ba kết thúc, hãy nhấp vào nút Khởi động lại ngay. Bạn sẽ được nhắc rằng bạn sắp đăng xuất. Đợi trong khi PC của bạn khởi động lại và cài đặt Windows 11. Có thể mất tối đa 30 phút hoặc một giờ tùy thuộc vào tốc độ cũng như tuổi thọ của PC và CPU của bạn.
Bước 7: Trong khi Windows 11 đang cài đặt, bạn sẽ thấy Đang xử lý các bản cập nhật trên màn hình. Một tỷ lệ phần trăm sẽ cho thấy sự tiến bộ. PC của bạn sẽ khởi động lại một vài lần, vì vậy hãy kiên nhẫn. Sau khi hoàn tất, bạn sẽ được đưa đến trang đăng nhập và sau đóWindows 11máy tính để bàn.
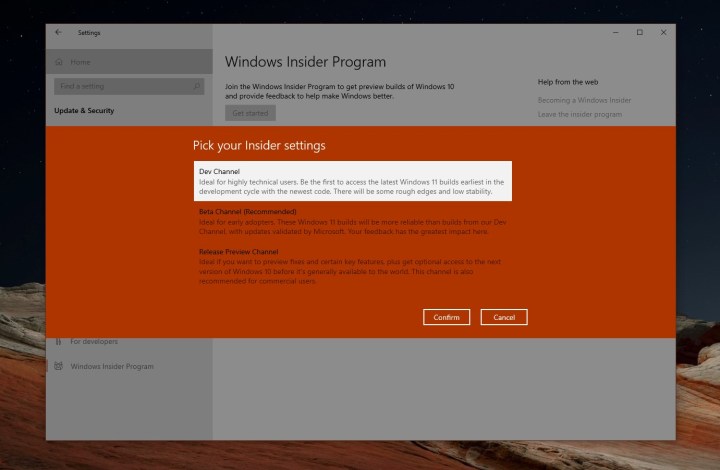
Cách cài đặt thông qua Chương trình nội bộ Windows
Nếu hai phương pháp trên không hiệu quả với bạn thì bạn có thể cài đặt Windows 11 thông qua Chương trình Người dùng nội bộ Windows. Đây là nỗ lực cuối cùng vì Chương trình Người dùng nội bộ Windows sẽ cài đặt không ổn định, vẫn ở phiên bản xem trước củaWindows 11trên PC của bạn.
Bước 1: Đi tới Cài đặt > Cập nhật & bảo mật > Chương trình nội bộ Windows . Sau đó, liên kết Tài khoản Microsoft của bạn.
Nếu đây là trải nghiệm đầu tiên của bạn với Chương trình Người dùng nội bộ Windows, bạn sẽ nhận thấy rằng có nhiều kênh: Nhà phát triển, beta và bản xem trước phát hành. Hiện tại, Windows 11 đang được thử nghiệm trên bản Beta và Dev Chanel. Chọn một cái phù hợp với bạn.
Bước 2: Kênh beta là một trong những trải nghiệm ổn định nhất để thử nghiệm Windows 11. Nếu chọn tham gia kênh này, bạn sẽ không gặp nhiều lỗi và sự cố. Tuy nhiên, hãy nhớ rằng việc phát hành kênh beta chỉ diễn ra vài tuần một lần.
Nếu muốn có phiên bản Windows 11 mới nhất và tuyệt vời nhất từ Microsoft, bạn cần tham gia kênh nhà phát triển, kênh này có các bản phát hành hàng tuần và tất cả các tính năng mới. Trong khi đó, Bản xem trước bản phát hành là nơi bạn có thể xem trước bản cập nhật Windows 10 sắp tới.
Bước 3: Sau khi bạn chọn được kênh được tôn trọng, hãy xác nhận lựa chọn của bạn. Bạn sẽ được nhắc đăng nhập bằng Tài khoản Microsoft nếu bạn chưa đăng nhập. Và PC của bạn sẽ khởi động lại.
Bước 4: Sau khi PC của bạn khởi động lại, hãy đi tới Cài đặt > Cập nhật & bảo mật. Từ đó, kiểm tra lại để cập nhật. Bạn sẽ thấy Windows 11 được liệt kê. Chọn Tải xuống và cài đặt và đợi trong khi hệ điều hành cài đặt trên thiết bị của bạn!
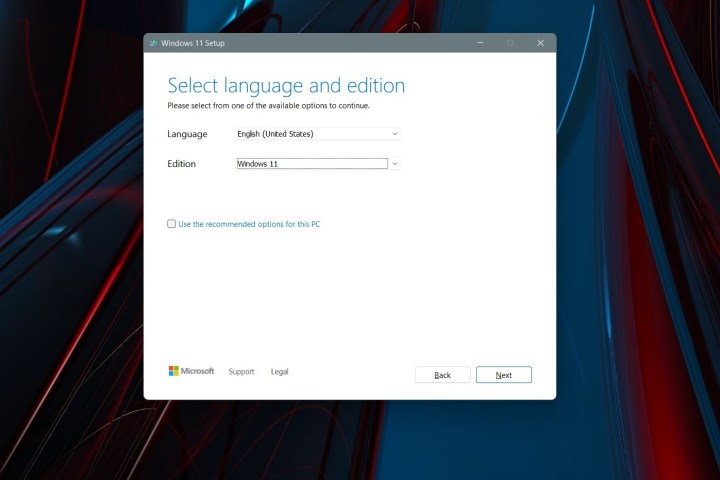
Cách dọn dẹp cài đặt bằng Phương tiện cài đặt Windows 11
Một cách khác để cài đặt Windows 11 là sử dụng Phương tiện cài đặt. Đây là một cách để tạo ổ USB có khả năng khởi động mà bạn có thể sử dụng để cài đặt sạch Windows 11 trên PC chạy Windows 10 hiện tại của bạn hoặc trên một thiết bị khác. Làm như vậy sẽ xóa tất cả các tệp của bạn, vì vậy chúng tôi khuyên bạn không nên sử dụng phương pháp này. Nếu nhận thức được rủi ro này, bạn có thể truy cập tùy chọn này bằng cách truy cập Trang tải xuống Windows 11. Từ đó chọn Tạo Windows 11 Tùy chọn phương tiện cài đặt. Sau đó, hãy làm theo các bước dưới đây.
Bước 1: Đồng ý với các điều khoản và chọn Accept. Để công cụ Thiết lập chạy và chọn Sử dụng các tùy chọn được đề xuất cho PC này. Nhấp vào Tiếp theo và chọn ổ flash USB.
Bước 2: Chọn ổ flash USB của bạn từ danh sách rồi nhấn Next. Bạn sẽ được nhắc và Windows 11 sẽ tải xuống nó. Sau khi hoàn tất, trình cài đặt sẽ chuyển sang TạoWindows 11Phương tiện cài đặt. Bạn sẽ biết khi nào quá trình hoàn tất vì bạn sẽ nhận được lời nhắc rằng ổ đĩa đã sẵn sàng.
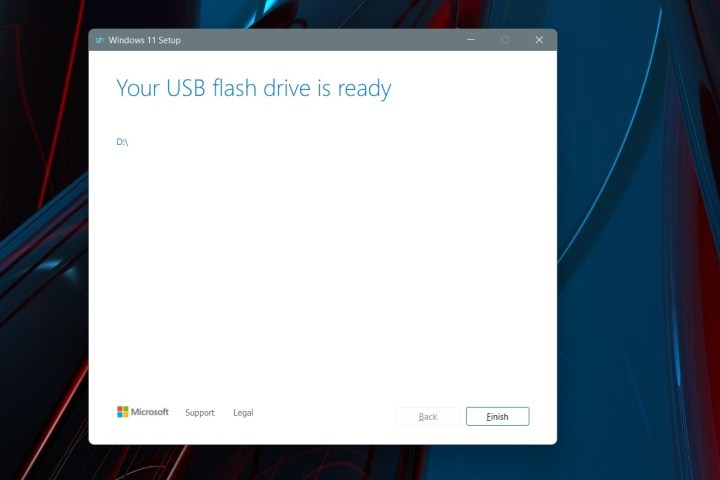
Bước 3: Khi ổ USB của bạn đã sẵn sàng, hãy đóng trình cài đặt bằng nút Hoàn tất. Luôn cắm ổ USB vào PC của bạn.
Bước 4: Quay lại ứng dụng cài đặt Windows 10 và chọn Cập nhật & bảo mật. Sau đó chọn Recovery ở phía bên trái. Trong phần Khởi động nâng cao, chọn tùy chọn Khởi động lại ngay.
Bước 5: Trong lời nhắc bật lên, chọn Sử dụng thiết bị. Ổ USB của bạn sẽ xuất hiện trong danh sách. Chọn nó và Windows sẽ khởi động lại ổ USB và trình cài đặt Windows 11 của bạn. Nếu không thấy tùy chọn này, bạn cần vào BIOS hoặc UEFI để khởi động thủ công từ ổ USB. Thông thường, bạn có thể thực hiện việc này bằng cách nhấn F12 khi khởi động ngay khi bật PC. Liên hệ với nhà sản xuất PC của bạn để biết thêm thông tin về vấn đề này hoặc tham khảo hướng dẫn trực tuyến.
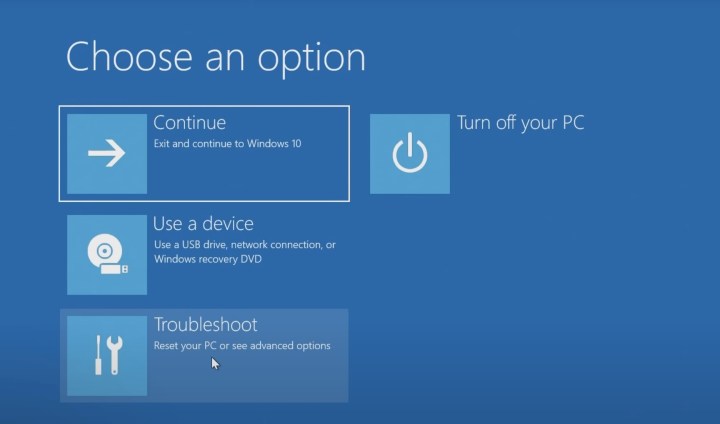
Bước 6: Khi ở trong trình cài đặt Windows 11, hãy chọn ngôn ngữ và nhấp vào Tiếp theo. Chọn phiên bản của Windows 11phù hợp với phiên bản Windows 10 trên PC của bạn. và nhấp vào Tiếp theo.
Bước 7: Chọn tùy chọn Custom và chọn ổ đĩa để cài đặt Windows 11. Bạn có thể phải bấm vào nút Định dạng để xóa tất cả các tệp trên ổ đĩa. Khi hoàn tất, chọn lại ổ đĩa và nhấp vào Tiếp theo.
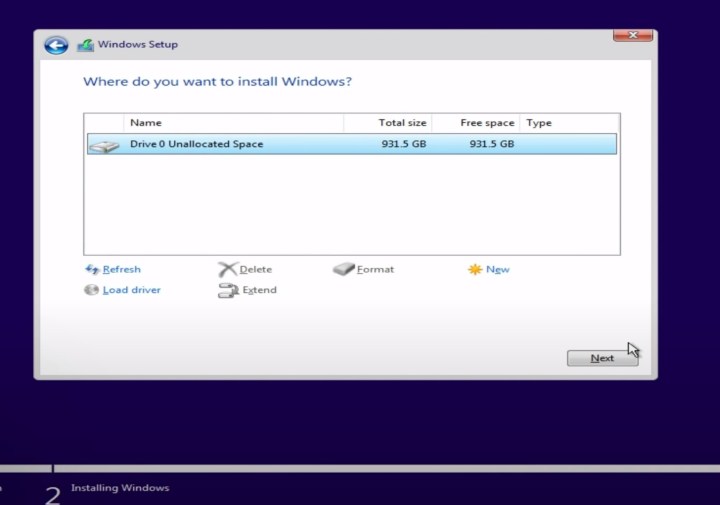
Bước 8: Windows 11 sẽ cài đặt vào PC của bạn và bạn có thể ngồi đợi. Sau đó, bạn sẽ được đưa đến trải nghiệm ban đầu và sẽ được nhắc thiết lập lại PC của mình.
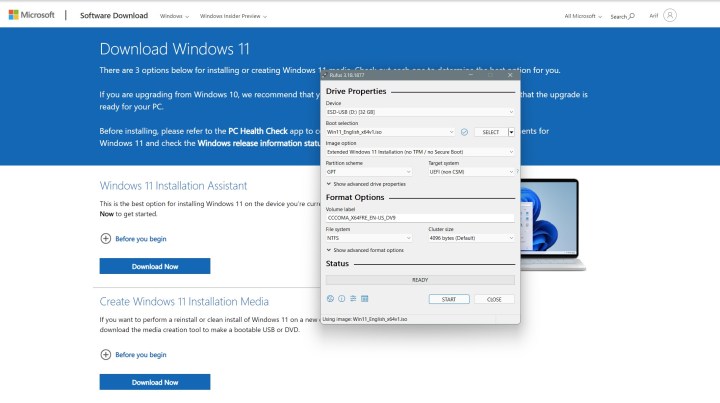
Cách dọn dẹp cài đặt bằng file ISO Windows 11 theo cách thủ công (không khuyến khích)
Cách cài đặt Windows 11 cuối cùng và phức tạp nhất liên quan đến việc sử dụng tệp ISO. Đây là phương pháp mà các bước được đề cập ở phần trên không hoạt động. Tuy nhiên, hãy nhớ rằng việc sử dụng tệp này có nghĩa là bạn sẽ phải xóa mọi thứ trên PC và cài đặt sạch Windows 11. Vì vậy hãy chắc chắn rằng bạn đã sao lưu mọi thứ. Tùy chọn ISO này cũng là cách bạn có thể cài đặt Windows 11 trên một máy ảo. Chúng tôi có một hướng dẫn riêng về điều đó.
Bước 1: Đầu tiên, hãy truy cập trang tải xuống Windows 11 và chọn tùy chọn Tải xuống Windows 11 Disk Image. Chọn Windows 11 ISO nhiều phiên bản từ danh sách, sau đó là nút Tải xuống màu xanh lam. Chọn tiếng Anh làm tùy chọn của bạn, theo sau là nút Xác nhận màu xanh lam.
Bước 2: Sau khi tải xuống tệp, bạn sẽ cần tải xuống một số phần mềm bổ sung để tiếp tục cài đặt sạch trên Windows 11. Chúng tôi khuyên bạn nên cài đặt Rufus, một cách tuyệt vời để tạo một bản khởi độngWindows 11ổ cài đặt.
Bước 3: Tải Rufus từ trang web. Chạy tệp và chọn Có. Sau đó, ở phần ghi Device, hãy cắm một ổ USB trống và chọn nó. Đảm bảo thiết bị lớn hơn 8GB.
Bước 4: Trong Boot Selection , chọn Disk hoặc ISO image. Sau đó, nhấp vào nút Chọn. Điều hướng đến nơi bạn đã lưu file ISO Windows 11 và nhấp vào Open.
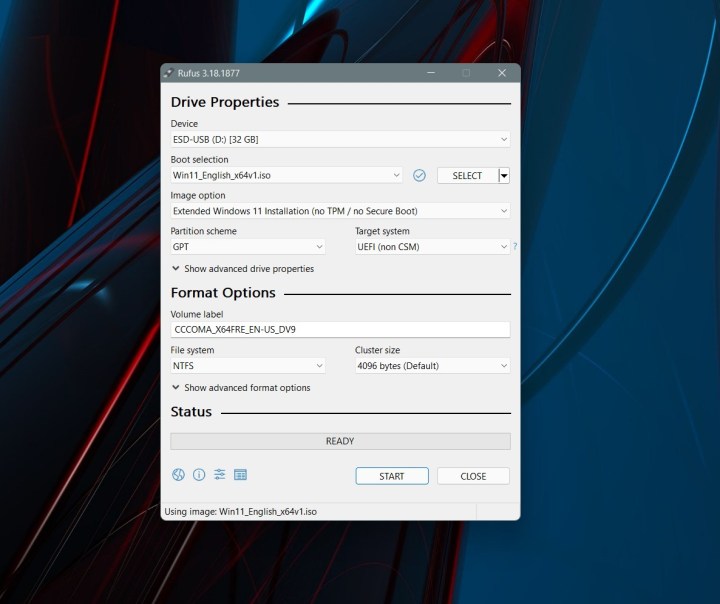
Bước 5: Đảm bảo chọn cài đặt Windows 11 tiêu chuẩn hoặc cài đặt Windows 11 mở rộng. Cài đặt Windows 11 tiêu chuẩn là tốt nhất nếu PC của bạn đáp ứng các thông số kỹ thuật. Nếu không, bạn có thể thử tùy chọn mở rộng để vượt qua các hạn chế của Microsoft. Để nguyên mọi thứ khác, sau đó nhấp vào nút Bắt đầu để tạo ổ đĩa.
Bước 6: Đợi một lúc và ổ USB sẽ sẵn sàng. Đóng Rufus khi hoàn tất và khởi động lại PC của bạn để cài đặt Windows 11 bằng các bước chúng tôi đã đề cập trong phần trước.
Chúng tôi hy vọng hướng dẫn của chúng tôi hữu ích cho bạn. Bây giờ bạn đã thiết lập và chạy Windows 11, bạn có thể muốn xem các hướng dẫn cách thực hiện khác của chúng tôi. Chúng tôi đã đề cập đến nhiều chủ đề liên quan đến hệ điều hành mới của Microsoft.
Theo digitaltrends
Xem nhiều nhất
Điện thoại bị nổi quảng cáo liên tục nên khắc phục thế nào
675,026 lượt xem3 cách sửa file PDF bạn không thể bỏ qua - Siêu dễ
461,168 lượt xemMẹo khắc phục điện thoại bị tắt nguồn mở không lên ngay tại nhà
241,693 lượt xemCách xoá đăng lại trên TikTok (và tại sao bạn nên làm như vậy)
217,081 lượt xemLý giải vì sao màn hình cảm ứng bị liệt một phần và cách khắc phục
196,934 lượt xem




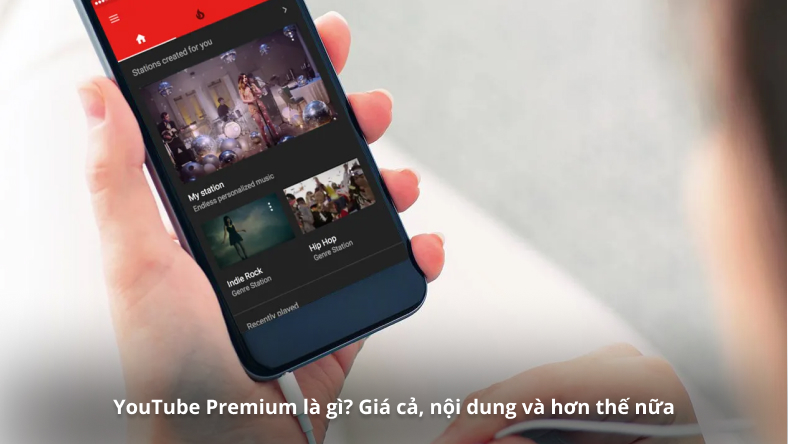








Thảo luận
Chưa có thảo luận nào về Bài viết Cách tải xuống và cài đặt Windows 11 trên PC của bạn: Tất cả các phương pháp, được giải thích