Cách tải xuống video YouTube trên PC, iOS, Android và Mac
Nếu bạn là một người hâm mộ YouTube như chúng tôi, bạn có thể muốn biết những video YouTube được xem nhiều nhất là gì và cách tải xuống video YouTube.
Việc tải xuống video từ YouTube thoạt nhìn có vẻ không phải là vấn đề lớn nhưng nó đi kèm với những lo ngại về mặt đạo đức cần cân nhắc, tùy thuộc vào mục đích của bài đăng ban đầu. Và đó là điều mà Google chắc chắn không muốn bạn làm đó rõ ràng là vi phạm Điều khoản dịch vụ của YouTube, nhưng điều quan trọng hơn nữa là bạn phải lưu ý đến những người sáng tạo nội dung gốc.
Một số người và công ty đăng video để chia sẻ nội dung nhưng những người khác đang cố gắng tạo thu nhập. Ví dụ: các nhà quay phim thường kiếm được một phần doanh thu quảng cáo. Quảng cáo phát trước và sau video của bạn và hiển thị ở cuối video bạn đang xem có thể gây khó chịu nhưng đó là cách người sáng tạo nội dung kiếm tiền. Nếu bạn tải video xuống để phát ngoại tuyến thì video đó sẽ không kiếm được thu nhập từ quảng cáo.
Bạn không bao giờ nên tải xuống video của người khác để phân phối hoặc kiếm tiền từ video đó, cho dù đó là video được tạo chỉ để giải trí hay do người sáng tạo nội dung kiếm tiền. Việc xem cá nhân nói chung là lý do duy nhất để tải xuống video YouTube nếu bạn muốn tránh các vấn đề đạo đức và vi phạm bản quyền và điều đó có thể được thực hiện trong ứng dụng YouTube với đăng ký YouTube Premium.
Google dường như không quan tâm nhiều đến việc thực thi điều này trên cơ sở cá nhân, đặc biệt đối với những người tải xuống thông thường, nhưng công ty đôi khi chơi trò mèo vờn chuột để thử và cản trở các ứng dụng của bên thứ ba được thiết kế cho mục đích này. Điều đó nói rằng, chúng ta hãy xem cách tải xuống video YouTube trên PC, iPhone, iPad, Android và Mac, từ mọi nơi trên thế giới, bên ngoài YouTube Premium.
Lưu ý: Các công cụ và phương pháp được đề xuất sau đây có thể thay đổi nếu và khi chúng tôi tìm thấy các công cụ tốt hơn, an toàn hơn để tải xuống video YouTube. Tại thời điểm này, chúng tôi thực sự không khuyến nghị bất kỳ trang web tải xuống nào của bên thứ ba tải xuống video YouTube vì chúng tôi nhận thấy rằng hầu hết các trang web này thường gặp phải các vấn đề như phần mềm độc hại. Chúng tôi vẫn đề xuất một số ứng dụng dành cho máy tính để bàn và thiết bị di động để tải xuống video, như bạn sẽ thấy bên dưới, vì theo kinh nghiệm của chúng tôi, chúng có xu hướng an toàn hơn các trang web tải xuống. Tuy nhiên, bạn vẫn phải luôn thận trọng khi tải xuống và cài đặt các ứng dụng này cũng như sử dụng phần mềm chống phần mềm độc hại để quét chúng nhằm đảm bảo chúng vẫn an toàn khi sử dụng trên thiết bị của bạn.
Cách tải xuống video YouTube: Tải xuống YouTube Premium
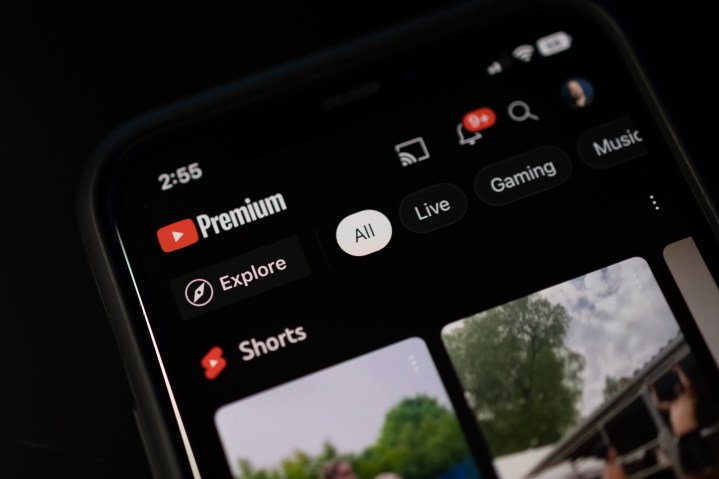
YouTube Premium là dịch vụ đăng ký, trong số những dịch vụ khác, cho phép bạn tải video xuống điện thoại thông minh của mình trực tiếp bên trong ứng dụng YouTube. Điều này sẽ khiến bạn tốn khoảng 14 đô la mỗi tháng trừ khi bạn đủ điều kiện tham gia gói sinh viên 8 đô la/tháng. Ngoài ra còn có gói dành cho gia đình mà bạn có thể chia sẻ với tối đa năm thành viên trong gia đình mình với mức phí đăng ký hàng tháng là 23 đô la miễn là tất cả họ đều là thành viên trong nhóm gia đình Google của bạn.
Đây là cách liền mạch nhất để tải video xuống để xem ngoại tuyến và trên hết, nó được Google phê duyệt nên không có vùng xám pháp lý nào ở đây. Tất nhiên, có một nhược điểm. Bạn không thực sự có cơ hội lưu giữ những video đó; Tính năng tải xuống trong YouTube Premium chỉ nhằm mục đích cho phép bạn tải video xuống để xem khi bạn có ít hoặc không có kết nối mạng.
Bạn không thể lưu những video đó bên ngoài ứng dụng YouTube và chúng được liên kết với cả đăng ký YouTube Premium và nội dung gốc của bạn. Điều đó có nghĩa là những video đã tải xuống đó sẽ biến mất nếu bạn hủy YouTube Premium hoặc nếu video gốc bị xóa khỏi YouTube. Tuy nhiên, nếu xem ngoại tuyến là lý do chính khiến bạn muốn tải video YouTube xuống iPhone thì YouTube Premium là cách nhanh nhất và tốt nhất để thực hiện việc này.
Nếu chưa từng đăng ký trước đây, bạn có thể dùng thử YouTube Premium miễn phí trong một tháng. Bạn cũng có thể đăng ký thông qua ứng dụng YouTube dành cho iOS nhưng chúng tôi không khuyến nghị điều đó vì Google tính phí cao hơn khoảng 30-35% trên App Store để tính các khoản phí bổ sung của Apple một đăng ký cá nhân thông qua ứng dụng YouTube có giá khoảng 19 đô la, trong khi bạn có thể nhận gói tương tự trực tiếp từ Google với giá 14 đô la.
Cách tải video YouTube xuống PC của bạn
Sử dụng Bản ghi màn hình để quay video YouTube cục bộ
Kể từ khi phát hành iOS 11 năm 2017, bạn có thể ghi lại màn hình iPhone hoặc iPad và mọi thứ đang phát trên đó, bao gồm cả video YouTube. Phương pháp này có ngay trên thiết bị của bạn, giúp bạn sử dụng miễn phí và dễ dàng.
Bước 1: Kéo video lên YouTube.
Bước 2: Thay đổi hướng sang ngang.
Bước 3: Vuốt lên trên Control Center và chọn nút Record (hình tròn bên trong hình tròn).
Bước 4: Khi video kết thúc, bạn chọn lại nút Record để dừng quay.
Bước 5: Video được lưu vào Camera Roll của bạn.
Sử dụng Trình tải xuống video 4K+
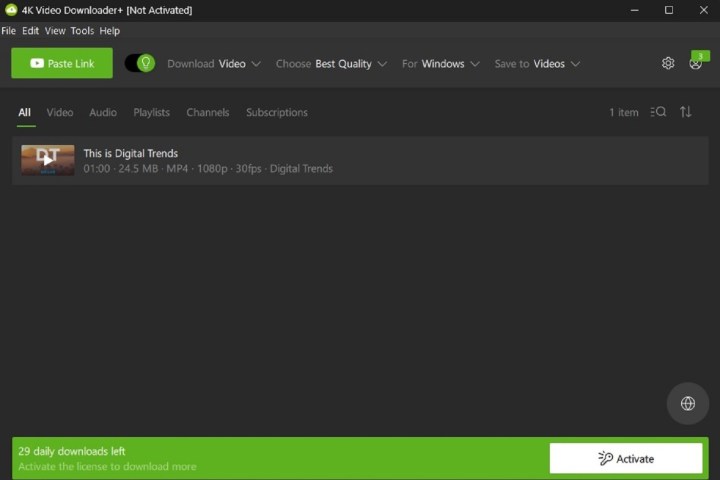
Truy cập trang web 4K Video Downloader+ và dưới tiêu đề 4K Video Downloader+, chọn nút Tải xuống màu xanh lam tương ứng với hệ điều hành máy tính của bạn. Ứng dụng này có sẵn cho Windows, macOS (10.13 trở lên) và Ubuntu. Sau khi tải xuống trình cài đặt, hãy chạy nó để cài đặt ứng dụng trên máy tính của bạn.
Nếu bạn không có màn hình 4K, đừng bỏ qua cái tên đó. Đây là một trong những công cụ tải xuống linh hoạt và dễ sử dụng nhất hiện có và nó sẽ hoạt động với tất cả các tệp của bạn bất kể độ phân giải màn hình máy tính của bạn. Phiên bản miễn phí của phần mềm này có khả năng tải xuống từng video với chất lượng có thể tùy chỉnh lên đến 4K và 8K, hỗ trợ video 3D và 360 độ cũng như có thể tải xuống phụ đề.
Bước 1: Chỉ cần truy cập video YouTube mà bạn muốn tải xuống và sao chép URL của video đó từ thanh địa chỉ ở đầu cửa sổ trình duyệt của bạn. Khi URL bị khóa và tải trong khay nhớ tạm, bạn có thể đóng cửa sổ hoặc tab của video.
Bước 2: Mở ứng dụng 4K Video Downloader+ mà bạn vừa cài đặt lên. Không cần phải dán URL theo cách thủ công chỉ cần chọn nút Dán liên kết ở góc trên cùng bên trái của thanh menu và phần mềm sẽ lấy URL từ khay nhớ tạm trên máy tính của bạn.
Bước 3: Ứng dụng 4K Video Downloader+ sẽ mất vài phút để xử lý video. Sau khi xử lý và tải xuống video xong, video mới tải xuống của bạn sẽ xuất hiện ở giữa ứng dụng. Di chuột qua video và chọn biểu tượng Hiển thị trong tệp thư mục xuất hiện. Làm như vậy sẽ mở ra vị trí tệp của video mới tải xuống.
Phương pháp di động để tải xuống video YouTube
Sử dụng ứng dụng tải video YouTube như Ngoại tuyến
Nếu muốn tải xuống video YouTube ở dạng lâu dài hơn, bạn sẽ cần phải sử dụng đến các công cụ của bên thứ ba. Tìm kiếm trên App Store sẽ cho ra một số ứng dụng iPhone và iPad có thể thực hiện việc này cho bạn, nhưng hãy nhớ đọc bản in đẹp; nhiều trong số này được tải xuống miễn phí nhưng yêu cầu mua hoặc đăng ký trong ứng dụng để mở khóa toàn bộ khả năng của chúng.
Một lựa chọn đáng xem xét là Ngoại tuyến. Đây là một ứng dụng hoàn toàn miễn phí không có chi phí ẩn. Thay vào đó, nó ít hỗ trợ quảng cáo và không chỉ dành cho video YouTube. Bạn có thể sử dụng điều này để tải xuống từ các ứng dụng khác như Instagram, TikTok, Facebook và SoundCloud. Các tệp có thể được lưu và phát ngay trong ứng dụng, xuất sang iCloud hoặc chuyển sang máy Mac của bạn thông qua AirDrop.
Điểm đáng chú ý nhất ở đây là Ngoại tuyến chỉ lưu video ở độ phân giải tối đa 640×480. Điều đó không tệ khi xem ngoại tuyến trên iPhone và bạn có thể lưu trữ nhiều video mà không chiếm quá nhiều dung lượng. Tuy nhiên, sẽ không lý tưởng nếu bạn muốn video chất lượng cao hơn hiển thị trên màn hình lớn hơn.
Tải xuống video YouTube trên PC hoặc Mac và chuyển video đó sang iPhone hoặc iPad
Có nhiều ứng dụng khác nhau, cả miễn phí và trả phí, mà bạn có thể sử dụng để tải xuống video YouTube trên máy tính, chẳng hạn như 4K Video Downloader+ ở trên. Sau khi tải xuống, bạn sẽ cần chuyển video sang iPhone của mình. Mặc dù không hoàn toàn tải xuống iPhone của bạn nhưng đây vẫn là một cách hay để tải video đã tải xuống iPhone hoặc iPad. Phương pháp này cũng sẽ hoạt động trên Android, nhưng phương thức truyền sẽ hơi khác một chút.
Bạn sẽ cần làm theo các bước ở trên để tải xuống video YouTube, sau đó chuyển video đó sang iPad hoặc iPhone bằng AirDrop hoặc bạn có thể lưu tệp vào dịch vụ đám mây của bên thứ ba như Google Drive hoặc Dropbox hoặc thậm chí là iCloud mà bạn sau đó có thể sử dụng để lưu trữ nó để xem ngoại tuyến. Tùy chọn khác của bạn là kết nối iPad hoặc iPhone với máy tính bằng cáp Lightning và thực hiện chuyển dữ liệu theo cách truyền thống.
Xem nhiều nhất
Điện thoại bị nổi quảng cáo liên tục nên khắc phục thế nào
674,164 lượt xem3 cách sửa file PDF bạn không thể bỏ qua - Siêu dễ
460,990 lượt xemMẹo khắc phục điện thoại bị tắt nguồn mở không lên ngay tại nhà
241,505 lượt xemCách xoá đăng lại trên TikTok (và tại sao bạn nên làm như vậy)
216,913 lượt xemLý giải vì sao màn hình cảm ứng bị liệt một phần và cách khắc phục
196,752 lượt xem













Thảo luận
Chưa có thảo luận nào về Bài viết Cách tải xuống video YouTube trên PC, iOS, Android và Mac