Cách tạm dừng bản ghi QuickTime Player và các tùy chọn ẩn khác
Khi ghi bằng QuickTime Player trên máy Mac, việc có thể tạm dừng ghi thường rất hữu ích nhưng khả năng kiểm soát việc đó không rõ ràng. Chúng tôi sẽ chỉ cho bạn cách tiết lộ và sử dụng nó.
Nếu bạn muốn ghi lại màn hình máy Mac, âm thanh và video từ một trong các thiết bị Apple ở gần hoặc từ micrô ảo hoặc được kết nối cũng như các đầu vào âm thanh khác, QuickTime Player là một cách linh hoạt đáng ngạc nhiên để thực hiện điều đó.
Mặc dù có giao diện tối thiểu nhưng nó có thể thực hiện tất cả những điều này và hơn thế nữa nhưng một số tính năng của nó bị ẩn và hầu hết người dùng không biết cách truy cập chúng.
Vượt xa các tùy chọn mặc định
Khi bạn mở QuickTime Player lần đầu tiên, nó sẽ mở ra một cửa sổ để giúp bạn tìm tệp phương tiện mà nó có thể phát cho bạn nhưng bạn có thể tạo tệp của riêng mình. Di chuyển tới thanh thực đơn cho ứng dụng và nhấp vào "Tệp".
Từ đó, bạn có thể chọn tạo bản ghi phim mới bằng camera tích hợp của máy Mac nếu có, bản ghi âm mới bằng micrô tích hợp của máy Mac hoặc bản ghi màn hình mới.
Sau khi bạn đã lựa chọn điều mình muốn làm, một giao diện đơn giản sẽ hiển thị cho bạn một giao diện nhỏ có nút "ghi" màu đỏ. Nếu bạn nhấn nó, nút sẽ chuyển thành nút "dừng" màu đen.
Trước khi chúng tôi chỉ cho bạn cách thay đổi nút đó thành điều khiển tạm dừng, hãy lưu ý đến carat nhỏ hướng xuống bên cạnh nút bắt đầu/dừng. Bấm vào đó để xem tên các thiết bị ở gần bạn có thể ghi âm thanh hoặc video.
Điều này cung cấp cho bạn khả năng ghi lại âm thanh hoặc video hoặc màn hình từ iPhone của bạn sang máy Mac chẳng hạn như không dây. Đây là cách những YouTuber đó chụp màn hình của họ để xem hướng dẫn.
Tìm nút tạm dừng bí mật
Nếu bạn ngạc nhiên rằng những thiết bị khác đó có thể được tìm thấy ẩn dưới carat nhỏ đó, thì việc nút tạm dừng hiển thị thậm chí còn ít rõ ràng hơn vì nó chỉ có thể được nhìn thấy sau khi bạn bắt đầu ghi. Cần lưu ý rằng nút "tạm dừng" chỉ có thể được sử dụng để ghi âm thanh hoặc quay phim không thể ghi màn hình.
Khi bạn đã chọn ghi âm thanh hoặc video và chọn nguồn bằng carat, hãy nhấn nút "ghi" màu đỏ để bắt đầu. Khi bạn nhấn nút "ghi", nút này sẽ chuyển thành nút "dừng" màu đen nhưng nếu bạn giữ phím tùy chọn trên bàn phím máy Mac, nút "dừng" sẽ trở thành nút "tạm dừng", được biểu thị bằng hai đường thẳng đứng trên nút thay vì hình vuông.
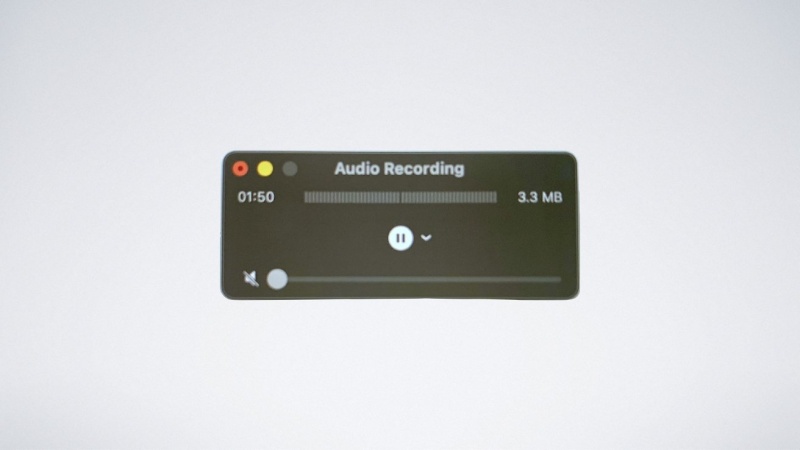
Trong khi tiếp tục giữ phím tùy chọn, hãy sử dụng chuột hoặc bàn di chuột để nhấp vào phím đó. Quá trình ghi của bạn sau đó sẽ bị tạm dừng, vì vậy bạn có thể bỏ phím tùy chọn.
Khi bạn đã sẵn sàng tiếp tục ghi, chỉ cần nhấn lại nút ghi và nó sẽ tiếp tục bản ghi ban đầu của bạn. Bạn có thể lặp lại các bước này thường xuyên nếu cần để tạm dừng và tiếp tục, đồng thời sử dụng nút "dừng" sau khi bạn thực sự ghi xong và sẵn sàng lưu tệp.
Nếu bạn muốn ghi lại màn hình của mình và cần tạm dừng ghi, QuickTime Player không thể làm điều đó.
Bạn sẽ cần quay các clip nhỏ hơn và chỉnh sửa chúng sau này trong iMovie hoặc một số chương trình tương tự hoặc bạn có thể xem xét sử dụng phần mềm ghi màn hình của bên thứ ba.
Xem nhiều nhất
Điện thoại bị nổi quảng cáo liên tục nên khắc phục thế nào
673,927 lượt xem3 cách sửa file PDF bạn không thể bỏ qua - Siêu dễ
460,924 lượt xemMẹo khắc phục điện thoại bị tắt nguồn mở không lên ngay tại nhà
241,434 lượt xemCách xoá đăng lại trên TikTok (và tại sao bạn nên làm như vậy)
216,853 lượt xemLý giải vì sao màn hình cảm ứng bị liệt một phần và cách khắc phục
196,673 lượt xem

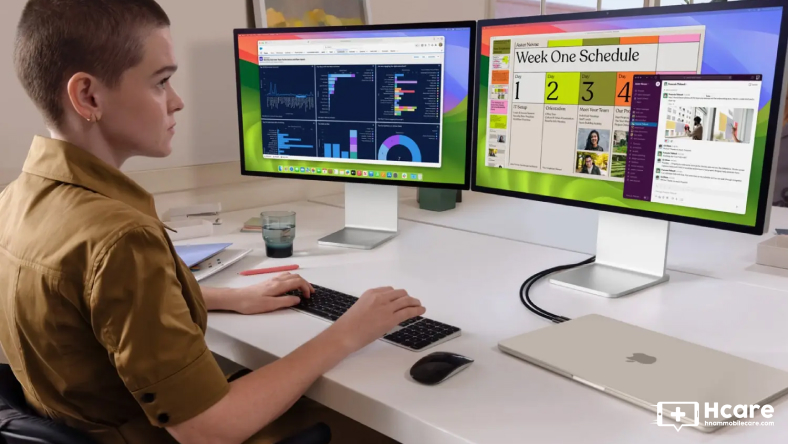

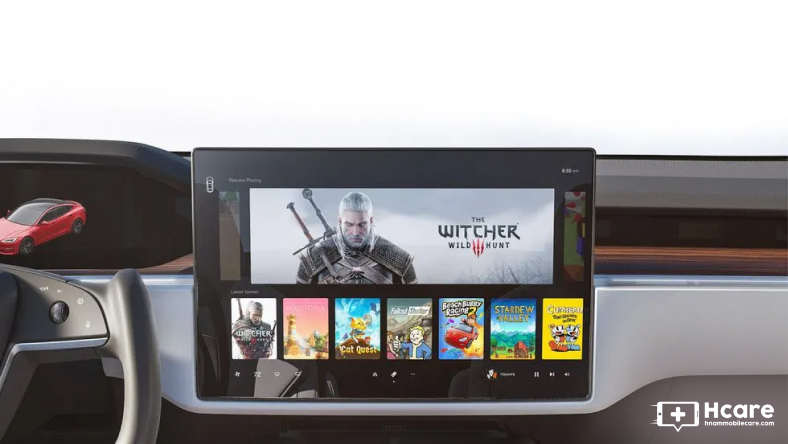
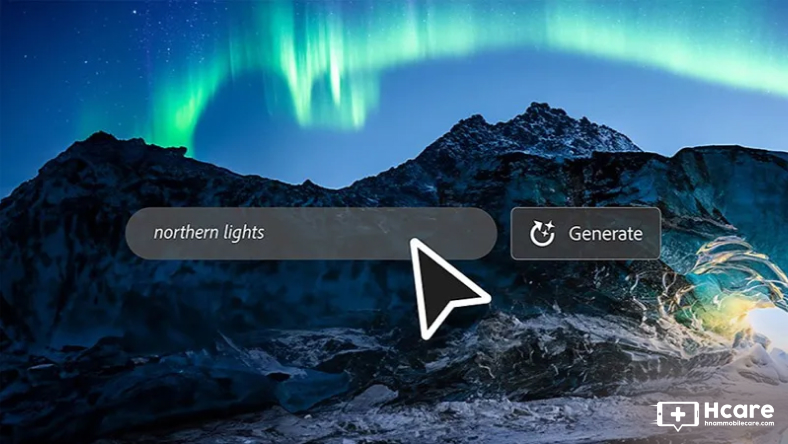
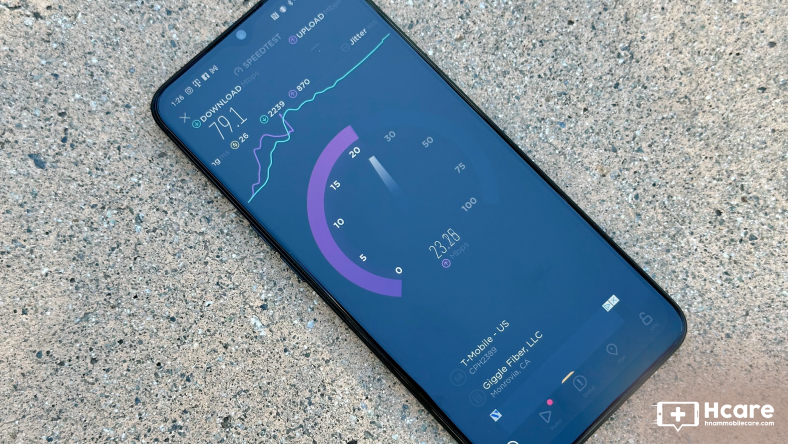







Thảo luận
Chưa có thảo luận nào về Bài viết Cách tạm dừng bản ghi QuickTime Player và các tùy chọn ẩn khác