Cách tăng tốc Windows
Bạn có thể thỉnh thoảng dọn sạch thùng rác của máy tính, lau bàn phím và lau bụi cho màn hình, nhưng bạn còn phải làm nhiều việc hơn nữa để giữ cho nó luôn ở trạng thái tốt nhất. Bảo trì Windows là rất quan trọng để giữ cho máy tính của bạn không bị chậm. Chúng tôi đã tổng hợp một số cách dễ dàng để giữ cho PC của bạn chạy nhanh và hiệu quả.
Chạy Windows 11?
Hiện tại, nhiều người dùng đã quen với Windows 11, giao diện mới và các tính năng cập nhật mà nó mang lại. Nếu bạn đang dùng Windows 11 hoặc đang nghĩ đến việc cập nhật Windows 10 để chuyển sang 11, những kỹ thuật này vẫn sẽ hiệu quả với bạn. Các công cụ chúng ta thảo luận dưới đây đều giống nhau trênWindows 11hoặc tương tự đến mức các bước của chúng tôi vẫn phù hợp với bạn. Nếu có bất kỳ khác biệt đáng kể nào, chúng tôi sẽ lưu ý chúng trong phần thích hợp.
Tối ưu hóa thiết bị lưu trữ của bạn
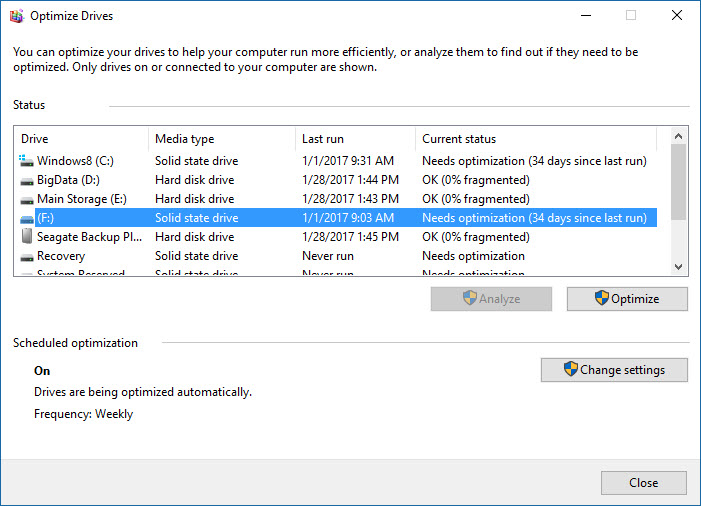
Ổ đĩa cứng (HDD) lưu trữ các tệp dưới dạng khối dữ liệu có thể nằm rải rác xung quanh các đĩa tạo nên ổ cứng. Các tệp lớn hơn tương đương với nhiều khối hơn và khi bạn sao chép, di chuyển và sắp xếp lại các tệp, các khối dữ liệu đó đôi khi được sắp xếp theo cách không hiệu quả. Hãy nghĩ về nó như một văn phòng bừa bộn, nơi bạn mở các tập tài liệu từ tủ của mình và đặt chúng một cách bừa bãi khắp phòng. Trí nhớ của bạn thật tuyệt vời nên bạn có thể tìm thấy tất cả các giấy tờ mình cần nhưng lại lãng phí thời gian di chuyển khắp nơi để tìm kiếm chúng.
Đó chính xác là những gì ổ cứng HDD của bạn thực hiện theo thời gian và do đó, để giữ cho tất cả dữ liệu được sắp xếp gọn gàng và hệ thống của bạn luôn tăng tốc, tốt nhất bạn nên dọn dẹp mọi thứ thường xuyên thông qua quy trình được gọi là “chống phân mảnh”. Chống phân mảnh hoặc chống phân mảnh, về cơ bản, ổ đĩa sẽ di chuyển các khối xung quanh để mỗi tệp được giữ ở một vị trí duy nhất và do đó có thể được truy xuất nhanh hơn nhiều.
Ổ đĩa thể rắn (SSD) không bị ảnh hưởng bởi quá trình chống phân mảnh vì không có đĩa quay để tìm kiếm dữ liệu, nghĩa là bạn không cần phải lo lắng về việc chống phân mảnh chúng. Trên thực tế, bạn không muốn chống phân mảnh ổ SSD – chúng sẽ bị hao mòn theo thời gian và quá trình chống phân mảnh sẽ rút ngắn tuổi thọ của chúng. Thay vào đó, SSD có kỹ thuật tối ưu hóa riêng được gọi là lệnh TRIM, có thể được thực hiện để loại bỏ SSD bất kỳ khối dữ liệu nào không còn cần thiết và giữ chúng ở trạng thái hoạt động cao nhất. Hãy xem các tùy chọn khác nhau để tối ưu hóa cả hai loại ổ đĩa:
Bước 1: Đặt con trỏ vào hộp tìm kiếm của Windows và nhập “chống phân mảnh”. Sau đó, chọn Defragment and Optimize Drives từ danh sách kết quả để mở tiện ích Optimize Drives.
Bước 2: Trong Trạng thái , chạm hoặc nhấp vào ổ đĩa bạn muốn tối ưu hóa. Cột Loại phương tiện cho bạn biết loại ổ đĩa bạn đang tối ưu hóa.
Bước 3: Để xác định xem ổ cứng HDD có cần tối ưu hay không, click vào Phân tích . Bạn có thể được yêu cầu nhập mật khẩu quản trị viên hoặc xác nhận lựa chọn của mình. Lưu ý rằng nút Phân tích sẽ bị tắt đối với SSD.
Bước 4: Sau khi Windows phân tích xong ổ cứng, hãy kiểm tra cột Trạng thái hiện tại để xem bạn có cần tối ưu hóa ổ đĩa hay không. Nếu ổ HDD bị phân mảnh quá 10% thì bạn nên tối ưu hóa ổ đĩa ngay từ bây giờ. Nếu ổ SSD chưa được tối ưu hóa trong 30 ngày qua, bạn cũng nên cân nhắc việc tối ưu hóa nó.
Bước 5: Nhấn hoặc nhấp vào Tối ưu hóa cho các ổ đĩa mong muốn. Bạn có thể được yêu cầu nhập mật khẩu quản trị viên hoặc xác nhận lựa chọn của mình. Lưu ý rằng “tối ưu hóa” có nghĩa là chống phân mảnh ổ cứng và chạy lệnh TRIM trên ổ SSD. Việc tối ưu hóa ổ đĩa có thể mất từ vài phút đến vài giờ mới hoàn thành, tùy thuộc vào kích thước ổ đĩa và mức độ tối ưu hóa cần thiết. Tuy nhiên, bạn vẫn có thể sử dụng PC của mình trong quá trình tối ưu hóa.
Bước 6: Bạn cũng có thể lên lịch chống phân mảnh bằng cách click vào Change Setting trong Schedule Optimization. Chọn hộp Chạy theo lịch trình (Được khuyến nghị) , sau đó đặt tần suất và liệu bạn có muốn được thông báo nếu bỏ lỡ ba lần chạy theo lịch trình liên tiếp hay không. Bấm vào Chọn để chọn ổ đĩa nào sẽ bao gồm và liệu bạn có muốn tự động lên lịch cho các ổ đĩa mới hay không. Nếu bạn thấy ổ SSD được liệt kê, hãy đảm bảo rằng nó không được bao gồm.
Bước 7: Nhấn vào OK. Bây giờ, Windows sẽ tối ưu hóa ổ đĩa của bạn theo lịch trình đã thiết lập và giữ cho hệ thống của bạn luôn hoạt động.
Giải phóng không gian đĩa
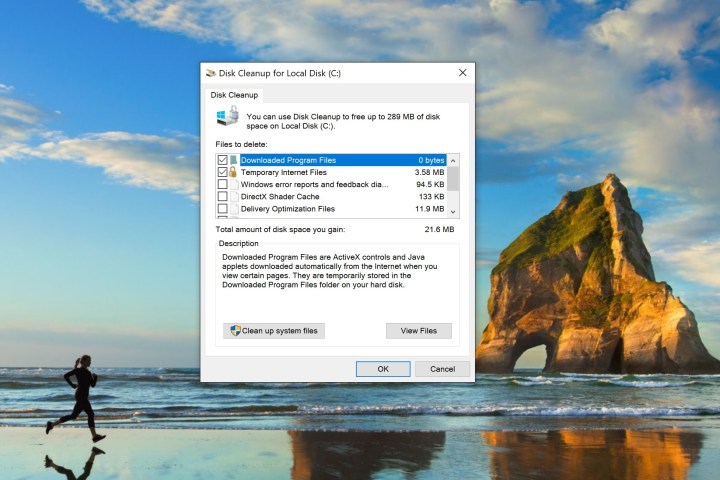
Thiết bị lưu trữ của bạn có thể tích tụ nhiều rác không cần thiết theo thời gian, nhưng Windows cung cấp công cụ Disk Cleanup giúp việc dọn dẹp trở nên nhanh chóng. Tính năng này có thể được sử dụng để xóa các tệp tạm thời như cookie và tệp cài đặt, làm trống thùng rác và bộ đệm của trình duyệt, đồng thời loại bỏ nhiều loại tệp hệ thống và các mục khác. Đây là cách sử dụng nó:
Bước 1: Đặt con trỏ vào hộp tìm kiếm của Windows, nhập “dọn dẹp ổ đĩa” rồi chọn Dọn ổ đĩa từ danh sách kết quả để mở tiện ích.
Bước 2: Nếu hộp thoại Disk Cleanup: Drive Selection xuất hiện, hãy chọn ổ đĩa cứng mà bạn muốn dọn dẹp, sau đó bấm OK.
Bước 3: Nếu bạn cũng muốn xem các tệp hệ thống, hãy nhấp vào nút Dọn dẹp tệp hệ thống. Thao tác này sẽ hiển thị các tệp mà hệ thống có thể sử dụng chẳng hạn như tệp sao lưu gói dịch vụ có thể tiết kiệm dung lượng nhưng có thể phải cài đặt lại vào một thời điểm nào đó trong tương lai. Nếu bạn được nhắc nhập mật khẩu quản trị viên hoặc xác nhận, hãy nhập mật khẩu hoặc cung cấp xác nhận.
Bước 4: Chọn hộp kiểm cho các tập tin bạn muốn xóa.
Bước 5: Khi chọn xong các file muốn xóa, các bạn nhấn OK, sau đó nhấn Delete Files để xác nhận quyết định của mình. Disk Cleanup sau đó sẽ tiến hành xóa tất cả các tệp không cần thiết khỏi máy tính của bạn.
Đảm bảo máy tính của bạn không có phần mềm độc hại
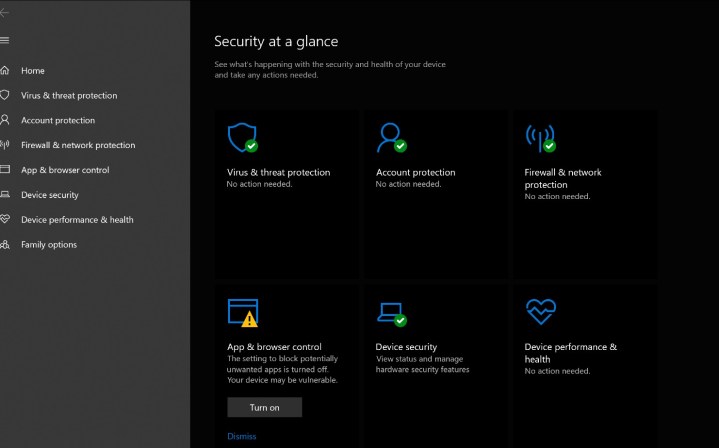
Nếu bạn chưa cài đặt ứng dụng này, chúng tôi khuyên bạn nên sử dụng một trong những ứng dụng chống vi-rút miễn phí tuyệt vời này để loại bỏ phần mềm độc hại không mong muốn trên hệ thống của bạn. Tuy nhiên, bạn cũng có thể sử dụng trình quét vi rút tích hợp của Microsoft, Windows Security, để định vị và loại bỏ phần mềm độc hại.
Tìm kiếm “Windows Security” trong hộp tìm kiếm Windows và chọn nó từ danh sách, điều này sẽ cung cấp cho bạn nhiều thông tin về tình trạng tổng thể của PC chạy Windows 10 của bạn. Bảo mật Windows sẽ tự động chạy và bạn có thể quét nhanh bất kỳ lúc nào để đảm bảo bạn đang ở trạng thái tốt.
Loại bỏ các chương trình và ứng dụng không sử dụng
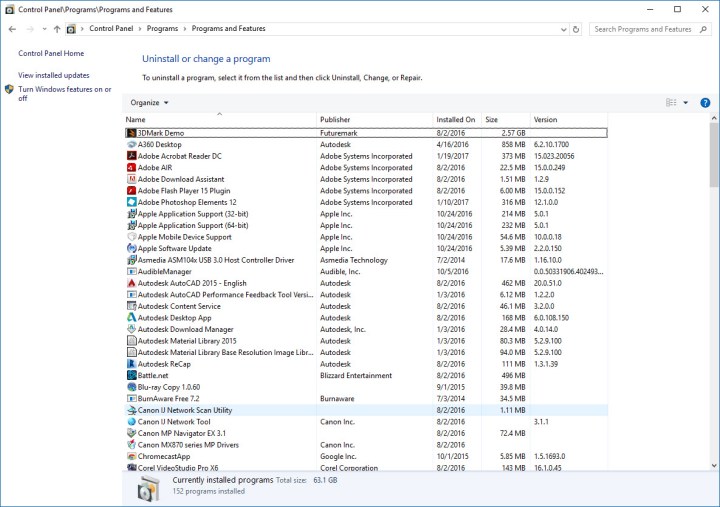
Theo nguyên tắc chung, máy sạch là máy nhanh và vì vậy không có lý do chính đáng nào để giữ lại bất kỳ chương trình và ứng dụng nào bạn không sử dụng. Để có hiệu suất tối ưu, hãy xóa mọi phần mềm dùng thử hoặc phiên bản giới hạn, cùng với bất kỳ phần mềm nào khác mà bạn sẽ không bao giờ sử dụng. Đây là cách duy nhất để đảm bảo các ứng dụng không cần thiết không chạy trong nền và chiếm nhiều thời gian của bộ xử lý. Để gỡ cài đặt chương trình, hãy tìm kiếm “Bảng điều khiển”, sau đó chọn Chương trình > Tính năng chương trình để truy cập các công cụ gỡ cài đặt. Sau đó chỉ cần nhấp vào chương trình bạn muốn gỡ cài đặt và chọn tùy chọn Gỡ cài đặt.
Dưới đây là cách gỡ cài đặt ứng dụng:
Bước 1: Click chuột phải vào nút Start, sau đó click chọn Setting.
Bước 2: Click vào Apps, sau đó click vào ứng dụng mà bạn muốn gỡ cài đặt.
Bước 3: Bấm vào Gỡ cài đặt.
Bước 4: Thực hiện theo mọi hướng dẫn, có thể khác nhau tùy theo ứng dụng.
Loại bỏ các thành phần Windows không cần thiết
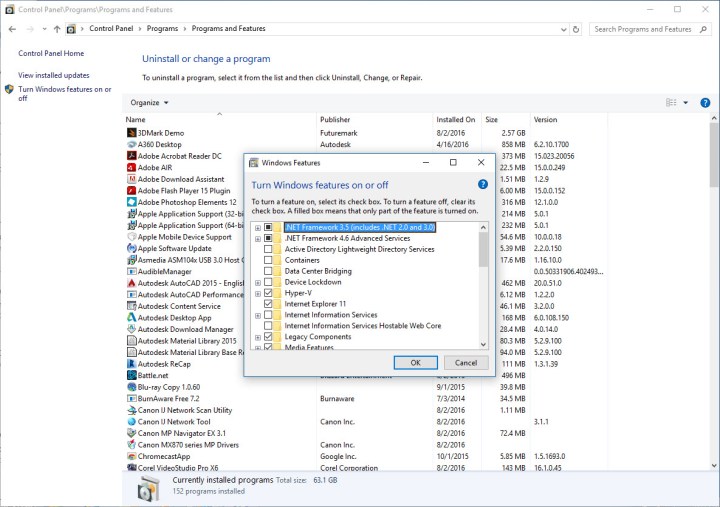
Windows có một số thành phần không cần thiết đối với tất cả người dùng, chẳng hạn như Dịch vụ thông tin Internet để lưu trữ trang web và Hyper-V trong Windows 10 để chạy máy ảo. Đây là một lĩnh vực khác mà bạn cần phải cẩn thận để tránh tắt thứ gì đó có thể cần thiết. Tuy nhiên, nếu chúng không cần thiết, tại sao không loại bỏ chúng? Dưới đây là cách tắt các tính năng Windows không cần thiết:
Bước 1: Sử dụng hộp tìm kiếm để tìm “Control Panel”.
Bước 2: Trong Programs, nhấp vào Gỡ cài đặt chương trình.
Bước 3: Chọn Bật và Tắt tính năng của Windows ở phía bên trái của cửa sổ. Nếu bạn được nhắc nhập mật khẩu quản trị viên hoặc xác nhận, hãy nhập mật khẩu hoặc cung cấp xác nhận.
Bước 4: Bỏ chọn mọi tính năng của Windows mà bạn không cần và nhấn OK.
Bước 5: Bạn có thể sẽ nhận được hộp thoại yêu cầu bạn khởi động lại PC để hoàn tất việc thực hiện các thay đổi. Để khởi động lại máy tính của bạn ngay lập tức, hãy nhấp vào Khởi động lại ngay. Để khởi động lại sau, hãy nhấp vào Don't restart.
Dừng các chương trình tự động chạy khi khởi động
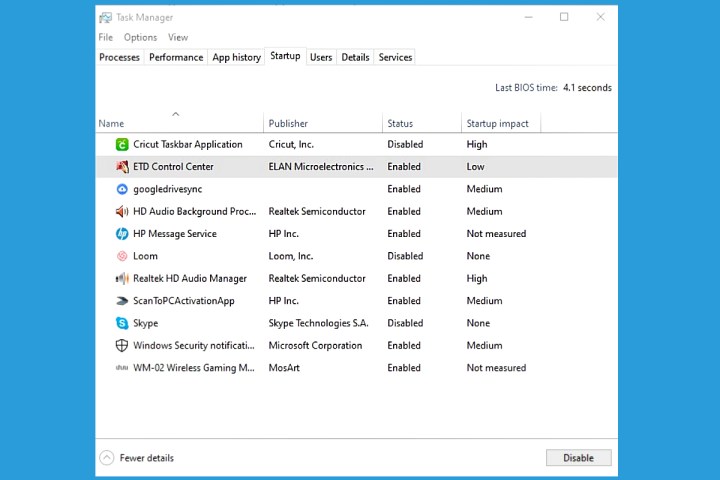
Một số ứng dụng sẽ khởi động khi Windows khởi động và chạy các tiến trình mà bạn không thực sự cần. Tuy nhiên, bạn không cần phải cho phép điều đó - thật dễ dàng để kiểm soát những ứng dụng nào tự động khởi động cùng Windows. Tất nhiên, trước tiên bạn phải thực hiện một số nghiên cứu để đảm bảo rằng bạn không tắt một thành phần nào đó mà bạn có thể thực sự cần. Khi bạn chắc chắn biết mình muốn tắt những gì, bằng cách sử dụng Trình quản lý tác vụ, bạn có thể cải thiện hiệu suất của PC bằng cách ngăn các ứng dụng không cần thiết tự động chạy khi Windows khởi động.
Bước 1: Nhấp chuột phải vào nút Bắt đầu, sau đó nhấp vào Trình quản lý tác vụ.
Bước 2: Nhấn hoặc nhấp vào tab Khởi động. Nếu bạn không thấy bất kỳ tab nào, hãy nhấn hoặc nhấp vào Chi tiết khác.
Bước 3: Nhấn hoặc nhấp vào tên ứng dụng bạn muốn tắt, sau đó nhấn hoặc nhấp vào Tắt.
Điều chỉnh cài đặt đồ họa của bạn
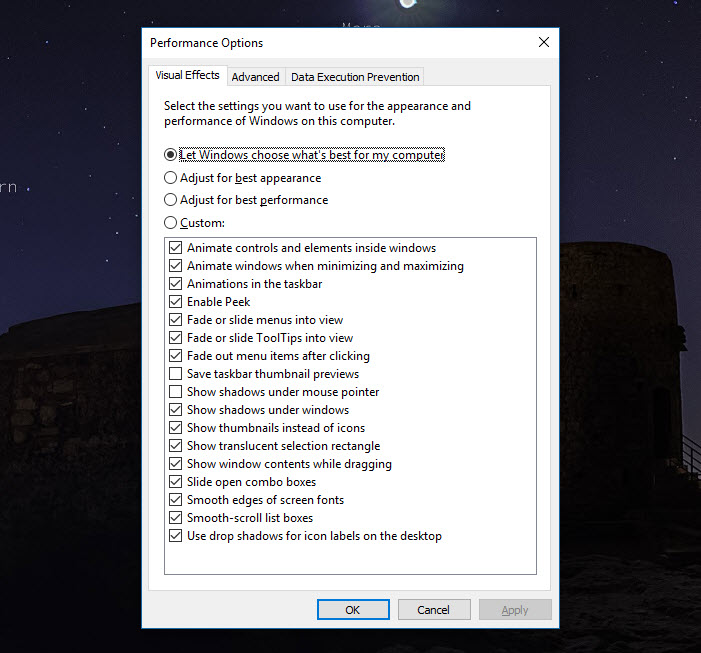
Windows sử dụng một số cải tiến về đồ họa để hiển thị những gì đang diễn ra với hệ điều hành. Những thứ như hoạt ảnh và khung thả xuống bổ sung thêm một số phản hồi trực quan và tinh tế, nhưng chúng cũng làm giảm chu kỳ của bộ xử lý và GPU (bộ xử lý đồ họa) và có thể khiến các tác vụ có vẻ như mất nhiều thời gian hơn để hoàn thành. Tắt chúng có thể giúp tăng tốc hệ thống đang chạy rất chậm và cho phép bạn hoàn thành công việc hiệu quả hơn. Đây là cách thực hiện:
Bước 1: Đặt con trỏ vào hộp tìm kiếm, nhập “hiệu suất” rồi chọn Điều chỉnh Giao diện và Hiệu suất của Windows.
Bước 2: Đảm bảo tab Hiệu ứng hình ảnh được chọn. Tại đây, bạn có thể quyết định xem bạn muốn để Windows chọn những gì tốt nhất cho máy tính của bạn, điều chỉnh để có giao diện đẹp nhất hay điều chỉnh để có hiệu suất tốt nhất. Nếu bạn thực sự cần tăng tốc độ, chúng tôi khuyên bạn nên kiểm tra cái sau.
Bước 3: Để kiểm soát các hiệu ứng hình ảnh mà Windows cung cấp, hãy chọn Custom. Sau đó, xem qua danh sách các tùy chọn và bỏ chọn mọi hiệu ứng hình ảnh mà bạn muốn tắt. Nhấp vào Apply, sau đó OK nếu bạn thích những thay đổi.
Đảm bảo hệ điều hành và trình điều khiển của bạn được cập nhật đầy đủ
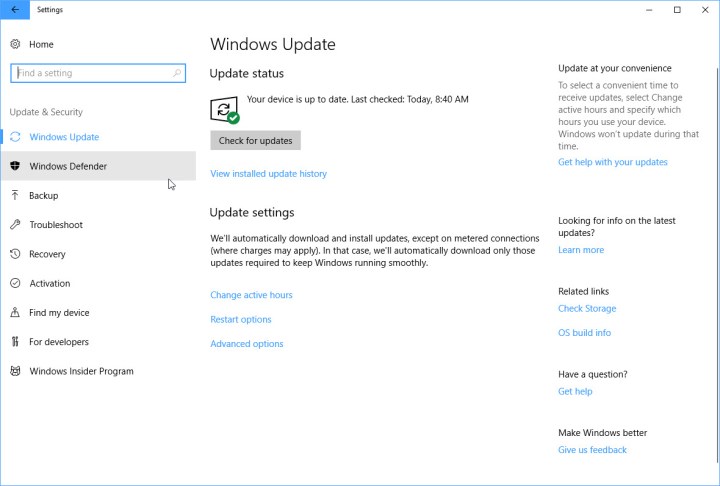
Microsoft và các nhà sản xuất thiết bị ngoại vi thường xuyên cung cấp các bản cập nhật hệ điều hành và trình điều khiển có thể cải thiện hiệu suất. Mặc dù các bản cập nhật có thể được cấu hình để tự động chạy ở chế độ nền nhưng việc kiểm tra để đảm bảo rằng phần mềm mới nhất và tốt nhất đã được cài đặt sẽ không gây hại gì. Một số thiết bị ngoại vi, chẳng hạn như GPU, có thể được cập nhật bằng cách sử dụng các tiện ích do nhà sản xuất cung cấp như ứng dụng GeForce Experience của Nvidia. Trong những trường hợp này, trước tiên bạn nên đề cập đến những tiện ích đó.
Dưới đây là một số hướng dẫn về cách kiểm tra để đảm bảo rằng các bản cập nhật hệ điều hành và trình điều khiển do Windows kiểm soát được áp dụng:
Bước 1: Đặt con trỏ vào hộp tìm kiếm, nhập “cập nhật” rồi chọn Kiểm tra cập nhật .
Bước 2: Nhấp vào nút Kiểm tra cập nhật.
Bước 3: Windows sẽ kiểm tra các bản cập nhật, sau đó tải xuống và cài đặt bất kỳ bản cập nhật nào có sẵn.
Bước 4: Nhấp vào nút Khởi động lại, nếu cần, để khởi động lại PC của bạn và cài đặt mọi bản cập nhật cần khởi động lại để áp dụng. Sau đó, làm theo mọi hướng dẫn trên màn hình trong khi cài đặt các bản cập nhật.
Đảm bảo các tùy chọn nguồn được đặt chính xác
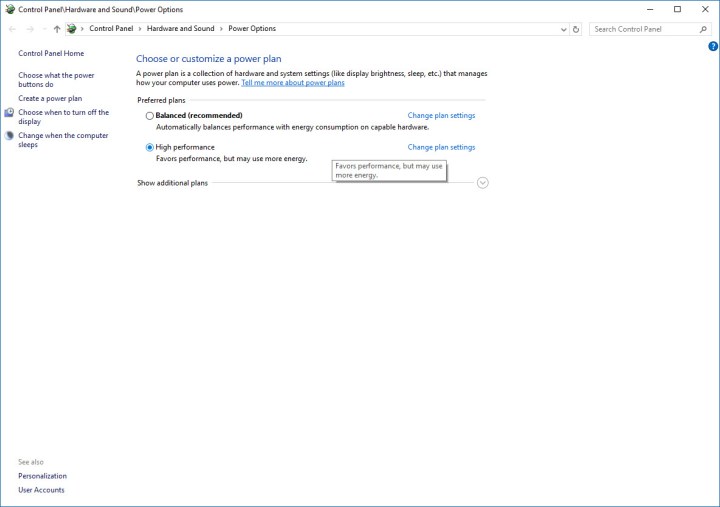
Windows có khả năng điều chỉnh nhiều cài đặt hệ thống khác nhau để cân bằng hiệu suất với những thứ như thời lượng pin và mức độ hoạt động mạnh mẽ của hệ thống làm mát PC để kiểm soát nhiệt. Rất may, bạn có thể giành được một số quyền kiểm soát đối với cài đặt nguồn điện của PC để đảm bảo hiệu suất được tối ưu hóa và nếu hiệu suất cao nhất là mục tiêu chính của bạn, bạn có thể tắt hầu hết các cài đặt tiết kiệm năng lượng để hoạt động nhanh hơn.
Bước 1: Gõ “power plan” vào thanh tìm kiếm và chọn Choose a Power Plan.
Bước 2: Tùy thuộc vào hệ thống của bạn và liệu trước đây bạn có điều chỉnh các gói điện hay không, bạn sẽ thấy danh sách các gói trong phần Kế hoạch ưu tiên . Bạn đang tìm gói High-Performance, nếu không thấy thì click vào Show Added Plans.
Lưu ý: Một số PC không có tùy chọn hiệu suất cao.
Bước 3: Chọn Hiệu suất cao. Điều này sẽ điều chỉnh các cài đặt khác nhau để ưu tiên hiệu suất hơn thời lượng pin, nghĩa là nếu bạn đang sử dụng máy tính xách tay, nó sẽ chạy ít thời gian hơn khi không được cắm điện.
Bước 4: Để có thêm quyền kiểm soát đối với cài đặt nguồn, hãy chọn Change Plan Setting và nhấp vào Change Advanced Power Setting. Sau đó, đảm bảo Hiệu suất cao (Hoạt động) được chọn trong menu thả xuống. Bạn sẽ thấy một số cài đặt mà bạn có thể điều chỉnh dựa trên PC nhất định của mình.
Lưu ý: Trên Windows 11, việc thay đổi cài đặt thời lượng pin có vẻ hơi khác một chút. Có một điều, bạn không còn có quyền truy cập vào thanh trượt nguồn nhỏ bằng cách nhấp vào biểu tượng pin. Nếu bạn không thể tìm thấy gói điện của mình bằng các bước trên, chúng tôi khuyên bạn nên tìm kiếm “nguồn và pin” trong hộp tìm kiếm của Windows. Thao tác này sẽ đưa bạn đến phần thích hợp để quản lý Windows 11 tùy chọn pin.
Nâng cấp hệ thống của bạn
Chúng tôi không thể đảm bảo rằng những mẹo này sẽ giúp hệ thống của bạn chạy đủ nhanh để chạy các ứng dụng và hệ điều hành ngày nay. Tuy nhiên, trước khi bạn ra ngoài và mua một chiếc PC hoàn toàn mới, hãy cân nhắc thực hiện một số nâng cấp phần cứng. Dưới đây là một số nâng cấp tương đối dễ dàng và chi phí thấp có thể kéo dài tuổi thọ của PC một cách đáng kể.
Nếu bạn có thể nâng cấp RAM máy tính của mình thì đó có thể là một trong những cách dễ nhất và ít tốn kém nhất để cải thiện hiệu suất. Điều này đặc biệt đúng nếu PC của bạn có RAM dưới 4GB. Nếu hệ thống của bạn đã có RAM 4GB thì bạn sẽ được hưởng lợi từ việc nâng cấp lên 8GB nếu bạn mở nhiều ứng dụng cùng lúc, chạy trình duyệt với số lượng tab khổng lồ hoặc làm việc với các tệp hình ảnh và video cực lớn. Việc nâng cấp lên hơn 8GB sẽ có giá trị đối với bất kỳ ai làm việc với các tệp video cực lớn hoặc thực hiện soạn thảo 3D hoặc các công việc đòi hỏi khắt khe khác.
Nếu PC của bạn sử dụng ổ cứng HDD và bạn có thể hoán đổi ổ cứng đó thì một trong những cách tăng tốc độ đáng kể nhất mà bạn có thể đạt được là chuyển sang ổ SSD. Xét về cả khả năng đọc và ghi dữ liệu, SSD nhanh hơn đáng kể so với HDD. Một số bộ SSD bán lẻ đi kèm với phần cứng và phần mềm để giúp bạn dễ dàng sao chép cấu hình hệ điều hành hiện có từ ổ cứng HDD sang ổ SSD mới. Điều này giúp bạn tránh khỏi rắc rối khi phải cài đặt lại hệ điều hành, ứng dụng và tệp, đồng thời bạn có thể tái sử dụng ổ cứng HDD làm ổ đĩa chỉ lưu trữ.
GPU hiếm khi được nâng cấp trong máy tính xách tay. Tuy nhiên, máy tính để bàn của bạn có thể là một ứng cử viên sáng giá cho GPU mới hơn, GPU này chủ yếu được các game thủ quan tâm. Tuy nhiên, nếu bạn thực hiện chỉnh sửa hình ảnh hoặc video trên PC thì GPU mới cũng có thể giúp tăng hiệu suất ở đó. Dưới đây là danh sách các card đồ họa tốt nhất cho năm 2020 của chúng tôi.
Mặc dù không có gì đảm bảo rằng bạn sẽ có thể dọn dẹp và cấu hình lại hệ thống cũ hơn cũng như làm cho nó chạy đủ cho các ứng dụng ngày nay, nhưng việc làm theo các bước trên ít nhất có thể giúp bạn đảm bảo rằng PC của bạn đang tận dụng tối đa tuổi thọ của PC. càng tốt. Nếu không có bước nào trong số này tạo ra sự khác biệt thì có lẽ đã đến lúc chuyển sang hệ thống mới.
digitaltrends
Xem nhiều nhất
Điện thoại bị nổi quảng cáo liên tục nên khắc phục thế nào
675,288 lượt xem3 cách sửa file PDF bạn không thể bỏ qua - Siêu dễ
461,227 lượt xemMẹo khắc phục điện thoại bị tắt nguồn mở không lên ngay tại nhà
241,758 lượt xemCách xoá đăng lại trên TikTok (và tại sao bạn nên làm như vậy)
217,136 lượt xemLý giải vì sao màn hình cảm ứng bị liệt một phần và cách khắc phục
197,001 lượt xem




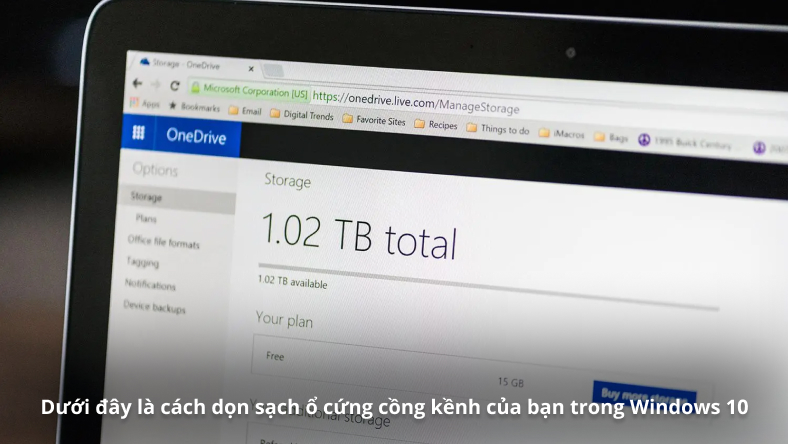








Thảo luận
Chưa có thảo luận nào về Bài viết Cách tăng tốc Windows