Cách tạo biểu đồ trong Excel
Nếu bạn sử dụng Excel thường xuyên để học tập hoặc làm việc yêu cầu một bảng tính chứa đầy thông tin theo hướng dữ liệu, thì bạn biết rằng việc giải mã có thể khá khó khăn và tốn thời gian thậm chí còn khó hơn đối với những người không quen thuộc với phân tích dữ liệu dựa trên.
Cho dù bảng tính có phức tạp hay không thì thực tế vẫn là biểu đồ giúp chia nhỏ dữ liệu của bạn thành định dạng dễ hiểu hơn, nâng cao khả năng đọc chung của bảng tính Excel của bạn.
Đây là cách tạo biểu đồ trong Microsoft Excel.
Chèn biểu đồ trong Excel
Bước 1: Bạn sẽ cần thêm dữ liệu của mình vào bảng tính Excel, với mỗi cột có tiêu đề riêng.
Trong ảnh chụp màn hình đầu tiên về hướng dẫn của chúng tôi (xem một vài bước bên dưới), chúng tôi đã nhập một mẫu cho mục đích trình diễn.
Bước 2: Tiếp theo, bạn sẽ cần chọn các ô chứa tất cả dữ liệu mà bạn muốn điền vào biểu đồ của mình.
Bước 3: Microsoft Excel cung cấp một tính năng tiện lợi cho phép bạn chọn từ một số mẫu cho biểu đồ. Nhấp vào tab Chèn rồi chọn Biểu đồ được đề xuất.
Nhấp vào mẫu biểu đồ bạn chọn và nhấp vào OK.
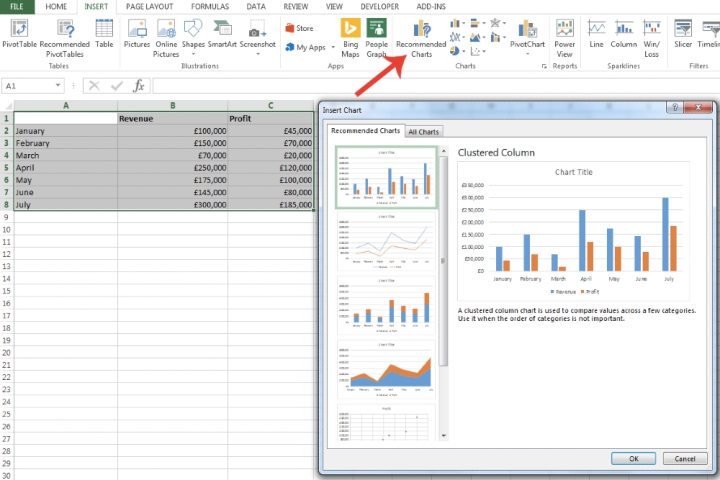
Bước 4: Bây giờ bạn có thể tùy chỉnh biểu đồ bằng cách thay đổi tiêu đề của nó (nhấp đúp vào Chart title), điều chỉnh kích thước, màu sắc của nó, v.v.
Với biểu đồ mới được chọn, hãy chọn một trong các biểu tượng sau xuất hiện bên cạnh biểu đồ đó để tùy chỉnh thêm biểu đồ của bạn:
- Biểu tượng dấu cộng: Để thêm hoặc bớt các thành phần biểu đồ khác nhau như nhãn hoặc chú giải của nó.
- Biểu tượng cọ sơn: Để thay đổi cách phối màu hoặc kiểu biểu đồ của bạn.
- Biểu tượng bộ lọc: Bạn có thể sử dụng biểu tượng này để thu hẹp dữ liệu sẽ được làm nổi bật trong biểu đồ của mình.
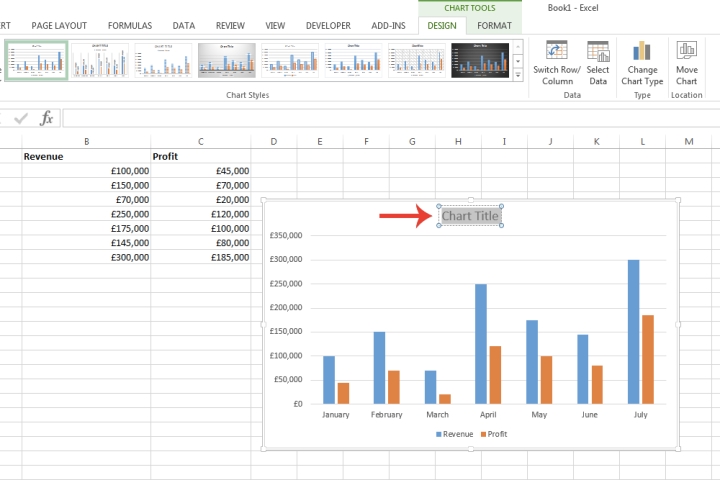
Bước 5: Để có danh sách đầy đủ tất cả các loại biểu đồ mà bạn có thể áp dụng, hãy nhấp vào tab Tất cả biểu đồ trong cửa sổ xuất hiện khi bạn chọn tùy chọn Biểu đồ được đề xuất từ bước 3. Ví dụ: bạn có thể chọn biểu đồ Thanh hoặc Biểu đồ Đường, với mỗi loại cung cấp một bộ thiết kế riêng (3D, Clustered, Stacked, v.v.).
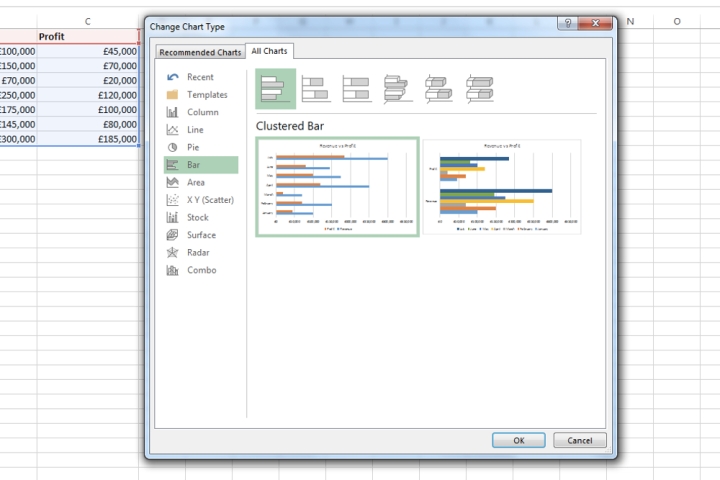
Bước 6: Nếu bạn muốn thay đổi loại biểu đồ sau khi chọn một loại, chỉ cần chọn tab Thiết kế biểu đồ từ dải băng ở đầu màn hình của bạn, sau đó chọn nút Thay đổi loại biểu đồ.
(Tab Thiết kế biểu đồ thường chỉ xuất hiện sau khi biểu đồ hiện tại của bạn được chọn. Vì vậy, hãy chọn biểu đồ hiện tại của bạn trước rồi điều hướng đến tab Thiết kế biểu đồ xuất hiện ở đầu màn hình của bạn.)
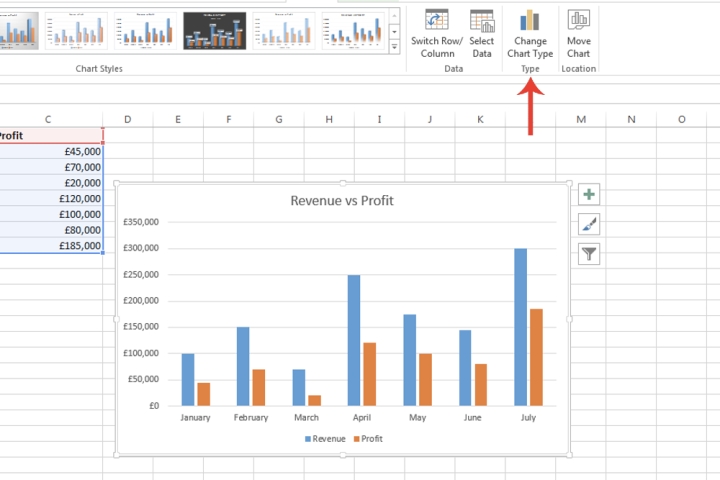
Bước 7: Bạn cũng có thể chọn loại biểu đồ từ tất cả các tùy chọn trong phần bên cạnh nút Biểu đồ được đề xuất trên tab Chèn. Nhấp vào mũi tên thả xuống bên cạnh mỗi biểu tượng biểu đồ và di chuột qua hình thu nhỏ có trong menu xuất hiện sẽ hiển thị cho bạn bản xem trước biểu đồ của bạn sẽ trông như thế nào với thiết kế cụ thể đó.
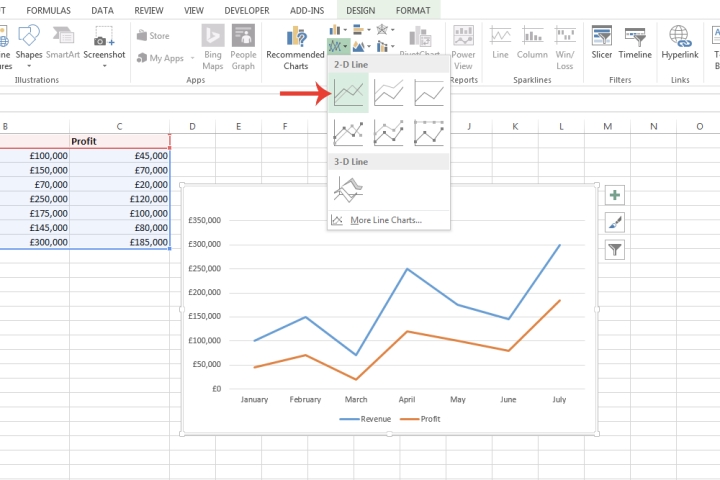
Theo digitaltrends
Xem nhiều nhất
Điện thoại bị nổi quảng cáo liên tục nên khắc phục thế nào
674,670 lượt xem3 cách sửa file PDF bạn không thể bỏ qua - Siêu dễ
461,076 lượt xemMẹo khắc phục điện thoại bị tắt nguồn mở không lên ngay tại nhà
241,603 lượt xemCách xoá đăng lại trên TikTok (và tại sao bạn nên làm như vậy)
217,002 lượt xemLý giải vì sao màn hình cảm ứng bị liệt một phần và cách khắc phục
196,855 lượt xem

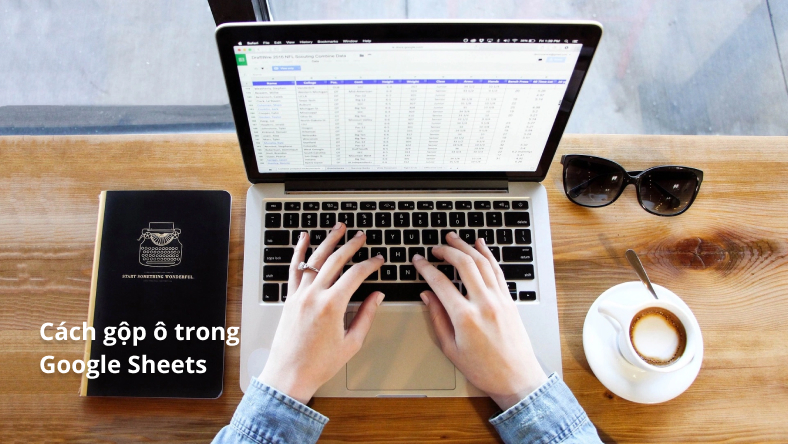
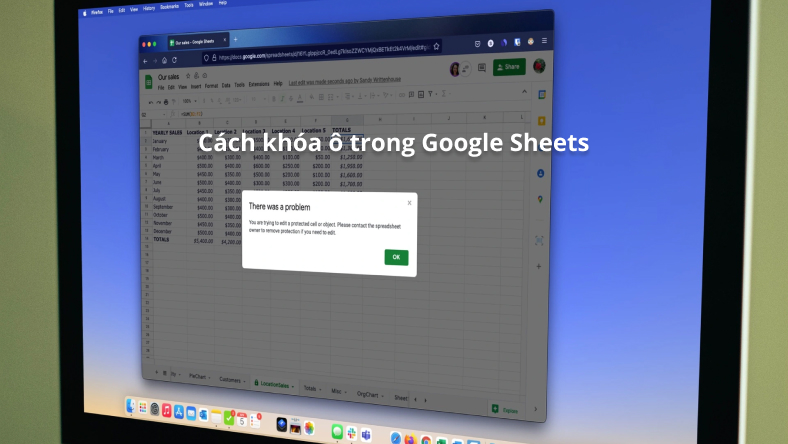
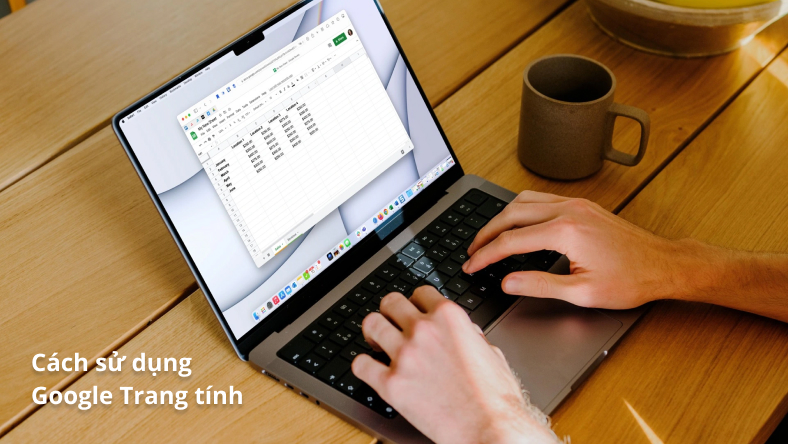
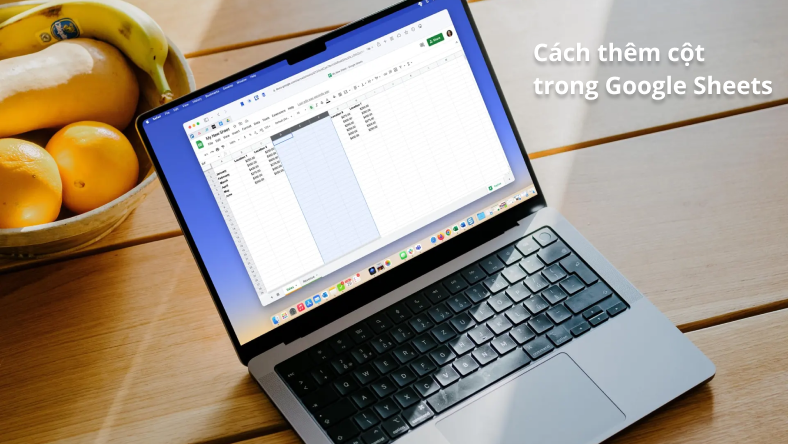
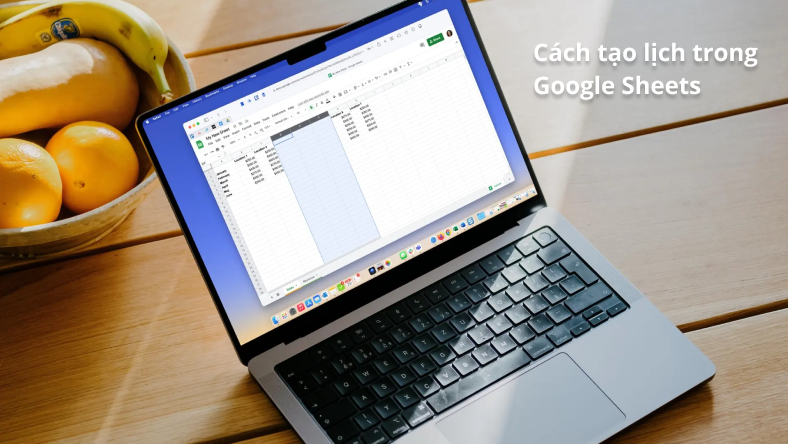
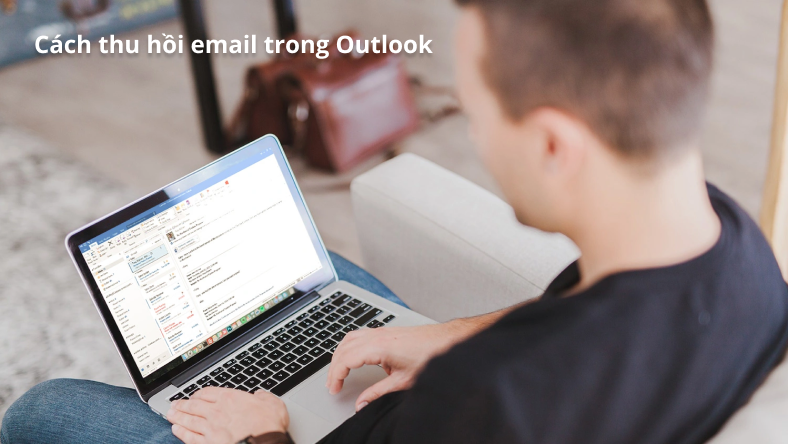






Thảo luận
Chưa có thảo luận nào về Bài viết Cách tạo biểu đồ trong Excel