Cách tạo chữ ký cho tài liệu PDF trên PC

Ngày nay, ngày càng có nhiều giấy tờ được chuyển thành tài liệu PDF. (PDF là viết tắt của Định dạng tài liệu di động; nó là một tiêu chuẩn được tạo ra bởi Adobe vào đầu những năm 1990 cho phép các tài liệu giấy được biến thành các bản sao kỹ thuật số chính xác.) Tuy nhiên, ngay cả các tài liệu kỹ thuật số cũng phải được ký. Bạn có thể làm điều đó - in những tài liệu đó ra, ký chúng và sau đó quét chúng trở lại vào máy tính của bạn - hoặc bạn có thể tạo chữ ký số và đặt nó trực tiếp trên PDF.
Windows không cung cấp tính năng chữ ký PDF tích hợp theo cách của máy Mac. Tuy nhiên, bạn có thể sử dụng trình duyệt tích hợp của Windows, Microsoft Edge, để ký một tài liệu PDF. Ngoài ra còn có các ứng dụng của bên thứ ba mà bạn có thể tải xuống sẽ cung cấp cho bạn khả năng tương tự.
Sử dụng Microsoft Edge để tạo chữ ký
-
Tìm tệp PDF của bạn trong trình quản lý tệp. Bấm chuột phải vào tệp và mở tệp bằng Microsoft Edge.
-
Tệp sẽ mở trong trình đọc PDF của Edge. Nhấp vào biểu tượng Vẽ (trông giống như một cây bút chì hướng xuống dưới).
-
Nếu bạn có màn hình cảm ứng, nó sẽ tự động bật tùy chọn Vẽ bằng Cảm ứng (biểu tượng trông giống như một bàn tay)
-
Sử dụng con trỏ chuột của bạn (hoặc, nếu bạn có màn hình cảm ứng, ngón tay của bạn) để ký PDF, sau đó lưu tài liệu.
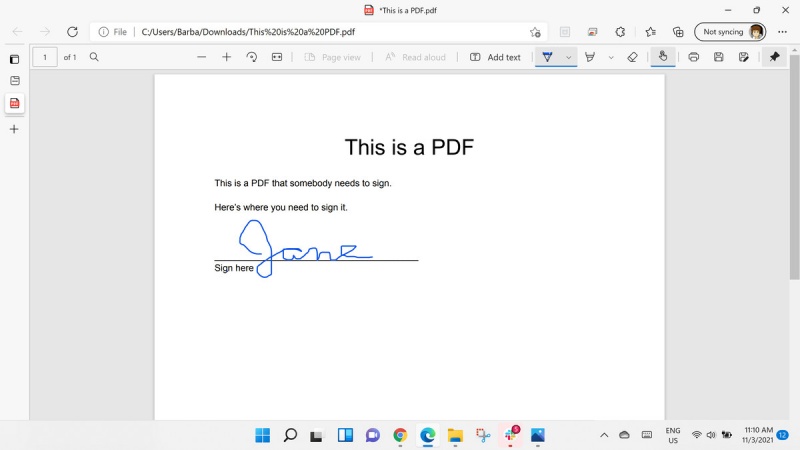
Bạn có thể đăng chữ ký pdf trong Edge, nhưng bạn không thể lưu chữ ký của mình.
Mặc dù đây là một cách tốt, nhanh chóng để ký một tài liệu PDF, nhưng điều đó có nghĩa là bạn phải trải qua cùng một quy trình mỗi lần ký. Sẽ đơn giản hơn rất nhiều nếu bạn chỉ cần bật chữ ký của mình vào tài liệu.
Một cách để làm điều này là viết một chữ ký, chụp ảnh nó và tải xuống dưới dạng PDF hoặc tệp đồ họa.
Sử dụng Adobe Acrobat Reader dc để tạo chữ ký
-
Tải Adobe Acrobat Reader DC. Adobe có xu hướng là khuyến khích mọi người tải xuống các ứng dụng khác, vì vậy hãy đảm bảo bạn bỏ chọn tất cả các cài đặt bổ sung có thể xuất hiện trên trang.
-
Sau khi nhấp vào "Tải xuống Adobe Reader", bạn có thể bắt đầu cài đặt bằng cách nhấp vào tệp .EXE đã tải xuống.
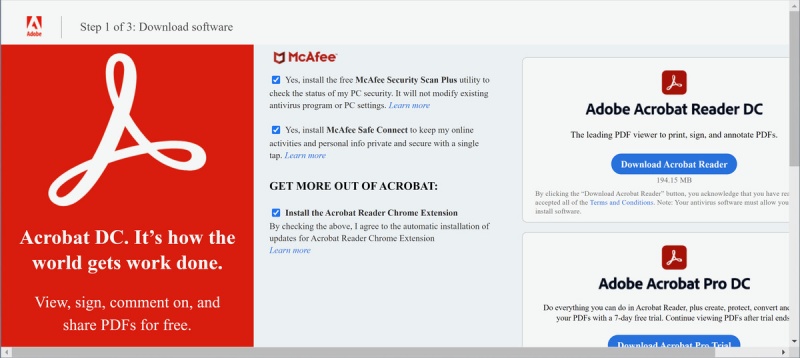
Đó là một ý tưởng tốt để bỏ chọn các ưu đãi quảng cáo của Adobe trước khi tải xuống Acrobat Reader.
Sau khi cài đặt, Acrobat Reader sẽ mở. Sẽ có một danh sách các tệp PDF mà bạn có thể đã mở gần đây. Ở bên phải, bây giờ sẽ có một cột có hình thu nhỏ của tài liệu, cùng với một số chức năng, một trong số đó sẽ là Điền & Ký. Chọn điều đó và tài liệu của bạn sẽ mở trong tính năng Điền & Ký.
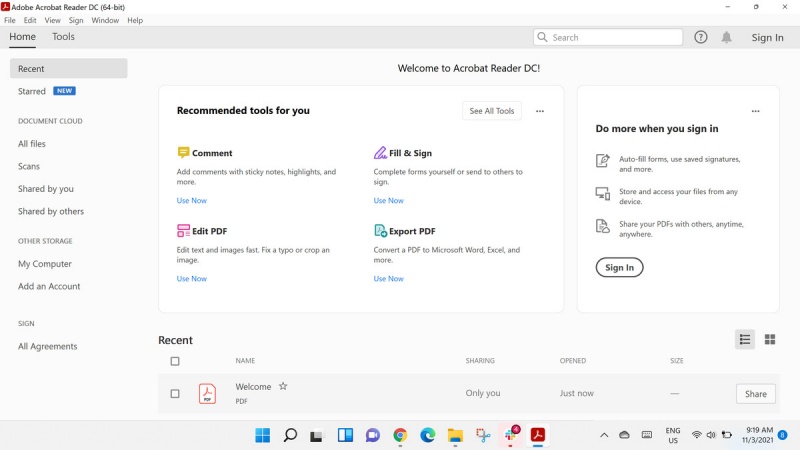
Nhấp vào "Điền & Ký" và sau đó vào "Chọn tệp" để chọn tệp PDF để làm việc.
-
Nhìn để xem có một chữ "Ab" nhỏ bên cạnh con trỏ của bạn không. Nếu không, hãy tìm biểu tượng Điền & Ký ở phía dưới bên phải (nó trông giống như một cây bút chì) và đảm bảo nó được tô đậm.
-
Sau khi kích hoạt, hãy bấm vào nơi bạn muốn chữ ký xuất hiện; bạn sẽ thấy một hộp nhỏ cho phép bạn ký bằng cách nhập tên của bạn vào biểu mẫu của bạn. (nếu có một dòng chữ ký ở bất cứ đâu trong tài liệu và bạn nhấp vào gần nó, hộp sẽ tự động căn chỉnh với dòng.
-
Nếu bạn muốn ký bằng cách thực sự vẽ chữ ký của mình hoặc lưu chữ ký được đánh máy hoặc vẽ, hãy nhấn vào Tự ký ngay phía trên màn hình chính.
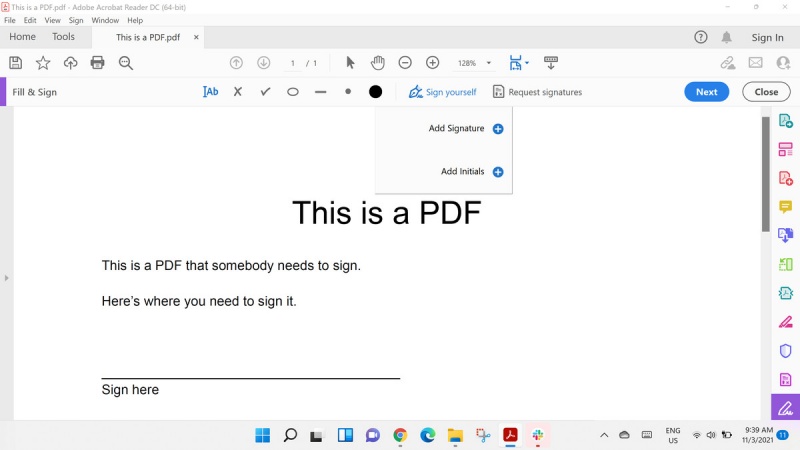
Chọn "Thêm Chữ ký". Khi bạn đã lưu chữ ký của mình, nó sẽ xuất hiện trên menu thả xuống này.
-
Bạn sẽ có tùy chọn Thêm Chữ ký hoặc Thêm Chữ viết tắt. Hiện tại, nhấp vào Thêm Chữ ký.
-
Một cửa sổ bật lên sẽ cung cấp cho bạn ba cách để ký tài liệu của bạn: nhập tên của bạn (Adobe cung cấp cho bạn một số phông chữ viết tay), vẽ chữ ký của bạn (bằng bàn di chuột hoặc trực tiếp trên màn hình cảm ứng) hoặc tải lên hình ảnh chữ ký của bạn. Hãy chắc chắn rằng Lưu chữ ký nếu bạn không muốn phải viết lại.
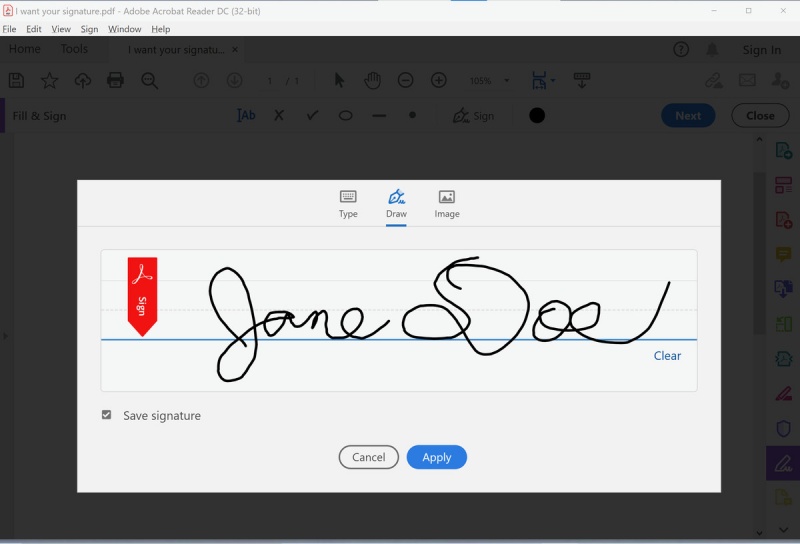
Có một số cách bạn có thể tạo chữ ký.
-
Khi bạn đã nhấn Apply, tài liệu PDF của bạn sẽ trở lại. Đặt chữ ký mới của bạn ở nơi bạn muốn nó trên tài liệu và bấm chuột trái. Sau đó, bạn có thể thay đổi kích thước hoặc vị trí của chữ ký nếu bạn muốn.
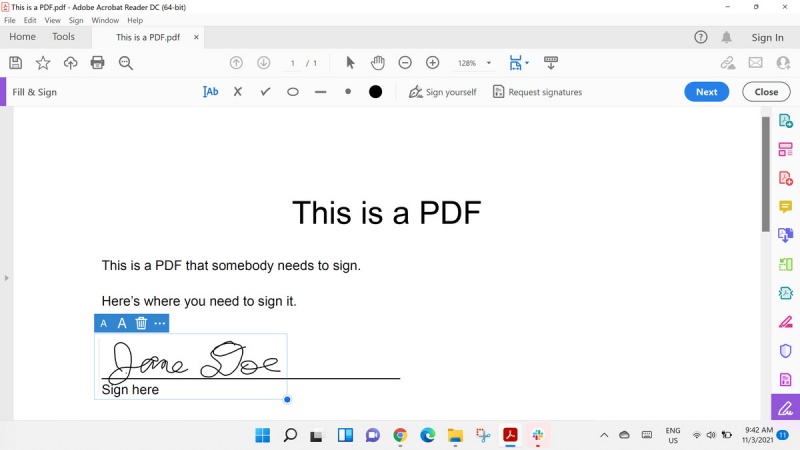
Bây giờ đặt chữ ký của bạn ở nơi bạn muốn.
Xong rồi! Bây giờ, nếu bạn muốn thêm chữ ký của mình vào PDF, chỉ cần mở tài liệu của bạn bằng Adobe Acrobat Reader và nhấp vào biểu tượng Sign yourself. Sau đó, bạn có thể chọn chữ ký đã lưu của mình và đặt nó ở nơi bạn cần trên tài liệu PDF của mình. (Tùy chọn Thêm Tên viết tắt hoạt động giống nhau nhưng cung cấp cho bạn ít không gian hơn, vì vậy bạn chỉ có thể thêm tên viết tắt.) Nếu bạn muốn thay đổi chữ ký của mình, chỉ cần bấm vào dấu trừ bên cạnh chữ ký và thử lại.
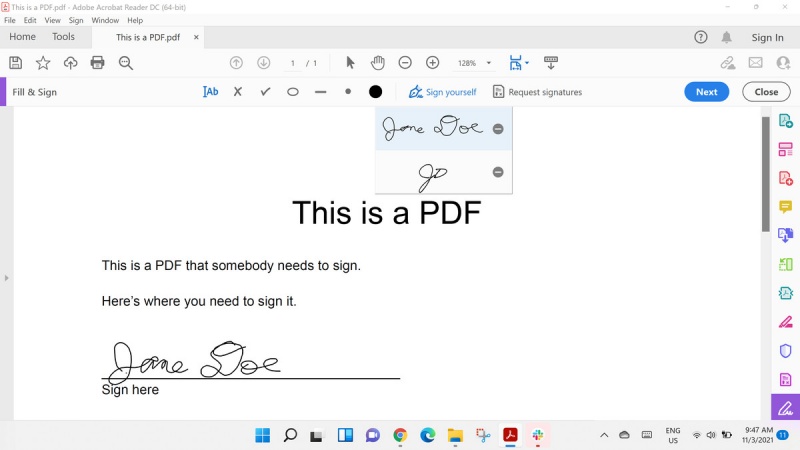
Chữ ký của bạn bây giờ có sẵn bất cứ khi nào bạn cần nó.
Adobe cũng đã cung cấp một ứng dụng trực tuyến cho phép bạn điền và ký pdf. Đưa nó lên trong trình duyệt của bạn và kéo và thả PDF vào cửa sổ hoặc nhấp vào nút Chọn tệp. Tại thời điểm đó, bạn sẽ được yêu cầu đăng nhập hoặc đăng ký bằng tài khoản Adobe, Facebook, Apple hoặc Google. Sau đó, bạn có thể nhập hoặc đăng nhập tài liệu của mình giống như ứng dụng trên máy tính để bàn.
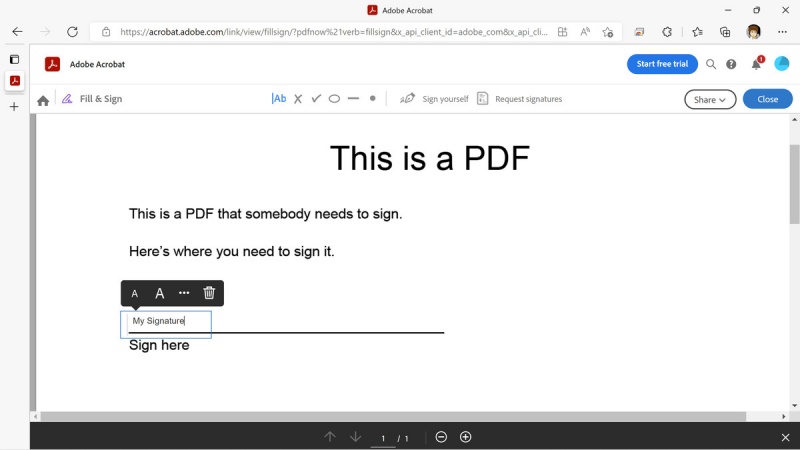
Phiên bản trực tuyến của Adobe's Fill & Sign rất giống với ứng dụng.
Các tùy chọn khác
Adobe Acrobat Reader DC không phải là ứng dụng duy nhất mà bạn có thể sử dụng để đọc và chỉnh sửa tài liệu PDF miễn phí, mặc dù có ít lựa chọn thay thế hơn trước đây. Ví dụ: SignWell cho phép bạn đăng chữ ký tối đa ba tài liệu mỗi tháng miễn phí. Adobe Reader không có bất kỳ hạn chế nào về khả năng ký tài liệu của bạn, nhưng nếu bạn muốn tạo PDF hoặc xuất nó sang định dạng khác, bạn sẽ phải có phiên bản Pro.
Tham khảo TheVerge
Xem nhiều nhất
Điện thoại bị nổi quảng cáo liên tục nên khắc phục thế nào
675,162 lượt xem3 cách sửa file PDF bạn không thể bỏ qua - Siêu dễ
461,207 lượt xemMẹo khắc phục điện thoại bị tắt nguồn mở không lên ngay tại nhà
241,732 lượt xemCách xoá đăng lại trên TikTok (và tại sao bạn nên làm như vậy)
217,118 lượt xemLý giải vì sao màn hình cảm ứng bị liệt một phần và cách khắc phục
196,975 lượt xem

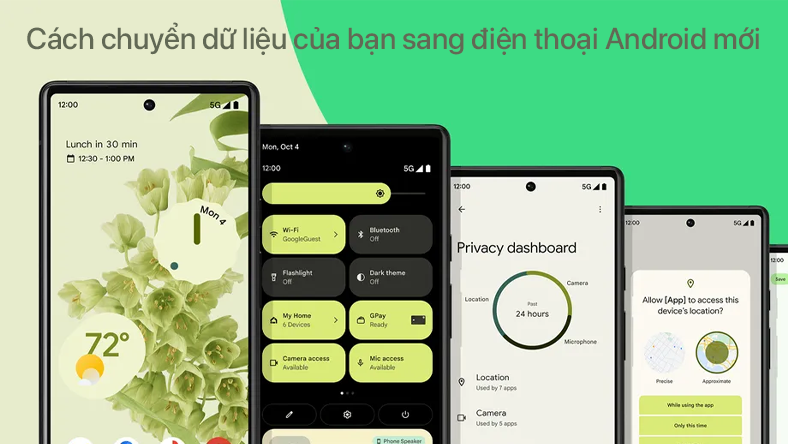

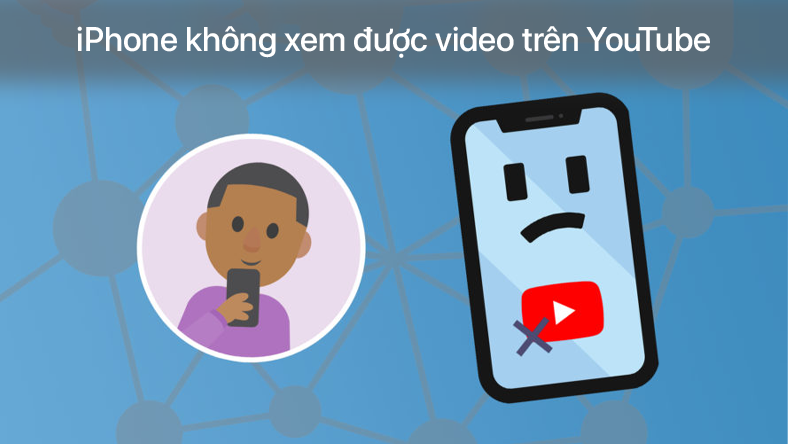

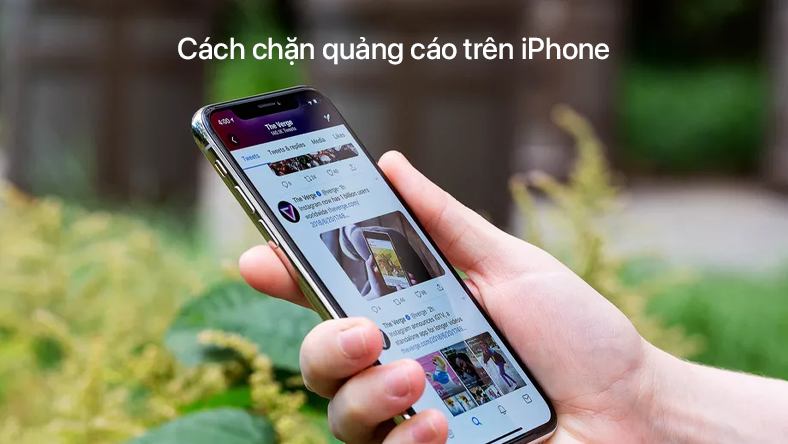







Thảo luận
Chưa có thảo luận nào về Bài viết Cách tạo chữ ký cho tài liệu PDF trên PC