Cách tạo lịch trong Google Sheets
Google Trang tính cung cấp các công cụ bảng tính nhanh để sắp xếp nhanh chóng, tất cả vốn dĩ là một phần của Google Drive để bạn có thể dễ dàng chia sẻ tài liệu, cộng tác trên các dự án và kiểm tra các bản cập nhật mà người khác đã thực hiện. Điều đó làm cho Trang tính trở thành một nơi tuyệt vời để giữ lịch, chẳng hạn như lịch làm việc để nhóm truy cập hoặc lịch cho các dự án của nhóm trường học.
Tuy nhiên, việc xây dựng các hàng và cột cho lịch theo cách thủ công là quá tẻ nhạt đối với người dùng bình thường. May mắn thay, Google Trang tính có các mẫu và công cụ giúp quá trình này dễ dàng hơn nhiều. Đây là những gì bạn có thể làm để thiết lập nhanh lịch phù hợp với nhu cầu của mình.
Cách tạo lịch trong Google Sheets
Hãy nhớ rằng bạn cần phải có tài khoản Google để truy cập Google Trang tính và Google Drive. Tài khoản Google được áp dụng phổ biến trên mọi thứ từ Gmail đến YouTube, vì vậy nếu bạn đã từng đăng nhập vào một dịch vụ của Google thì đó là tài khoản mà bạn sẽ muốn sử dụng. Chúng tôi khuyên bạn nên sử dụng máy tính để bàn để thiết lập tính năng này lần đầu tiên.
Bước 1: Đăng nhập vào Google Trang tính. Bạn có thể truy cập trang Giới thiệu về Google Trang tính để có tùy chọn đăng nhập nếu cần hoặc chỉ cần truy cập Google Drive và chọn tùy chọn Trang tính từ menu trên cùng bên phải.
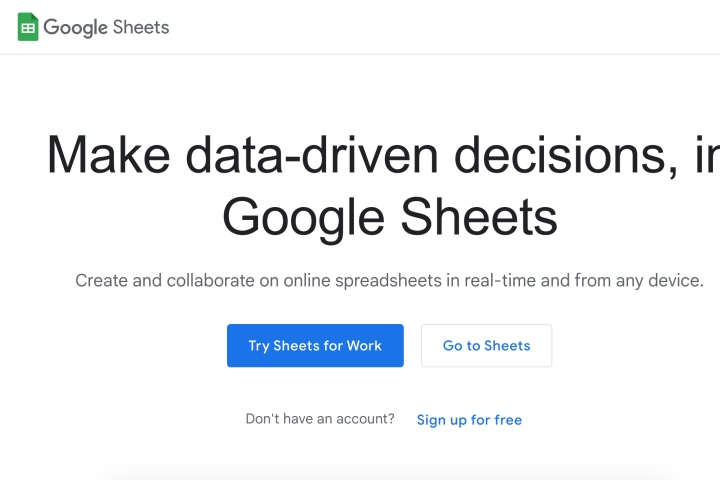
Bước 2: Nhìn vào đầu Trang tính, nơi nó cung cấp cho bạn một vài ví dụ khác nhau về Trang tính mà bạn có thể bắt đầu. Trong phần này, chọn Bộ sưu tập mẫu.
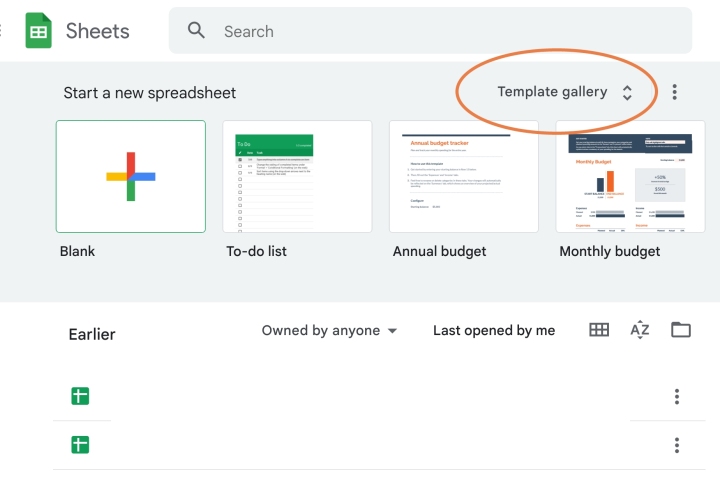
Bước 3: Lúc này sẽ xuất hiện danh sách các mẫu có sẵn cho Google Sheets. Nếu cuộn qua các phần, bạn sẽ thấy một số tùy chọn mẫu lịch cho các mục đích khác nhau. Lịch hàng năm và Lịch trình là hai trong số các tùy chọn linh hoạt nhất, nhưng cũng có các tùy chọn cho Lịch trình ca và Lịch trình dự án nếu bạn muốn. Chúng tôi sẽ sử dụng lịch hàng năm cho ví dụ này. Chỉ cần chọn mẫu bạn muốn tiếp tục.
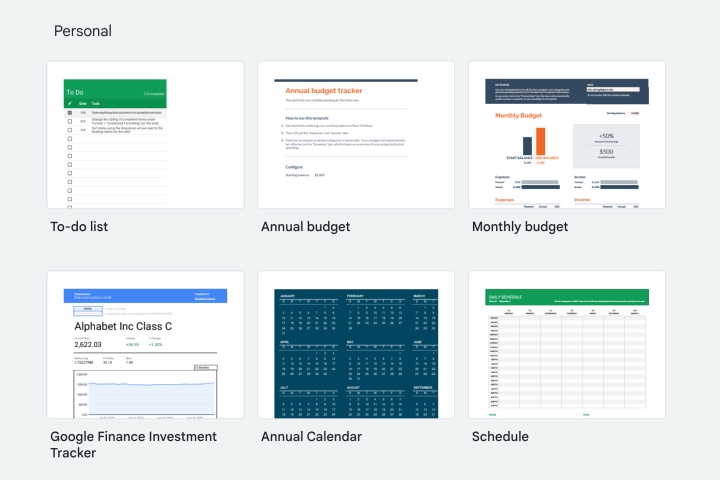
Bước 4: Khi mẫu lịch đang mở, bạn nên lưu ngay mẫu đó với tên dễ nhận biết, chẳng hạn như “Lịch khám sức khỏe hàng năm 2023” hoặc bất kỳ thứ gì khác mà bạn cần. Bản thân lịch sẽ được đặt cho năm và ngày hiện tại, vì vậy bạn cũng sẽ muốn điều chỉnh các nhãn đó nếu cần. Chỉ cần thay thế công thức bằng “2023” cho một năm mới hoặc bất kỳ nhãn nào khác mà bạn muốn.
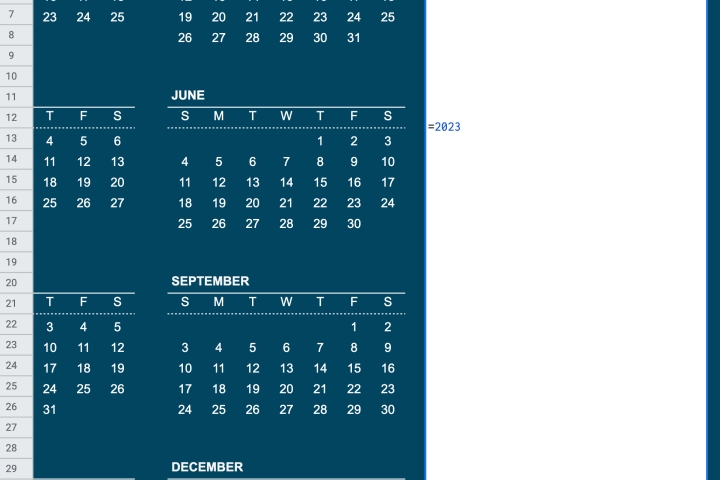
Bước 5: Nếu bạn không thích màu sắc hoặc kiểu dáng của lịch, hãy xem các tab dọc phía dưới. Tại đây, bạn sẽ thấy một tùy chọn để Tùy chỉnh lịch của bạn. Thao tác này sẽ cung cấp cho bạn hướng dẫn kiểm tra phần Chủ đề trong Định dạng, nơi bạn có thể chọn từ một số chủ đề khác nhau và chọn chúng.
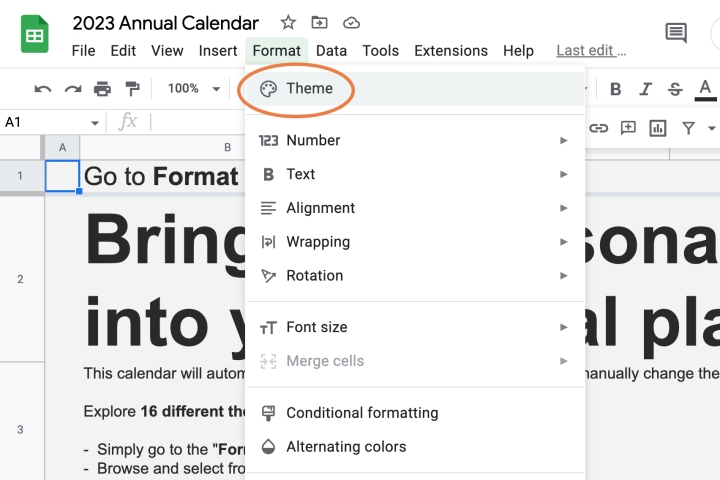
Bước 6: Bây giờ hãy nói về việc điền vào lịch bạn đã tạo. Sau Trang tính tùy chỉnh, bạn sẽ thấy các tab khác, mỗi tab cho mỗi tháng. Bây giờ, bạn có thể in tất cả những thứ này thành một tập và điền chúng bằng tay, nhưng nếu bạn giống như nhiều người trong chúng tôi, bạn có thể muốn giữ lịch này ở dạng kỹ thuật số và những người khác dễ dàng cập nhật. Điều đó có nghĩa là điền chi tiết sự kiện vào từng ô trên máy tính của bạn.
Chỉ có một vấn đề: Theo mặc định, tính năng ngắt dòng văn bản được đặt để cho phép văn bản tiếp tục từ phải sang trái cho đến khi nó vượt quá các ô dành cho các ngày khác. Để thay đổi điều này, hãy chọn biểu tượng Dấu ba chấm ở bên phải thanh công cụ Trang tính.
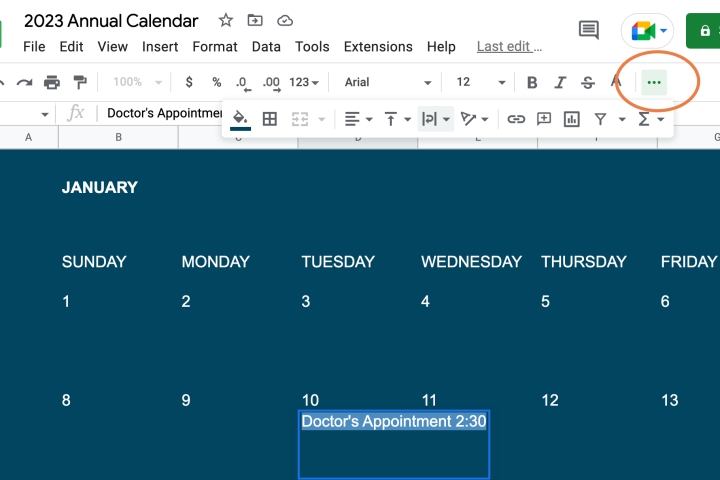
Bước 7: Bây giờ, chọn biểu tượng ở giữa có nội dung Gói văn bản khi bạn di chuột qua nó. Chọn biểu tượng có mũi tên xoay giữa hai dòng. Giờ đây, văn bản sẽ bao quanh ô ngày phù hợp hơn và bạn có thể ghi chú sự kiện.
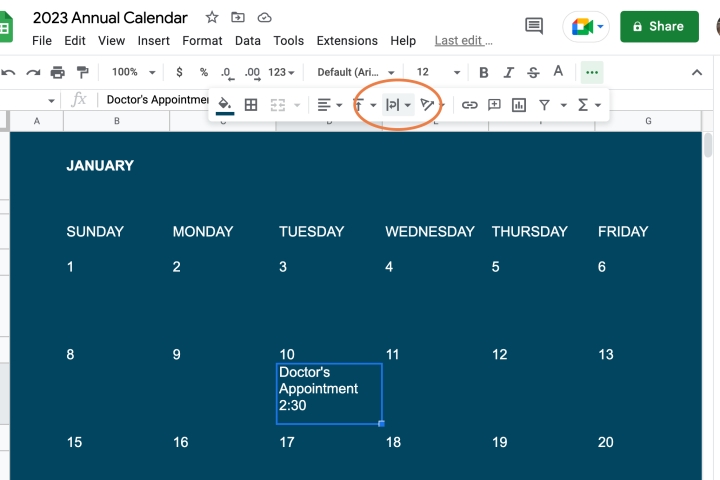
Bước 8: Tuy nhiên, không gian vẫn bị giới hạn cho mỗi ngày. Nếu bạn cần thêm chỗ cho các chi tiết bổ sung, thì bạn có thể nhấp chuột phải vào một ngày và chọn Nhận xét để tạo nhận xét cho hộp đó. Điều này cho phép bạn đưa ra nhận xét dài hơn, thêm liên kết đến trang web và thực hiện các bổ sung hữu ích khác để mở rộng thông tin có sẵn. Nhiều người có thể nhận xét cùng một lúc và gắn thẻ lẫn nhau để giao tiếp dễ dàng hơn theo cách này – điều đó rất hữu ích cho việc thiết lập chi tiết. Bạn cũng có thể tìm kiếm trong Trang tính để tìm một sự kiện cụ thể và tiết kiệm thời gian.
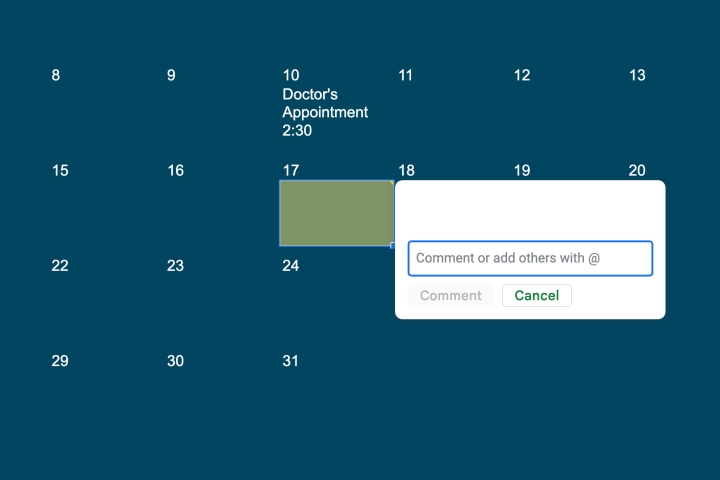
Bước 9: Cuối cùng, lưu ý rằng cũng có sẵn các mẫu lịch của bên thứ ba cho Trang tính. Nếu bạn không thích các tùy chọn riêng của Google, chúng tôi khuyên bạn cũng nên xem các trang web như Smartsheet, có tùy chọn rất rõ ràng và The Good Docs, có một số tùy chọn sáng tạo.
digitaltrends
Xem nhiều nhất
Điện thoại bị nổi quảng cáo liên tục nên khắc phục thế nào
674,545 lượt xem3 cách sửa file PDF bạn không thể bỏ qua - Siêu dễ
461,048 lượt xemMẹo khắc phục điện thoại bị tắt nguồn mở không lên ngay tại nhà
241,571 lượt xemCách xoá đăng lại trên TikTok (và tại sao bạn nên làm như vậy)
216,977 lượt xemLý giải vì sao màn hình cảm ứng bị liệt một phần và cách khắc phục
196,823 lượt xem


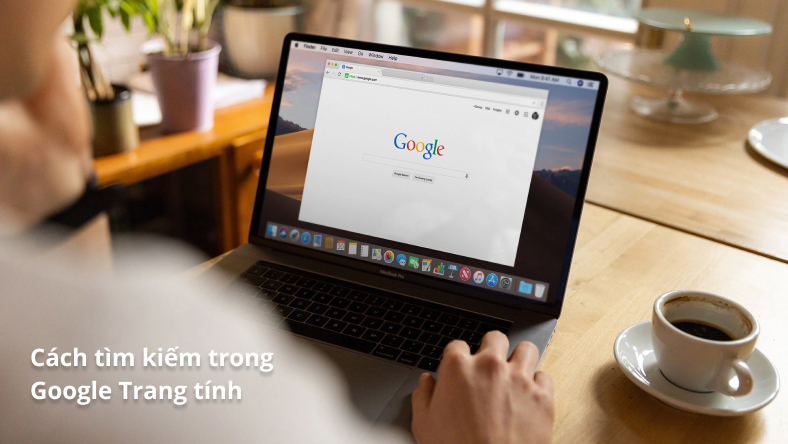
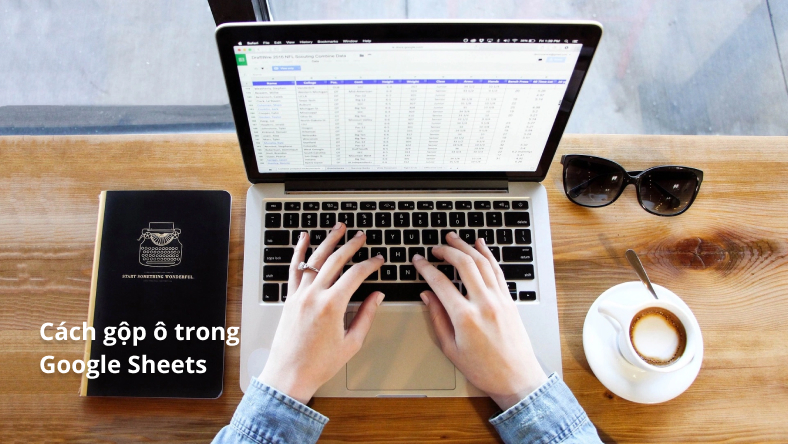
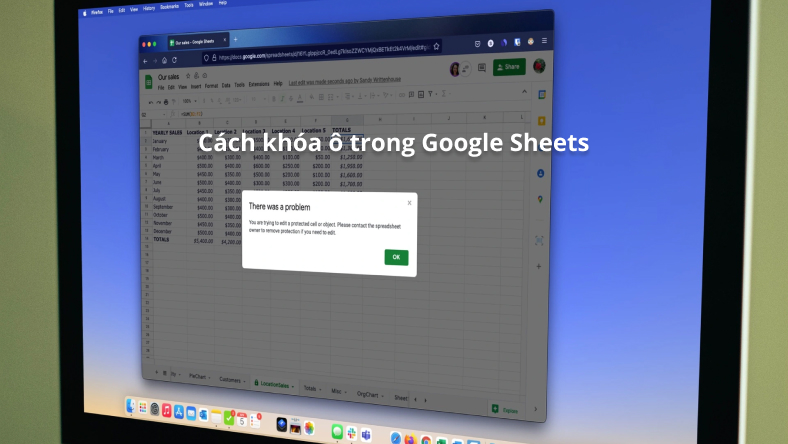
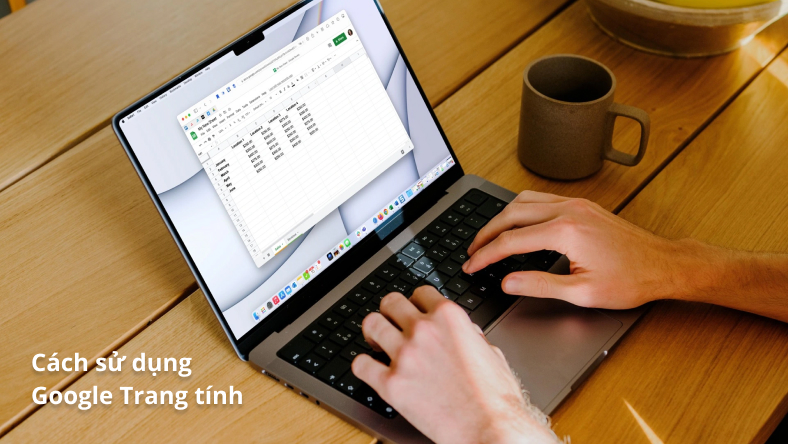
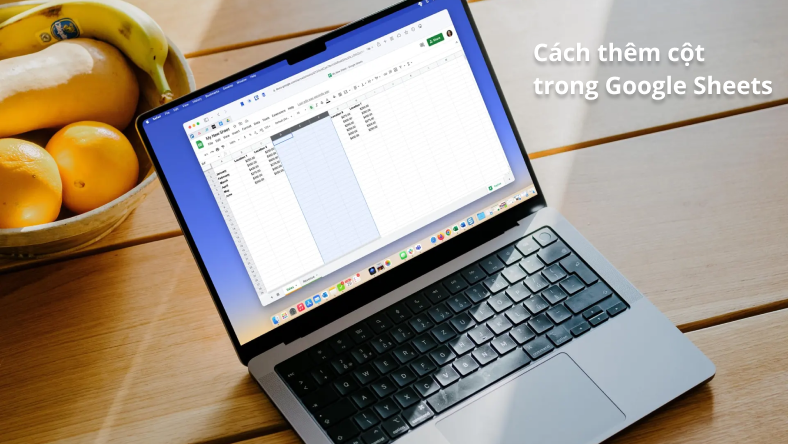






Thảo luận
Chưa có thảo luận nào về Bài viết Cách tạo lịch trong Google Sheets