Cách tạo nhạc chuông tùy chỉnh cho iPhone của bạn
Sử dụng âm báo đặc biệt khi nhận cuộc gọi từ những người đặc biệt.
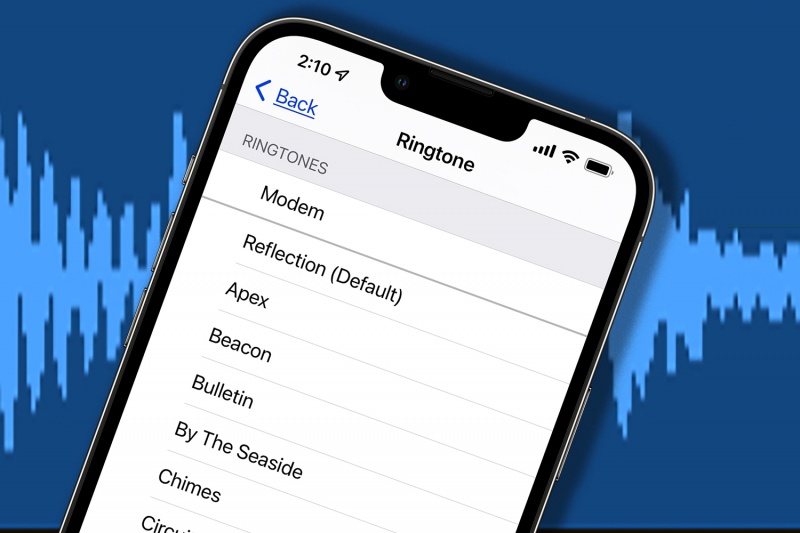
iPhone có sẵn nhiều nhạc chuông bạn có thể sử dụng cho cuộc gọi và thông báo tin nhắn, thậm chí còn thêm nhiều nhạc chuông mới trong iOS 17. Nhưng đây là iPhone của bạn, tại sao không sử dụng nhạc chuông tùy chỉnh mà chỉ bạn có?
Bạn thậm chí có thể cài nhạc chuông nhất định cho những số liên lạc cụ thể, để bạn biết ngay là ai khi họ gọi. Ví dụ, bạn có thể cài một bài hát đặc biệt với bạn và vợ/chồng bạn, để khi vợ/chồng bạn gọi, bạn sẽ nghe bài hát đó và biết ngay là ai.
Bạn có thể tạo nhạc chuông tùy chỉnh ngay trên iPhone bằng GarageBand hoặc sử dụng máy Mac, miễn là bạn biết các bước thực hiện. Sau đây là cách thực hiện.
Cách tạo và cài đặt nhạc chuông từ bài hát trên máy Mac của bạn
Nếu thư viện nhạc của bạn nằm trên máy Mac, bạn có thể tạo nhạc chuông bằng Apple Music. Tuy nhiên, bạn phải sở hữu tệp bài hát vật lý, các bài hát được phát trực tuyến không thể được tạo thành nhạc chuông. Ngoài ra, các tệp không được bảo vệ bản quyền.
Cách tạo nhạc chuông từ bài hát trong Apple Music
- Khởi chạy ứng dụng Âm nhạc.
- Vào thư viện nhạc của bạn và tìm bài hát bạn muốn làm nhạc chuông. Phát bài hát và chú ý đến thời gian đã trôi qua ở đầu ứng dụng. Ghi chú dấu thời gian nơi bạn muốn nhạc chuông bắt đầu, sau đó ghi chú nơi bạn muốn kết thúc. (Lưu ý: Nhạc chuông không được dài hơn 30 giây.)
- Nhấp chuột phải vào bài hát và trong menu bật lên, chọn Nhận thông tin.
- Một cửa sổ hiển thị thông tin chi tiết về tệp bài hát sẽ xuất hiện. Nhấp vào Tùy chọn.
- Trong Tùy chọn, có mã thời gian cho Bắt đầu và Dừng. Đánh dấu vào ô Bắt đầu và nhập thời gian bắt đầu từ bước 2. Sau đó đánh dấu vào ô Dừng và nhập thời gian kết thúc. Nhấp vào OK.
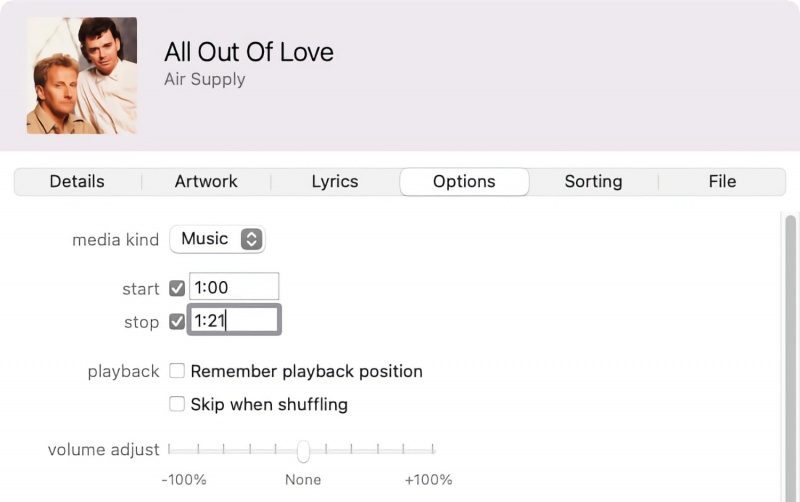
- Chọn tệp, sau đó nhấp vào menu Tệp và chọn Chuyển đổi > Tạo phiên bản AAC. (Nếu tùy chọn duy nhất bạn thấy là Tạo phiên bản MP3, hãy chọn tùy chọn đó.)
- Một bản sao mới của tệp bài hát của bạn sẽ xuất hiện bên dưới bản gốc. Nhấp chuột phải vào tệp đó và chọn Hiển thị trong Finder.
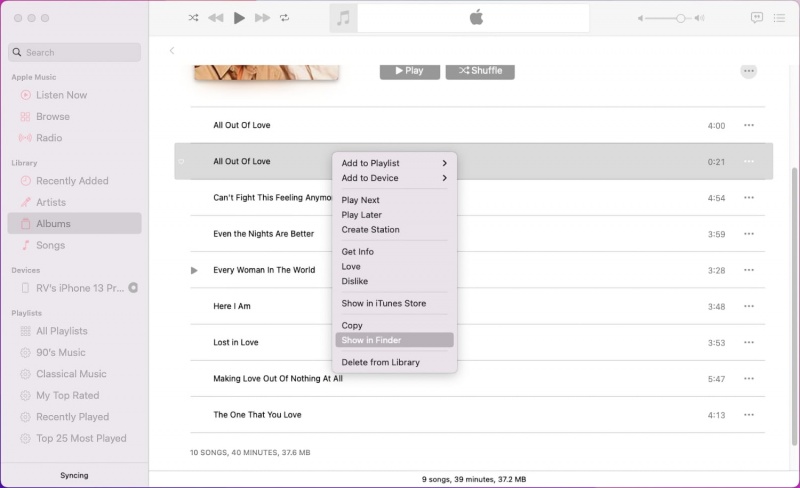
- Cửa sổ Finder có tệp bài hát sẽ xuất hiện trên màn hình nền của bạn. Hãy xem phần mở rộng của tệp (phần mở rộng xuất hiện sau tên tệp và dấu chấm “.”). Nếu bạn không thấy tiện ích mở rộng, hãy nhấp chuột phải vào tệp, chọn Nhận thông tin, sau đó tìm phần Tên & Tiện ích mở rộng. Sau đó thực hiện một trong các thao tác sau:
- Nếu phần mở rộng là .m4a hãy đổi thành .m4r.
- Nếu phần mở rộng là .mp3, tệp cần được chuyển đổi thành .m4a. Mở tệp trong QuickTime Player, nằm trong thư mục Applications của bạn. Sau đó, trong QuickTime Player, nhấp vào menu Tệp và chọn Xuất dưới dạng > Chỉ âm thanh. Đặt tên cho tệp, chọn nơi lưu tệp, sau đó nhấp vào Save. Sau đó, đổi phần mở rộng của tệp mới xuất thành .m4r.
Bây giờ bạn đã có tệp nhạc chuông phù hợp và bạn chỉ cần cài đặt nó trên iPhone của mình.
Cách tải nhạc chuông từ máy Mac vào iPhone của bạn
- Kết nối iPhone của bạn với máy Mac qua USB.
- Mở cửa sổ Finder (nhấn ⌘-N trên màn hình nền).
- Trong thanh bên dưới Vị trí, bạn sẽ tìm thấy iPhone của mình. Chọn nó.
- Tìm tệp nhạc chuông của bạn (tệp có phần mở rộng .m4r) và kéo nó vào cửa sổ Finder có iPhone của bạn được chọn.
- Biểu tượng “+” màu xanh lá cây sẽ xuất hiện trên con trỏ và tệp bạn đang kéo. Điều đó có nghĩa là bạn sẽ thêm tệp đó vào iPhone của mình. Thả tệp đó để cài đặt.
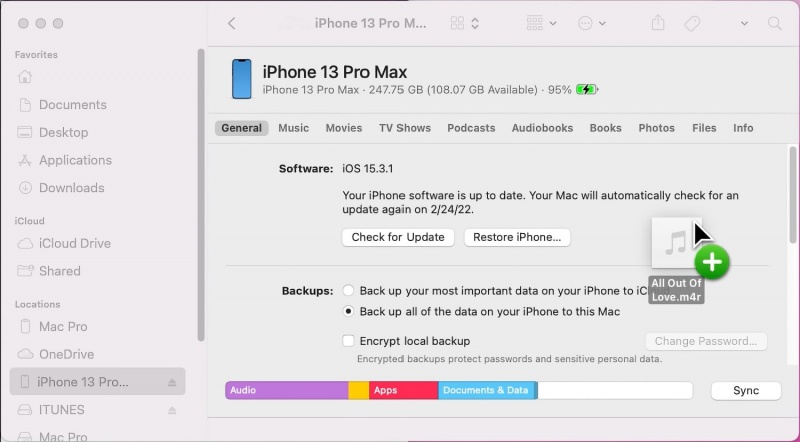
Và thế là xong! Để xem nhạc chuông, hãy mở ứng dụng Cài đặt trên iPhone của bạn, sau đó chạm vào Âm thanh & Haptics > Nhạc chuông và nhạc chuông sẽ xuất hiện ở đầu danh sách cùng với các nhạc chuông tùy chỉnh khác (nếu bạn có).
Cách tạo nhạc chuông bằng GarageBand cho iPhone
Lưu ý rằng bạn không cần phải sử dụng Apple Music cho mục đích này. Hầu như bất kỳ tệp âm thanh nào ở định dạng AAC, với phần mở rộng tệp được đổi thành .m4r và độ dài tối đa là 30 giây đều có thể sử dụng. Bạn có thể sử dụng phần mềm chỉnh sửa âm thanh khác để tạo tệp. May mắn thay, Apple cung cấp cho bạn GarageBand miễn phí và có sẵn trên cả máy Mac và iPhone.
Sau đây là cách sử dụng GarageBand phiên bản iPhone để tạo nhạc chuông.
Bạn có thể bắt đầu từ đầu (chúng tôi sẽ không chỉ cho bạn cách tạo bài hát trong hướng dẫn này) hoặc bạn có thể chỉnh sửa tệp âm thanh hiện có, chúng tôi sẽ trình bày ở đây. Nhạc chuông không được dài quá 30 giây.
Trước khi chỉnh sửa trong GarageBand, đây là cách chuẩn bị cho tệp bạn muốn chỉnh sửa.
- Nếu bạn có tệp âm thanh hiện có, hãy sao chép tệp đó vào iCloud Drive.
- Nếu bạn muốn chỉnh sửa bài hát, bạn phải có tệp bài hát đó, bằng cách mua trực tuyến hoặc trích xuất từ đĩa CD. Nếu bạn đã có tệp bài hát thực tế trên iPhone, bạn sẽ có thể truy cập tệp đó thông qua GarageBand.
- Không thể chỉnh sửa tệp bài hát được bảo vệ bản quyền.
- Không thể sử dụng các bài hát Apple Music được phát trực tuyến hoặc các bài hát từ dịch vụ phát trực tuyến khác làm nhạc chuông.
Sau đây là cách chỉnh sửa tệp âm thanh trong GarageBand cho iPhone và sau đó lưu nó dưới dạng nhạc chuông.
Cách tạo nhạc chuông tùy chỉnh trên iPhone của bạn
Nếu bạn không có hoặc không muốn sử dụng máy Mac, bạn có thể tạo nhạc chuông tùy chỉnh ngay trên điện thoại của mình chỉ với một chút công sức. Bạn có thể nhập lại bài hát đã ghi âm trước, đó phải là bản nhạc không được bảo vệ mà bạn sở hữu hoặc tạo ra thứ gì đó nguyên bản bằng nhạc cụ của GarageBand. Sau đây là cách thực hiện:
- Khởi chạy GarageBand. Nếu bạn chưa có, ứng dụng này miễn phí trên App Store. Đây là một ứng dụng lớn, vì vậy hãy dành thời gian để tải xuống.
- Nhấn vào Bài hát ở đầu màn hình.
- Vuốt màn hình sang trái hoặc phải cho đến khi bạn tìm thấy phần Máy ghi âm. Nhấn vào đó.
- Ở trên cùng bên trái của màn hình, chạm vào nút Bài hát. Đây là nút thứ ba từ bên trái.
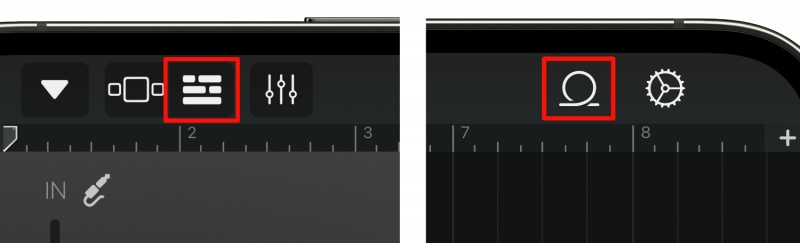
- Chạm vào Trình duyệt vòng lặp ở góc trên bên phải. Đó là nút có biểu tượng vòng lặp.
- Cửa sổ trình duyệt tệp sẽ mở ra và bạn có thể điều hướng đến tệp bạn muốn chỉnh sửa. Nếu tệp của bạn nằm trên iCloud Drive, hãy chạm vào Tệp rồi chạm vào liên kết Duyệt mục từ ứng dụng Tệp ở cuối. Nếu bạn muốn chỉnh sửa tệp bài hát, hãy chạm vào Nhạc, sau đó điều hướng đến tệp bài hát của bạn.
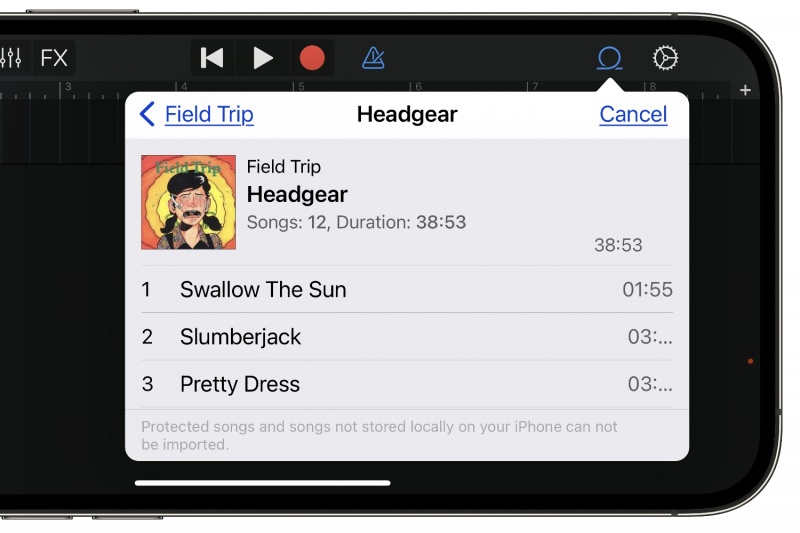
- Nhấn và giữ tệp, sau đó kéo tệp đó từ cửa sổ trình duyệt vào không gian làm việc GarageBand.
- Bây giờ là lúc chỉnh sửa bản nhạc xuống còn 30 giây. Nếu bạn muốn có tín hiệu trực quan giúp bạn biết thời gian, hãy chạm vào nút Cài đặt và bật Time Ruler. Thao tác này sẽ hiển thị thời gian tính bằng giây ở đầu không gian làm việc. Chạm vào nút Phát ở trên cùng để nghe bài hát. Chạm lại vào nút đó hoặc chạm vào nút Dừng bên cạnh để dừng phát. Để cắt một bài hát, hãy chạm vào bản nhạc và các thanh cắt sẽ xuất hiện ở phần cuối. Chạm và kéo một thanh đến điểm dừng mà bạn muốn cắt bài hát. Mặc dù chúng tôi không đi sâu vào chi tiết ở đây, bạn có thể thực hiện các chỉnh sửa khác nếu muốn. Bạn có thể cắt các phần, thêm hiệu ứng, v.v.
- Sau khi chỉnh sửa xong bài hát, bạn có thể lưu bài hát đó dưới dạng nhạc chuông. Nhấn vào nút Điều hướng ở góc trên bên trái. Đó là mũi tên hướng xuống dưới.
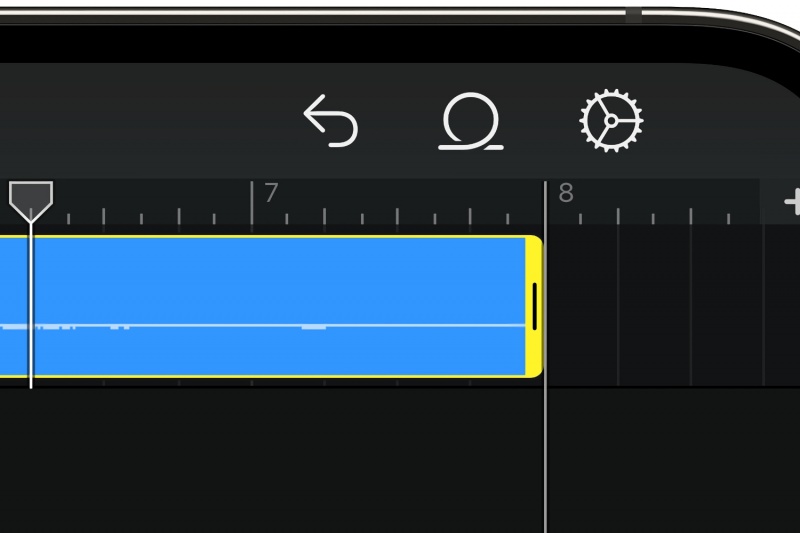
- Trong menu bật lên, chọn Bài hát của tôi. Một cửa sổ có tên “Gần đây của GarageBand” sẽ mở ra và Dự án GarageBand đã lưu của bạn sẽ hiển thị dưới dạng “Bài hát của tôi”. Nếu bạn muốn đổi tên, hãy chạm và giữ vào dự án, sau đó trong menu bật lên, chọn Đổi tên. Đặt tên mới cho dự án. Để xuất bài hát thành nhạc chuông, hãy chạm và giữ vào dự án, sau đó trong menu bật lên, chọn Chia sẻ. Cửa sổ “Chia sẻ bài hát” sẽ xuất hiện; chọn Nhạc chuông. Bạn sẽ cần đặt tên cho nhạc chuông (mặc định là tên của dự án). Chạm vào Xuất để lưu nhạc chuông.
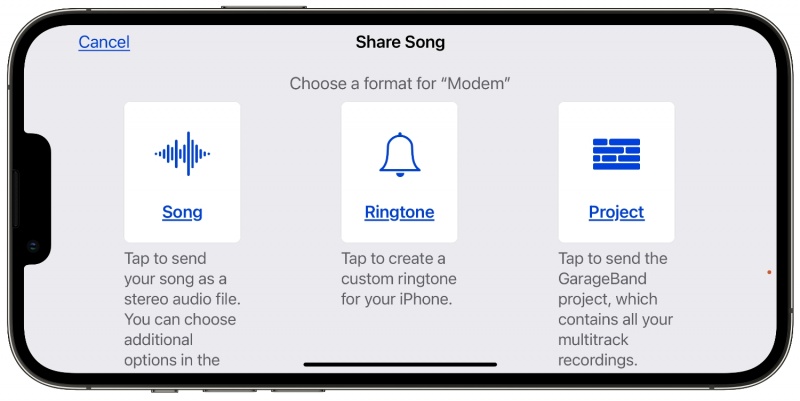
- Sau khi xuất xong, một cửa sổ sẽ xuất hiện hỏi bạn muốn sử dụng nhạc chuông như thế nào. Bạn có thể cài đặt ngay bây giờ hoặc cài đặt sau trong Cài đặt iPhone > Âm thanh & Haptics > Nhạc chuông. Để cài nhạc chuông cho một số liên lạc cụ thể, bạn cần cài đặt trong mục nhập của số liên lạc trong ứng dụng Danh bạ ([số liên lạc của bạn] > Chỉnh sửa > Nhạc chuông).
Cách mua nhạc chuông từ Apple
Apple bán nhạc chuông mà bạn có thể mua trực tiếp trên iPhone. Sau đây là cách mua nhạc chuông.
- Khởi chạy ứng dụng iTunes Store chứ không phải ứng dụng Apple Music hoặc App Store. Nếu bạn không tìm thấy iTunes Store, hãy tìm kiếm trên iPhone hoặc nói với Siri, "Mở iTunes Store". Bạn cũng có thể truy cập iTunes Store thông qua ứng dụng Cài đặt bằng cách chạm vào Âm thanh & Haptics > Nhạc chuông > Cửa hàng âm thanh.
- Nhấn vào nút Thêm ở cuối màn hình. Đó là nút có ba dấu chấm.
- Trên màn hình tiếp theo, chạm vào Âm báo.
- Bây giờ bạn đang ở phần nhạc chuông. Hầu hết nhạc chuông có giá 1,29 đô la, trong khi một số khác có giá 0,99 đô la. Chạm vào biểu tượng để nghe nhạc chuông và chạm vào nút giá để mua.
- Khi bạn mua nhạc chuông, bạn sẽ được cung cấp các tùy chọn để cài đặt. Nhạc chuông sẽ có trong cài đặt iPhone và bạn luôn có thể điều chỉnh theo ý thích.
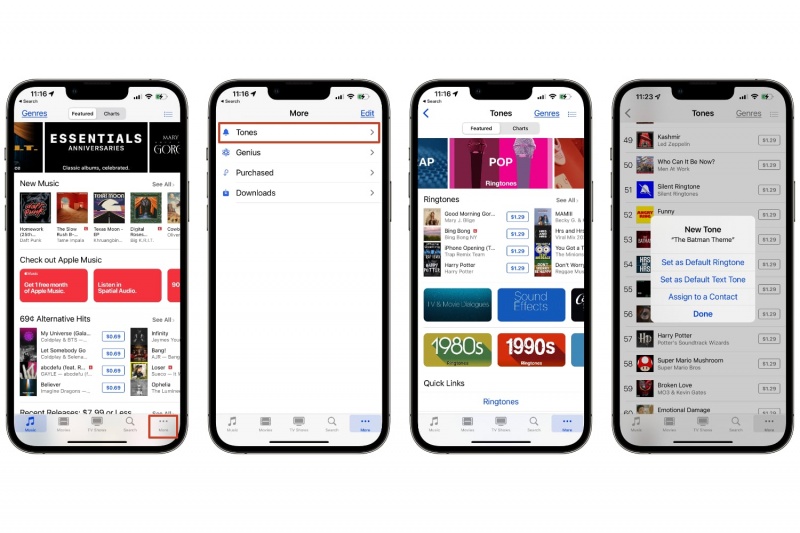
Theo macworld
Xem nhiều nhất
Điện thoại bị nổi quảng cáo liên tục nên khắc phục thế nào
674,670 lượt xem3 cách sửa file PDF bạn không thể bỏ qua - Siêu dễ
461,076 lượt xemMẹo khắc phục điện thoại bị tắt nguồn mở không lên ngay tại nhà
241,603 lượt xemCách xoá đăng lại trên TikTok (và tại sao bạn nên làm như vậy)
217,002 lượt xemLý giải vì sao màn hình cảm ứng bị liệt một phần và cách khắc phục
196,855 lượt xem


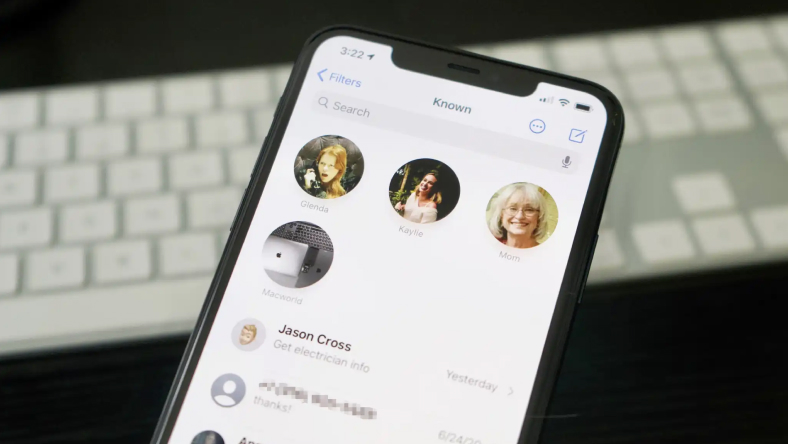

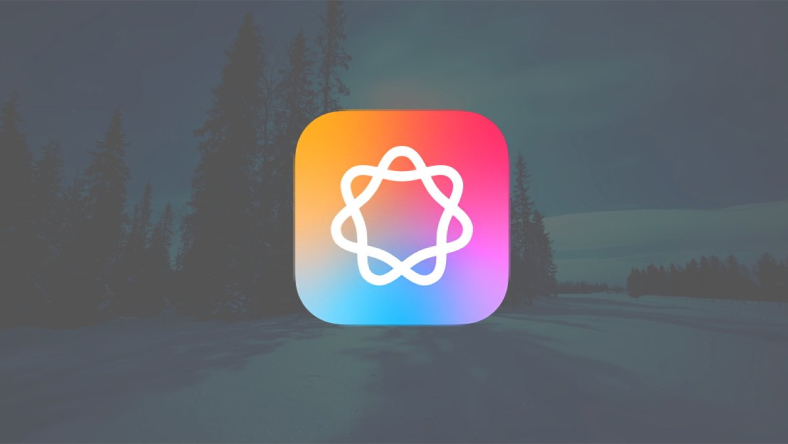
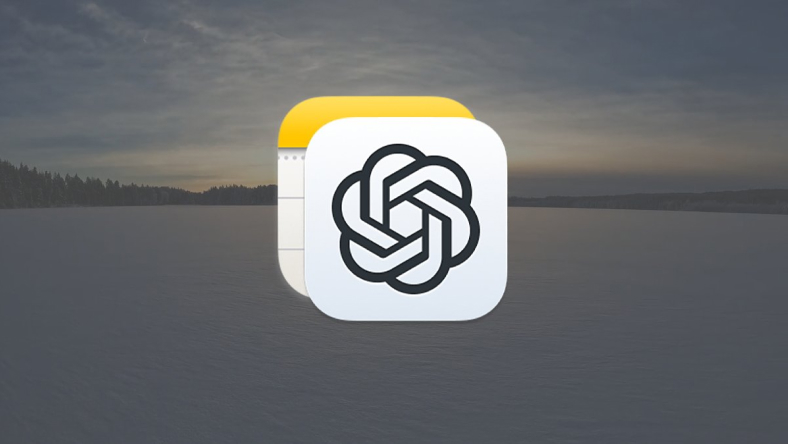
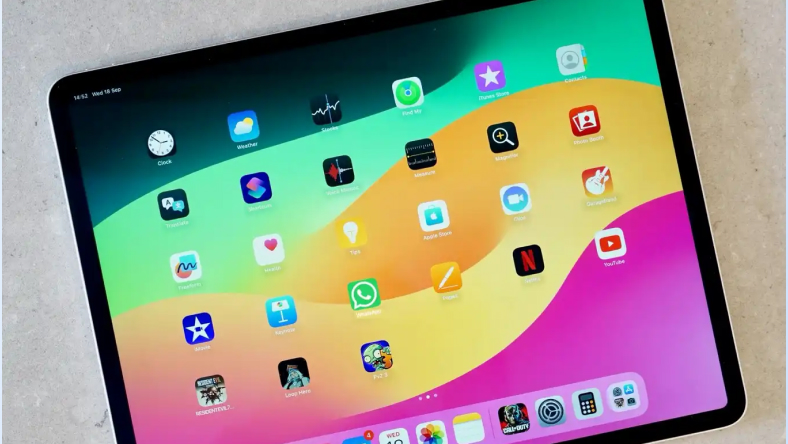






Thảo luận
Chưa có thảo luận nào về Bài viết Cách tạo nhạc chuông tùy chỉnh cho iPhone của bạn