Cách tạo phim Kỷ niệm của riêng bạn trong Ảnh trên iOS hoặc iPadOS 18
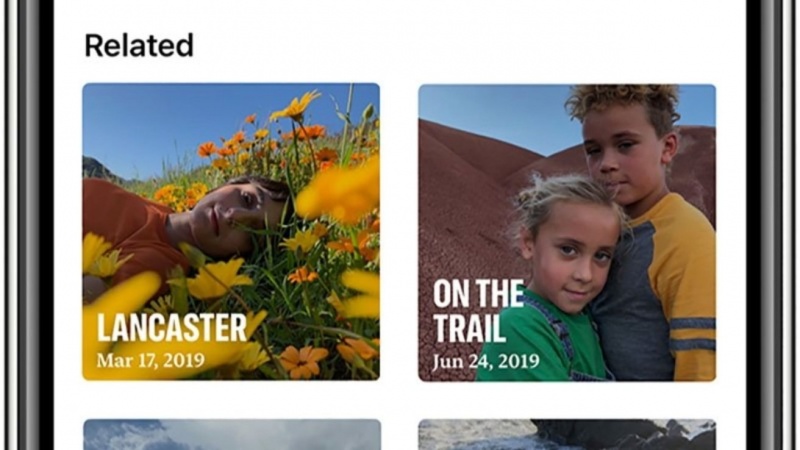
Hiện có hai cách để tạo phim Kỷ niệm trong Ảnh kể từ iOS 18.1 trở lên: phương pháp đầu tiên giống với cách bạn đã thực hiện trong các phiên bản iOS trước và phương pháp mới tận dụng Apple Intelligence nếu có trên thiết bị của bạn.
Để sử dụng phương pháp sau, bạn cần có một chiếc iPhone có khả năng hỗ trợ Apple Intelligence. Nghĩa là iPhone 15 Pro, iPhone 15 Pro Max hoặc bất kỳ mẫu iPhone 16 nào.
Tạo ra những kỷ niệm mà không cần đến trí thông minh của Apple
Đối với những người dùng thiết bị cũ hơn, chúng tôi sẽ hướng dẫn cách tạo phim Memories trên Photos bằng phương pháp gốc trước. Cũng giống như phương pháp Apple Intelligence, phần lớn công việc được tự động hóa bởi chính Photos.
Phương pháp bạn sử dụng để tạo phim Kỷ niệm trong Ảnh trên iOS 18 cũng áp dụng cho iPadOS 18. Tất cả bắt đầu bằng việc chọn album bạn đã tạo trước đó.
Bắt đầu
Nếu bạn chưa tạo album ảnh hoặc video liên quan, hãy thực hiện trước. Nếu bạn đã có album hiện có mà bạn muốn thêm những hình ảnh này vào, chỉ cần chạm vào album hiện có trong danh sách.
Để tạo một album hoàn toàn mới, hãy chạm vào dấu cộng để tạo và đặt tên cho album mới. Chạm vào Album, sau đó chạm vào Tạo. Chạm vào Album mới, sau đó đặt tên cho album.
Sau đó, bạn có thể chọn ảnh từ toàn bộ bộ sưu tập ảnh của mình. Nếu bạn có video muốn thêm, bạn cũng có thể chọn những video đó.
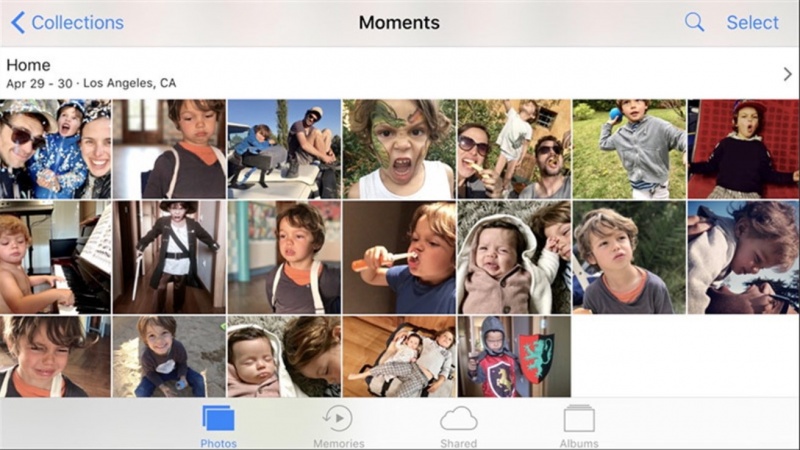
Để chọn nhiều ảnh hoặc video cùng lúc, hãy chạm vào nút Chọn để chọn nhiều ảnh hoặc video tùy thích. Sau khi thực hiện xong, hãy chạm vào nút dấu ba chấm và chọn Thêm vào Album".
Ảnh và video có thể tồn tại trong nhiều album, do đó bạn không phải di chuyển bất kỳ ảnh nào đi đâu cả. Tất cả chúng sẽ vẫn nằm trong Thư viện ảnh chính và bất kỳ album nào bạn đã đưa chúng vào trước đó.
Khi bạn đã có album chứa tất cả ảnh hoặc video mà bạn muốn sử dụng để tạo Ký ức, chỉ cần chạm và giữ vào album đó trong Ảnh. Một menu thả xuống sẽ xuất hiện và bạn có thể chọn Phát Video Ký ức.
Một bộ phim tự động tạo sẽ bắt đầu phát, bao gồm nhạc lấy từ thư viện Apple Music của bạn. Chúng tôi khuyên bạn nên xem hết bộ phim tự động tạo trước khi quyết định xem bạn có muốn tùy chỉnh nó hay không.
The Apple Intelligence way of making Memory movies
Nếu bạn có iPhone hoặc iPad có khả năng chạy Apple Intelligence, bạn có thể sử dụng nó để tạo phim Memory — và sau Apple Intelligence, đôi khi Apple gọi chúng là phim Memory thay vì Memories.
Apple không nhất quán với điều này, vì vậy điều đầu tiên bạn làm là cuộn xuống phần Memories của Photos, nơi có ghi Create. Thẻ này bao gồm một vùng nhắc văn bản để bạn nhập mô tả về video bạn muốn tạo.
Ví dụ, nhập "gia đình và bạn bè ở New York trong những năm qua" hoặc "chuyến đi của chúng tôi đến Geneva" sẽ tự động tạo phim Ký ức. Bạn có thể sử dụng địa điểm, tên của bất kỳ ai bạn đã xác định trong Ảnh, cũng như thời gian trong năm, những dịp đặc biệt, v.v.
Sau khi bạn nhập mô tả và nhấn phím Enter, một hình ảnh sẽ xuất hiện cho thấy Apple Intelligence đang lắp ráp bộ phim bằng ảnh và video của bạn. Các từ khóa bạn đã sử dụng trong mô tả, cùng với các từ khóa khác trong ảnh, cũng sẽ nổi ở phía dưới.
Ngay khi phim hoàn tất, nó sẽ bắt đầu phát. Hình ảnh đầu tiên sẽ có tiêu đề của phim, được Apple Intelligence tạo ra từ các từ khóa của bạn. Trong khi phim đang phát, bạn có thể chạm để tạm dừng phim, sau đó chạm gần cuối để xem ảnh và video đã chọn.
Tùy chỉnh phim Ký ức của bạn trong Ảnh
Để thực hiện thay đổi cho phim Memory được tạo tự động, chỉ cần chạm vào màn hình trong khi phim đang phát, sau đó chạm vào nút tạm dừng. Tiếp theo, chạm vào nút ở cuối màn hình bên trái — nút Memory Mixes.
Điều này cho phép bạn thay đổi thứ tự chạy của các lựa chọn trong phim và cung cấp một số tùy chọn. Bạn có thể xem lại từng mục để quyết định mục nào bạn thích nhất.
Bạn cũng có thể thay đổi nhạc được Photos chọn ngẫu nhiên bằng cách nhấn nút Music ở bên phải. Điều này cho phép bạn chọn bất kỳ bản nhạc nào từ thư viện Music hiện có của bạn.
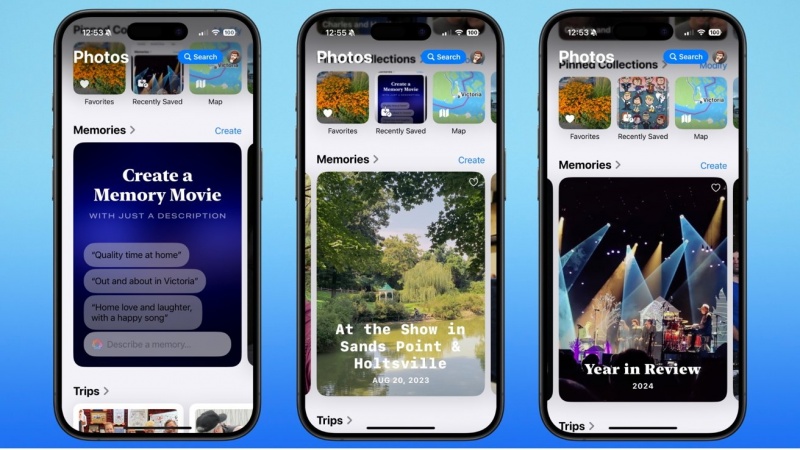
Nút xa nhất bên phải dành cho Bộ lọc. Nó cho phép bạn áp dụng bộ lọc cho Bộ nhớ, bao gồm phim đen trắng, màu nhạt dần hoặc thêm độ ấm trong số các tùy chọn khác.
Sau khi chọn những tùy chọn này, bạn có thể chạm vào màn hình để xem phim Ký ức với những thay đổi bạn đã thực hiện.
Các tùy chọn thay đổi tiếp theo
Theo mặc định, tiêu đề của phim Memory được tự động tạo từ tên của album hoặc album mà bạn đã chọn ảnh. Để thay đổi tiêu đề, cũng như để sắp xếp lại hoặc quản lý ảnh và video trong Memory, hãy chạm vào menu hình elip ở góc trên bên phải của Memory.
Tại đây, bạn có thể chỉnh sửa tiêu đề, cấu hình lại bộ nhớ để sắp xếp ảnh theo thứ tự bạn muốn, v.v. Bạn cũng có thể AirPlay phim Memory sang thiết bị khác từ menu này hoặc ẩn phim để không ai khác có thể xem.
Bạn cũng có thể thêm phim Memory vào mục Yêu thích của mình từ menu đó. Khi hoàn tất, hãy chạm vào nút mũi tên quay lại ở góc trên bên trái, rồi chạm vào Xong.
Phim kỷ niệm được lưu trữ trong tab Dành cho bạn của mục Ảnh để bạn có thể xem chúng bất cứ lúc nào.
Nếu bạn muốn chỉnh sửa lại phim sau, bạn có thể chạm vào menu hình elip ở trên cùng để thay đổi tiêu đề và hình ảnh được sử dụng. Bạn cũng có thể chọn thay thế nhạc đã chọn để đi kèm với phim.
Nhấn Xong khi bạn đã thực hiện thay đổi và phim có thể được phát lại để xem các thay đổi của bạn. Phim Ký ức sẽ có sẵn để xem bất kỳ lúc nào trong Ảnh, trừ khi bạn chọn xóa phim đó.
Theo appleinsider
Xem nhiều nhất
Điện thoại bị nổi quảng cáo liên tục nên khắc phục thế nào
674,653 lượt xem3 cách sửa file PDF bạn không thể bỏ qua - Siêu dễ
461,076 lượt xemMẹo khắc phục điện thoại bị tắt nguồn mở không lên ngay tại nhà
241,603 lượt xemCách xoá đăng lại trên TikTok (và tại sao bạn nên làm như vậy)
217,001 lượt xemLý giải vì sao màn hình cảm ứng bị liệt một phần và cách khắc phục
196,855 lượt xem

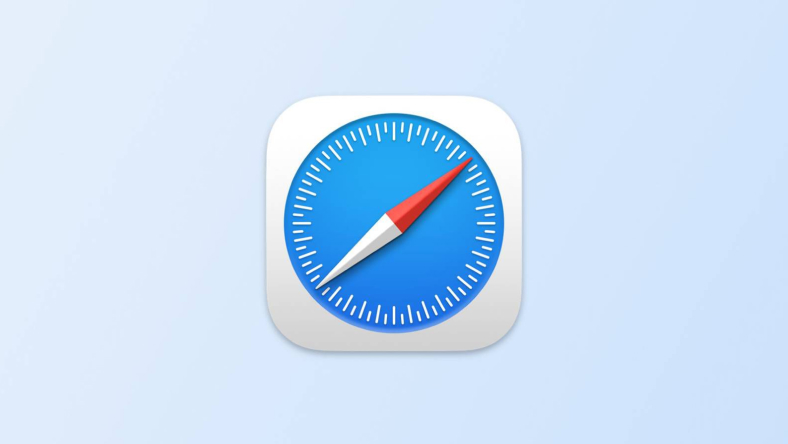
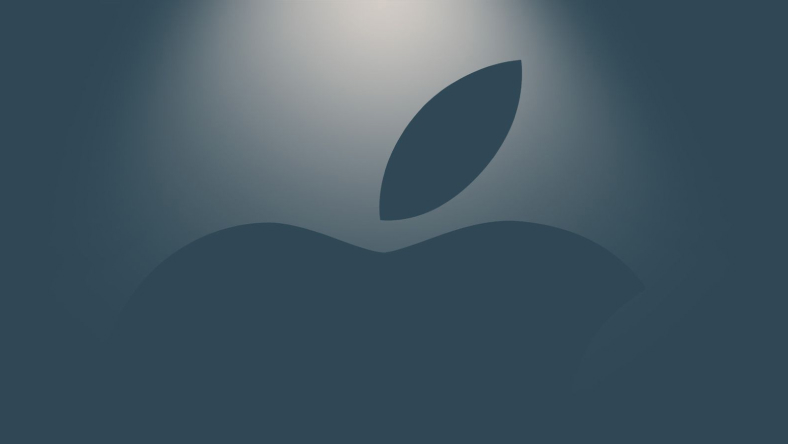
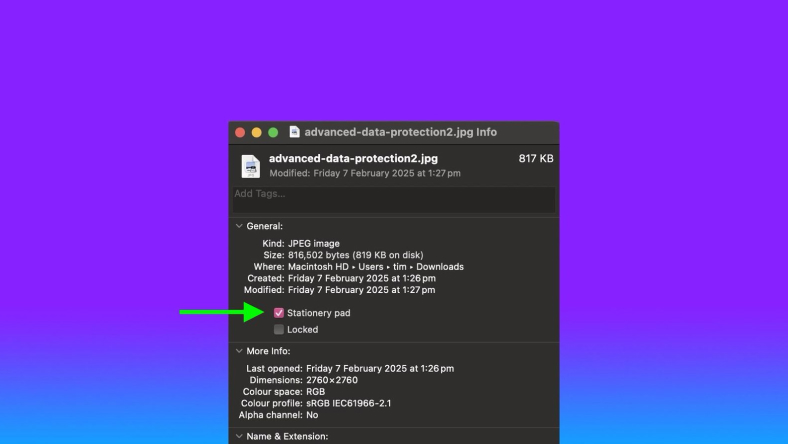


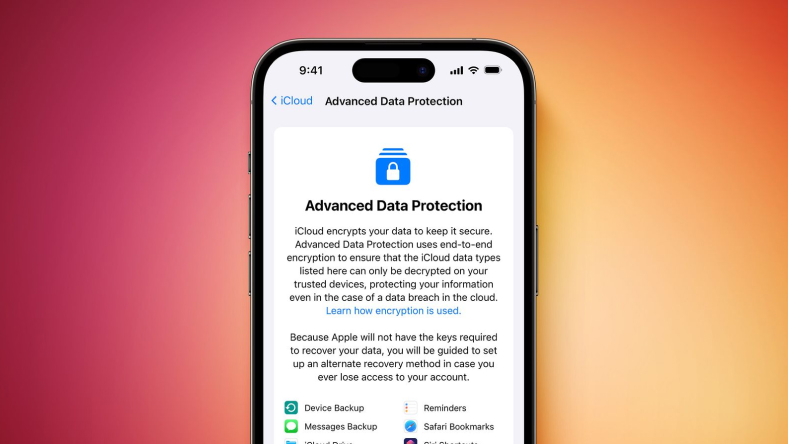






Thảo luận
Chưa có thảo luận nào về Bài viết Cách tạo phim Kỷ niệm của riêng bạn trong Ảnh trên iOS hoặc iPadOS 18