Cách tạo sơ yếu lý lịch trong Microsoft Word

Cho dù bạn mới vào nghề hay cần làm mới sơ yếu lý lịch, có lẽ bạn đang cân nhắc Microsoft Word cho nhiệm vụ này. Chúng tôi sẽ hướng dẫn bạn các tùy chọn để tạo sơ yếu lý lịch trong Word, từ việc sử dụng các mẫu hữu ích đến việc tạo sơ yếu lý lịch từ đầu.
Sử dụng mẫu sơ yếu lý lịch Word có sẵn
Cách nhanh nhất và dễ nhất để tạo sơ yếu lý lịch trong Word là sử dụng một trong các mẫu của Microsoft. Bạn có thể tìm kiếm trực tiếp trong Word và chọn từ một bộ sưu tập lớn các tùy chọn.
Mở Word, chọn File > New, và nhập “resume” vào hộp Search. Sau đó, bạn có thể duyệt các mẫu có sơ yếu lý lịch cho các công việc và ngành nghề cụ thể cùng với các mẫu cho bất kỳ loại vị trí nào.
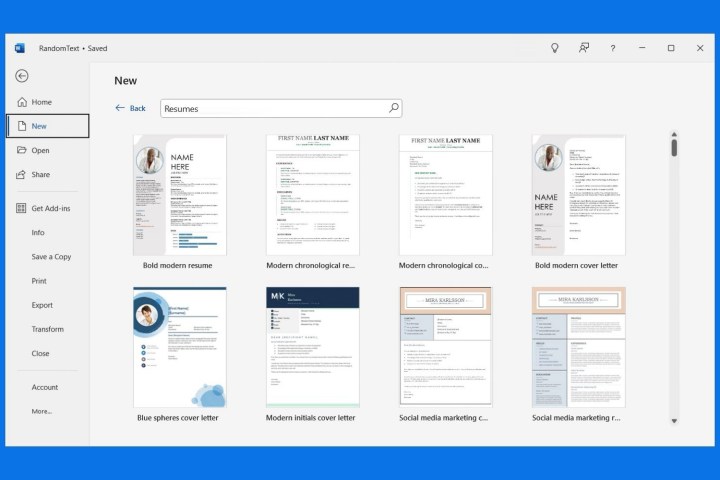
Chọn một mẫu để xem mô tả và chọn Create để sử dụng sơ yếu lý lịch.
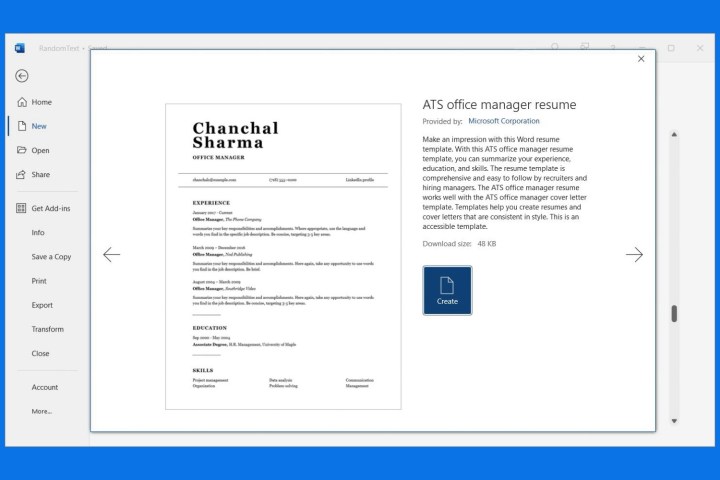
Mẫu sơ yếu lý lịch của Microsoft đi kèm với các chỗ giữ chỗ mà bạn có thể dễ dàng hoán đổi thành thông tin chi tiết của riêng bạn. Điều này rất tiện lợi nếu bạn thích giao diện của tất cả các thành phần trong mẫu. Tất nhiên, nếu bạn không thích phối màu hoặc kiểu phông chữ, bạn có thể thay đổi các loại mục đó.
Nhớ vào File > Save As để lưu một bản sao sơ yếu lý lịch của bạn.
Sử dụng mẫu sơ yếu lý lịch Word trên web
Có thể bạn chưa có Microsoft Word trên máy tính nhưng cần sơ yếu lý lịch theo định dạng đó. Bạn có thể sử dụng Word trên web miễn phí với tài khoản Microsoft và tận dụng các mẫu sơ yếu lý lịch.
Truy cập trang web Microsoft Create và khám phá các mẫu sơ yếu lý lịch. Nếu bạn thấy mẫu nào bạn thích, hãy chọn mẫu đó để mở trực tiếp trong Word dành cho web.
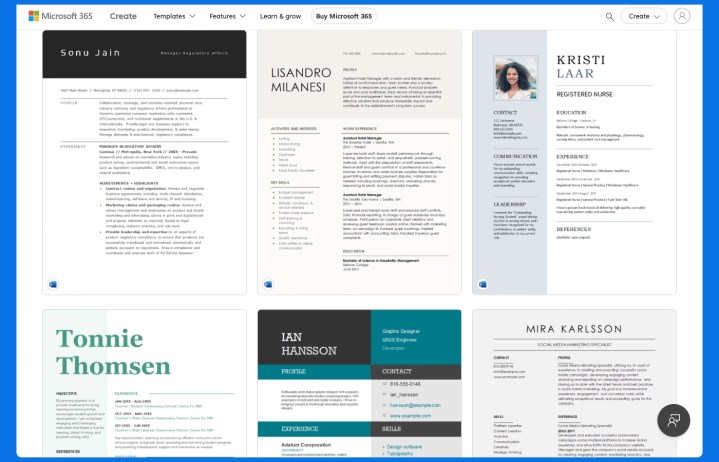
Hoặc, chọn Create from scratch và chọn Resumes, flyers, brochures. Khi Word mở ra, hãy sử dụng thanh bên Designer ở bên phải để duyệt qua và chọn mẫu sơ yếu lý lịch.
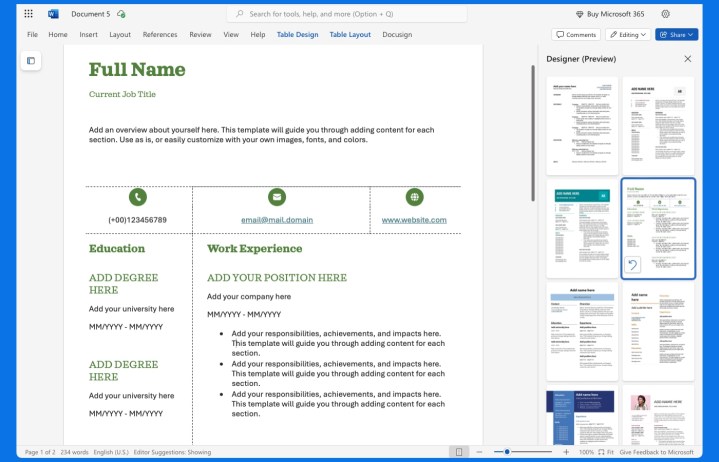
Sau đó, hãy đổi chỗ trống thành thông tin chi tiết của riêng bạn và tùy chỉnh sơ yếu lý lịch theo ý thích.
Tạo sơ yếu lý lịch Word từ đầu
Có thể bạn thích tự tạo sơ yếu lý lịch của mình từ đầu; đây luôn là một lựa chọn nếu bạn có thời gian. Hãy cân nhắc xem lại các mẫu và ví dụ ở trên để biết thông tin bạn nên đưa vào và ý tưởng định dạng.
Để bắt đầu, hãy thêm các thông tin sau vào sơ yếu lý lịch của bạn:
Họ tên đầy đủ và chức vụ hiện tại: Đặt tên và chức vụ của bạn ở trên cùng. Nếu bạn không có chức vụ hiện tại, bạn chắc chắn có thể bỏ qua.
Mục tiêu (tùy chọn): Cung cấp mô tả ngắn gọn về mục tiêu của bạn cho các nhà tuyển dụng tiềm năng bên dưới tên và chức vụ của bạn. Đây là một mục tùy chọn nếu bạn thêm mục này, hãy cố gắng viết ngắn gọn và súc tích với một đến hai câu có ý nghĩa.
Chi tiết liên lạc: Bao gồm ít nhất địa chỉ email và số điện thoại của bạn. Nếu bạn có trang web hoặc hồ sơ LinkedIn được cập nhật, bạn cũng có thể thêm những thông tin này. Đảm bảo các thông tin này được lưu giữ cùng nhau ở một vị trí cụ thể để dễ tìm.
Kinh nghiệm làm việc: Liệt kê kinh nghiệm làm việc của bạn theo thứ tự thời gian với kinh nghiệm gần đây nhất trước. Bắt đầu với vị trí của bạn, sau đó chuyển sang nhà tuyển dụng, tháng và năm bạn làm việc ở đó và nhiệm vụ của bạn. Bạn nên đưa nhiệm vụ và trách nhiệm của mình vào định dạng danh sách để dễ xem lại.
Học vấn: Liệt kê lịch sử học vấn của bạn theo thứ tự thời gian với gần đây nhất ở đầu. Bắt đầu bằng bằng cấp, sau đó thêm trường học với tháng và năm bạn theo học.
Kỹ năng, giải thưởng và nhiều thông tin khác: Sử dụng định dạng danh sách để thêm các kỹ năng, giải thưởng, chứng chỉ, công việc tình nguyện và bất kỳ thông tin chi tiết nào khác mà bạn cảm thấy quan trọng đối với vị trí hoặc công ty.
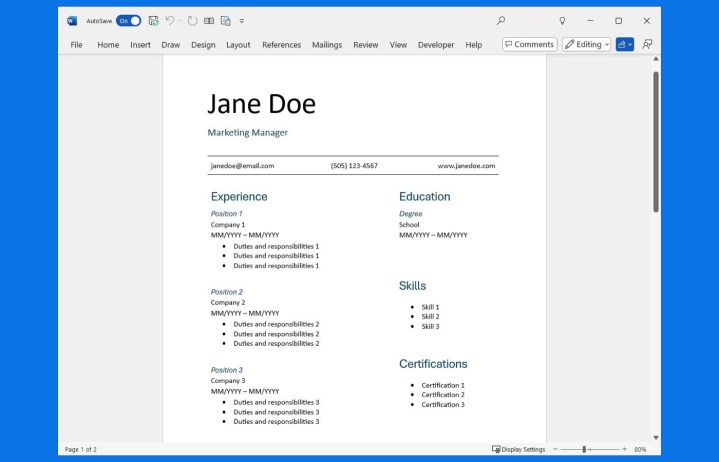
Sau đây là một số mẹo khi định dạng sơ yếu lý lịch của bạn trong Word:
- Sử dụng tiêu đề hoặc phông chữ lớn hơn cho tên đầy đủ của bạn ở đầu.
- Thêm tiêu đề cho các phần Kinh nghiệm, Học vấn và Kỹ năng.
- Nếu bạn quyết định sử dụng màu sắc, hãy chỉ sử dụng một hoặc hai màu bổ sung.
- Cố gắng sử dụng cùng một kiểu phông chữ trong toàn bộ nội dung, tận dụng kích thước phông chữ, tiêu đề hoặc định dạng in đậm để làm nổi bật các chi tiết.
- Sử dụng phông chữ dễ đọc như Arial 12 điểm, Calibri, Georgia hoặc Times New Roman cho phần nội dung chính. Bạn cũng có thể cân nhắc kiểu phông chữ nào phù hợp hơn khi đọc trên web so với trên bản in.
- Nếu bạn có ảnh chân dung, hãy đảm bảo đó là ảnh chuyên nghiệp.
- Hãy cân nhắc sử dụng bảng để lập sơ yếu lý lịch như minh họa ở trên.
Cuối cùng, hãy đảm bảo giữ cho hình thức và nội dung của sơ yếu lý lịch của bạn nhất quán.
Câu hỏi thường gặp
Có thể tạo sơ yếu lý lịch trong Word được không?
Chắc chắn rồi! Đây chính xác là loại tài liệu bạn nên tạo trong ứng dụng xử lý văn bản như Microsoft Word. Nếu thích, bạn cũng có thể sử dụng ứng dụng web như Google Docs để tạo sơ yếu lý lịch hoặc phần mềm có thể tải xuống như LibreOffice Writer.
Sau khi hoàn tất sơ yếu lý lịch, bạn có thể lưu dưới dạng PDF hoặc định dạng khác theo yêu cầu trong hầu hết các ứng dụng xử lý văn bản để nộp cho nhà tuyển dụng tiềm năng hoặc người quản lý tuyển dụng.
Sơ yếu lý lịch nên trình bày ngược về thời điểm nào?
Hầu hết các chuyên gia đều khuyên rằng 10 đến 15 năm là phù hợp cho một bản lý lịch. Hãy nhớ rằng bạn nên đưa vào kinh nghiệm làm việc có liên quan trong khoảng thời gian đó. Ví dụ, nếu bạn là một y tá đã làm việc tại một chuỗi cửa hàng thức ăn nhanh trong hai tháng cách đây 12 năm, bạn có thể loại trừ công việc đó.
Một bản sơ yếu lý lịch nên dài bao nhiêu trang?
Tiêu chuẩn cho một bản sơ yếu lý lịch là một đến hai trang. Tuy nhiên, điều này có thể phụ thuộc vào thời gian kinh nghiệm và trình độ học vấn của bạn liên quan đến vị trí mà bạn đang ứng tuyển. Ví dụ, một người đã đi làm trong 20 năm có thể cần hai trang, nhưng một sinh viên mới tốt nghiệp đại học có thể chỉ cần một trang.
Xem nhiều nhất
Điện thoại bị nổi quảng cáo liên tục nên khắc phục thế nào
674,752 lượt xem3 cách sửa file PDF bạn không thể bỏ qua - Siêu dễ
461,097 lượt xemMẹo khắc phục điện thoại bị tắt nguồn mở không lên ngay tại nhà
241,626 lượt xemCách xoá đăng lại trên TikTok (và tại sao bạn nên làm như vậy)
217,026 lượt xemLý giải vì sao màn hình cảm ứng bị liệt một phần và cách khắc phục
196,878 lượt xem

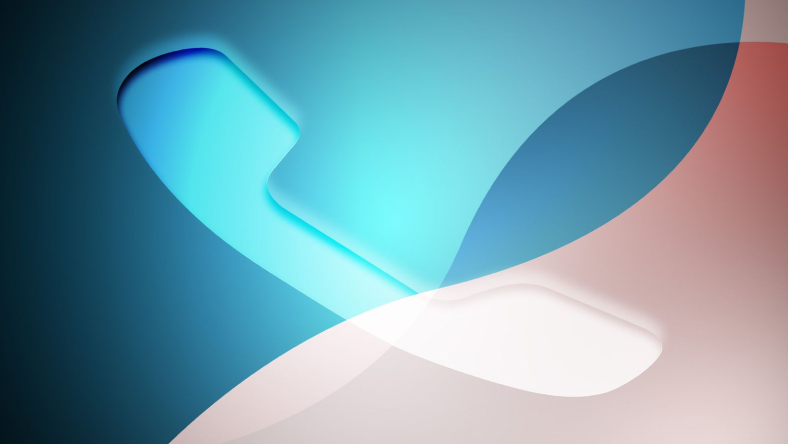

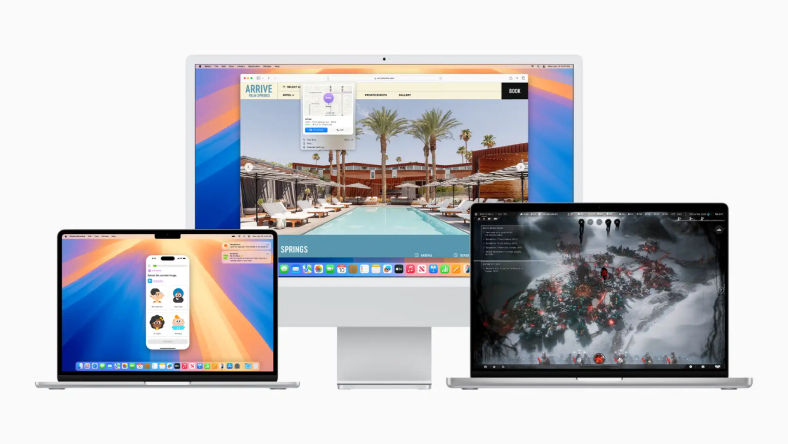

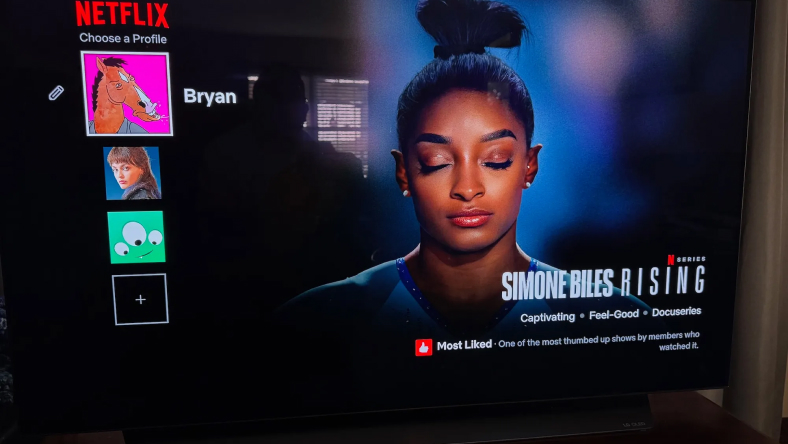
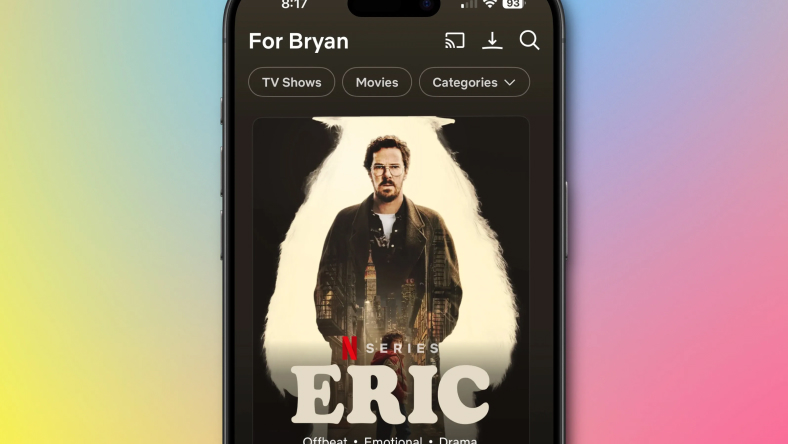






Thảo luận
Chưa có thảo luận nào về Bài viết Cách tạo sơ yếu lý lịch trong Microsoft Word