Cách tạo thư mục trong Gmail
Sắp xếp các email của bạn là điều cần thiết để tìm thấy những email bạn cần khi bạn cần. Một cách dễ dàng để thực hiện việc này là tạo các thư mục và di chuyển thư của bạn tới các thư mục đó.
Nếu sử dụng Gmail, bạn sẽ thấy các thư mục mặc định, những thư mục đã được tạo cho bạn, trong trình đơn ở bên trái. Khi bạn thiết lập hộp thư của riêng mình, chúng sẽ xếp hàng ở cùng một vị trí, mang lại cho bạn một cách nhanh chóng và dễ dàng để sắp xếp hộp thư đến của mình. Đây là cách tạo thư mục trong Gmail và di chuyển email đến chúng.
Tạo thư mục trong Gmail
Trước khi chúng ta bắt đầu, điều quan trọng cần lưu ý là Gmail không gọi các thư mục là “thư mục”. Chúng được gọi là "nhãn" nhưng hoạt động giống như thư mục.
Khi bạn tạo một thư mục lần đầu tiên, bạn có thể muốn thiết lập một vài thư mục mà bạn biết mình sẽ cần. Nơi tốt nhất để thực hiện việc này là trong Cài đặt Gmail của bạn. Trong tương lai, bạn cũng có thể tạo một thư mục mới khác theo một số cách khác.
Bước 1: Truy cập trang web Gmail, đăng nhập và chọn biểu tượng bánh răng ở trên cùng bên phải.
Bước 2: Chọn Xem tất cả cài đặt ở đầu menu hiện ra.
Bước 3: Chọn tab Nhãn ở đầu trang Cài đặt.
Bước 4: Đầu tiên bạn sẽ thấy System Labels, đây là các thư mục mặc định đã đề cập trước đó. Điều hướng sâu hơn xuống phần Nhãn và chọn Tạo nhãn mới.
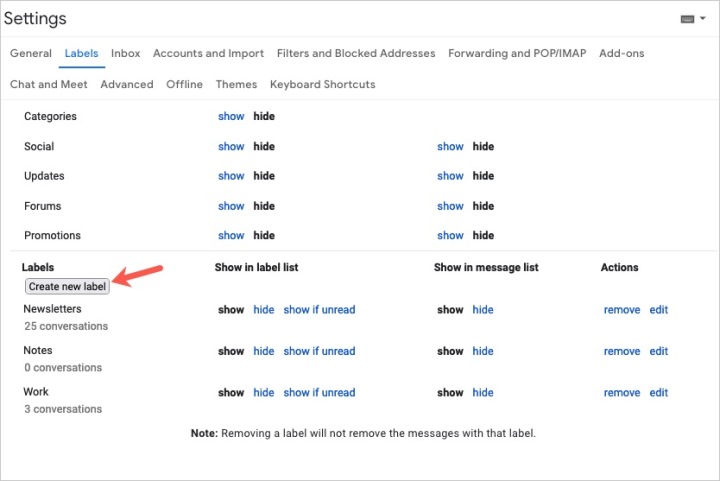
Bước 5: Nhập tên cho nhãn (thư mục) và tùy chọn kiểm tra nhãn Nest dưới hộp và chọn nhãn chính trong danh sách thả xuống.
Đây là một cách hay để cấu trúc các thư mục của bạn với các thư mục con. Ví dụ: bạn có thể tạo thư mục mẹ cho Khách hàng và thiết lập các thư mục con bên dưới thư mục đó cho từng khách hàng của mình.
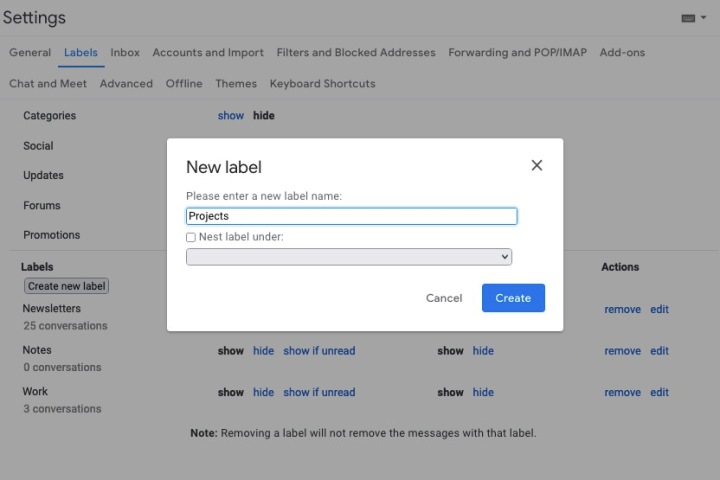
Bước 6: Chọn Tạo và bạn sẽ thấy nhãn (thư mục) mới của mình trong danh sách.
Bạn có thể chọn nơi hiển thị nó bằng cách sử dụng các tùy chọn Hiển thị và Ẩn bên dưới tiêu đề Hiển thị trong danh sách nhãn và Hiển thị trong danh sách thư.
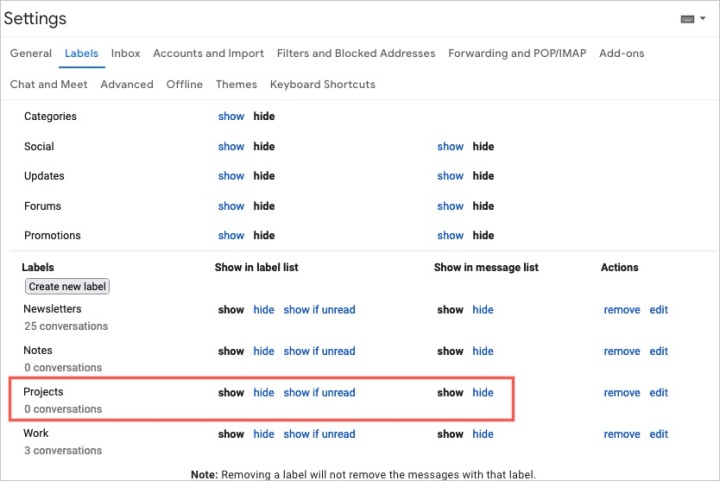
Bước 7: Khi hoàn tất, bạn có thể quay lại Hộp thư đến của mình bằng cách chọn tùy chọn đó trong menu bên trái.
Khi bạn đã quen với việc sử dụng các thư mục, bạn có thể tạo một thư mục mới ngay từ hộp thư đến của mình. Chỉ cần thực hiện một trong các thao tác sau:
- Chọn biểu tượng dấu cộng Tạo nhãn mới trong menu bên trái. Biểu tượng này nằm ngay bên phải tiêu đề Nhãn trong menu bên trái.
- Chọn Di chuyển đến hoặc Nhãn từ thanh công cụ ở trên cùng và chọn Tạo mới . Điều này áp dụng email đã chọn cho nó.
- Nhấp chuột phải vào email, di con trỏ chuột qua Di chuyển đến hoặc Gắn nhãn là và chọn Tạo mới . Điều này cũng áp dụng email đã chọn cho nó.
Di chuyển một email đến một thư mục
Bạn có một vài cách khác nhau để di chuyển email đến các thư mục trong Gmail. Có lẽ cách đơn giản nhất là sử dụng tùy chọn Move to trên thanh công cụ.
Bước 1: Chọn email bạn muốn di chuyển trong hộp thư đến của mình bằng cách đánh dấu vào hộp kiểm tương ứng.
Bước 2: Chọn tùy chọn Move to trong thanh công cụ ở trên cùng. Biểu tượng Chuyển đến trông giống như một tệp có mũi tên ở giữa.
Bước 3: Từ menu xuất hiện, chọn thư mục mà bạn muốn đặt email.
Khi bạn làm điều này, nó sẽ xóa email khỏi Hộp thư đến của bạn và đặt nó vào thư mục đã chọn. Đây là một cách tuyệt vời để giữ hộp thư đến của bạn gọn gàng và ngăn nắp.
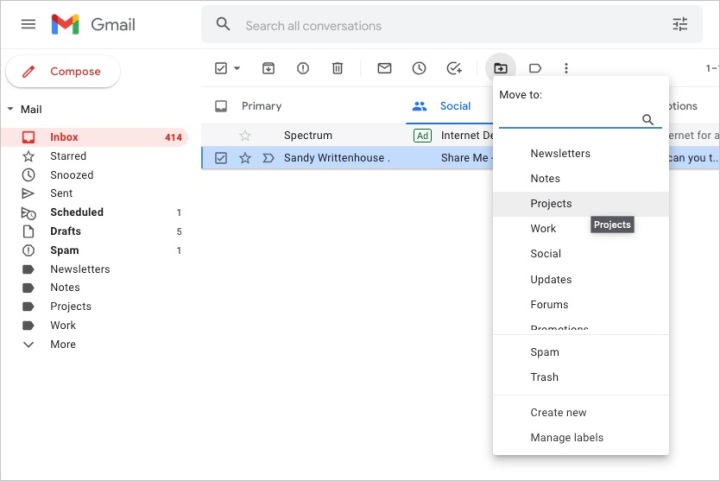
Bước 4: Bạn cũng có thể di chuyển email vào thư mục bằng cách thực hiện một trong các thao tác sau:
- Kéo email từ hộp thư đến của bạn vào thư mục trong menu bên trái.
- Bấm chuột phải vào email, di con trỏ qua Di chuyển đến và chọn thư mục.
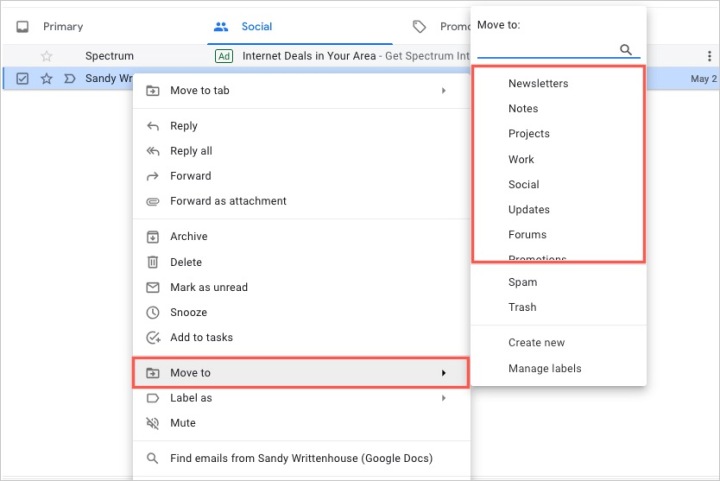
Bằng cách tạo các thư mục (hoặc nhãn) trong Gmail, bạn có thể sắp xếp các thư của mình cho công việc, trường học, cuộc sống cá nhân hoặc bất kỳ điều gì bạn thấy hữu ích nhất.
Để biết thêm thông tin, hãy xem các phím tắt Gmail mà bạn nên biết hoặc cách tìm các email được lưu trữ trong Gmail.
Xem nhiều nhất
Điện thoại bị nổi quảng cáo liên tục nên khắc phục thế nào
674,972 lượt xem3 cách sửa file PDF bạn không thể bỏ qua - Siêu dễ
461,149 lượt xemMẹo khắc phục điện thoại bị tắt nguồn mở không lên ngay tại nhà
241,673 lượt xemCách xoá đăng lại trên TikTok (và tại sao bạn nên làm như vậy)
217,066 lượt xemLý giải vì sao màn hình cảm ứng bị liệt một phần và cách khắc phục
196,920 lượt xem



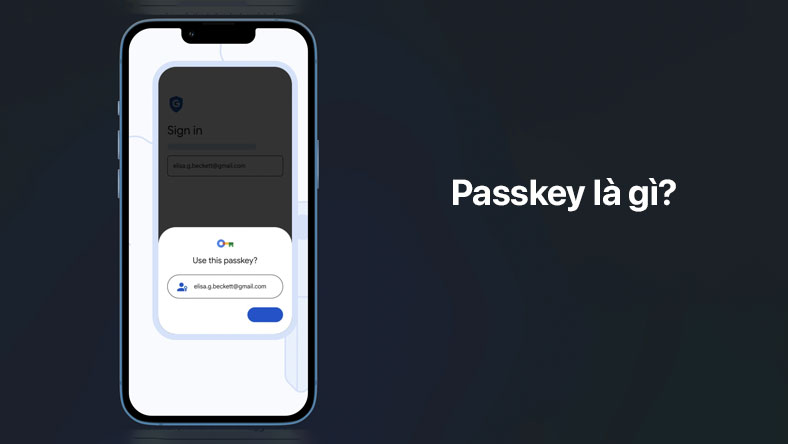









Thảo luận
Chưa có thảo luận nào về Bài viết Cách tạo thư mục trong Gmail