Cách tạo trình cài đặt USB boot macOS
Tham khảo Macworld
Trong bài viết này, Hcare sẽ hướng dẫn các bước cần thiết để tạo trình cài đặt của hệ điều hành Mac, cho dù đó là để bạn có thể cài đặt phiên bản macOS mới nhất trên nhiều máy Mac.

Những gì bạn cần để tạo USB boot cho Mac
Có hai điều bạn sẽ cần để làm cho ổ đĩa cài đặt khởi động của bạn: một usb (hoặc một ổ thunderbolt) và các tập tin cài đặt. Một khi bạn có hai điều đó, quá trình này không mất nhiều thời gian.
Dung lượng ổ đĩa ít nhất 15GB
Hcare khuyên bạn nên có ổ đĩa 15GB (hoặc nhiều hơn) - trên thực tế trình cài đặt cho Big Sur là 13GB (và cài đặt thực tế chiếm ít nhất 35,5GB dung lượng lưu trữ, vì vậy bạn sẽ cần phải dung lượng ổ đĩa càng cao càng tốt).
Hcare khuyên bạn nên sử dụng một USB, thay vì ổ cứng tiêu chuẩn, vì nó sẽ nhanh hơn. Bạn cũng sẽ được hưởng lợi từ USB 3.0 hoặc USB Type C - đây có thể là lựa chọn duy nhất của bạn nếu bạn có máy Mac mới hơn. Nếu bạn có máy Mac M1, thực sự tốt đối với ổ Thunderbolt vì đã có một số vấn đề với việc sử dụng ổ USB với M1 Mac.
Lưu ý: Nếu bạn có dữ liệu trên ổ đĩa mà bạn dự định sử dụng, bạn sẽ cần chuyển nó sang ổ đĩa khác hoặc sử dụng ổ đĩa mới, vì nó sẽ được định dạng và xóa hoàn toàn.
Các tệp cài đặt
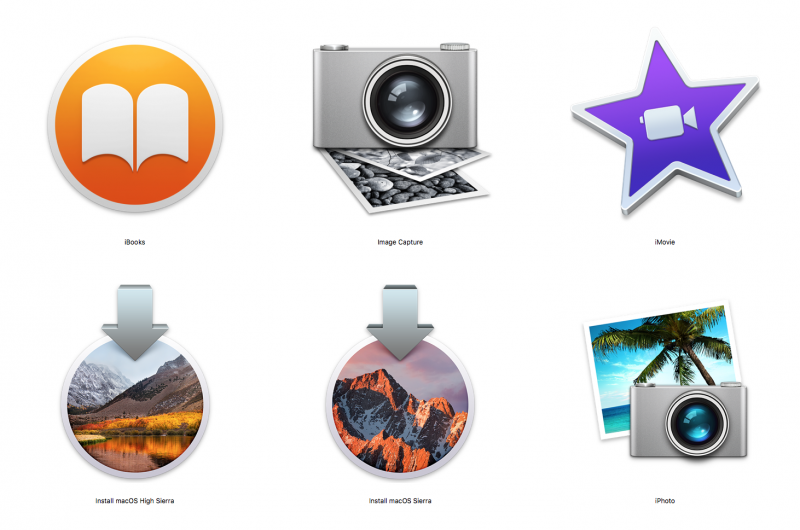
Tùy thuộc vào phiên bản macOS bạn đang chạy và phiên bản bạn muốn cài đặt, bạn có thể nhận được các tệp cài đặt từ Cập nhật phần mềm trong Tùy chọn hệ thống, Mac App Store hoặc bạn sẽ phải lấy chúng từ nơi khác.
Mac App Store có lẽ là lựa chọn dễ dàng hơn, nhưng vẫn có thể gặp khó khăn tùy thuộc vào phiên bản macOS mà máy tính của bạn đang chạy và nếu bạn hy vọng lấy các tệp cài đặt cũ hơn có thể khó khăn.
Cách lấy tệp trình cài đặt macOS
Cách bạn nhận được các tệp cài đặt sẽ phụ thuộc vào phiên bản macOS bạn đang chạy hiện tại và phiên bản bạn muốn tạo trình cài đặt.
Làm thế nào để có được trình cài đặt Monterey
Khi Monterey có sẵn để cài đặt vào ngày 25 tháng 10 năm 2021, bạn sẽ có thể tải xuống trình cài đặt thông qua Cập nhật phần mềm. Cũng có thể tìm thấy nó và tải xuống từ Mac App Store.
Tải xuống các tệp cài đặt, nhưng hãy đảm bảo bạn dừng lại trước khi nhấp vào để cài đặt. Bạn cần sao chép tệp cài đặt này trước khi cài đặt trên máy Mac nếu bạn muốn có quyền truy cập vào nó để thực hiện trình cài đặt có thể khởi động.
Làm thế nào để có được trình cài đặt Big Sur
Để có được trình cài đặt cho macOS Big Sur, hãy làm theo các bước sau:
-
Nếu bạn đã chạy Big Sur trên máy Mac, hãy truy cập Mac App Store - nhấp vào liên kết này để đi thẳng đến trang có liên quan.
-
Nhấp vào Get và các tệp cài đặt sẽ bắt đầu tải xuống.
Làm thế nào để có được trình cài đặt Catalina
Nếu đó là phiên bản macOS cũ hơn mà bạn muốn chạy - chẳng hạn như Catalina - bạn vẫn có thể nhận được các tệp cài đặt từ Mac App Store:
-
Mở Cửa hàng ứng dụng Mac.
-
Truy cập trang Catalina, bạn có thể nhấp vào liên kết này đến Catalina trên Mac App Store.
-
Bây giờ, nếu bạn nhấp vào Get, máy Mac của bạn sẽ cung cấp để tải xuống các trình cài đặt.
Một lần nữa, không nhấp vào cài đặt vì bạn cần tệp cài đặt cho giai đoạn tiếp theo.
Cách tạo trình cài đặt cho macOS
Bây giờ bạn đã có các tệp cài đặt, chúng ta có thể chuyển sang quá trình tạo trình cài đặt.
Lưu ý rằng lệnh createinstallmedia xóa bất cứ thứ gì trên ổ đĩa ngoài của bạn, vì vậy hãy đảm bảo không có gì trên đó mà bạn cần.
Đây là những hướng dẫn để tạo USB boot của bạn - lưu ý sẽ có những điều chỉnh nhỏ tùy thuộc vào trình cài đặt bạn yêu cầu:
-
Cắm ổ đĩa ngoài với dung lượng ít nhất 15GB.
-
Chạy Disk Utility (nhấn Command + phím cách và bắt đầu nhập Disk Utility).
-
Chọn ổ root trong sidebar.
-
Bấm vào Erase.
-
Format chọn Mac OS Extended (Journaled).
-
Scheme chọn GUID Partition Map.
-
Ổ đĩa của bạn sẽ được gọi mặc định là 'Untitled', bạn có thể đặt tên cho ổ đĩa của mình như 'macOS' hoặc 'USB'. (Lưu ý rằng bạn sẽ cần phải thay thế 'MyVolume' trong lệnh createinstallmedia bên dưới bằng bất kỳ tên nào bạn đặt cho ổ đĩa của mình).
-
Bấm vào Erase.
-
Chờ Disk Uitlity tạo phân vùng và thiết lập ổ đĩa (điều này có thể mất vài phút).
-
Sau đó bấm Xong.
-
Mở Terminal (cách dễ nhất là nhấn Command + phím cách và sau đó bắt đầu gõ Terminal. Nếu không, bạn sẽ tìm thấy nó trong thư mục Utilities).
-
Sao chép đoạn mã tương ứng với phiên bản macOS bạn đang cài đặt vào Terminal - bạn sẽ tìm thấy đoạn mã trong phần dưới đây. Hãy chắc chắn rằng bạn sử dụng tên bạn đã đặt cho ổ đĩa của mình.
-
Bấm Enter/Return.
-
Terminal sẽ yêu cầu mật khẩu. Đây là mật khẩu người dùng. Sau khi nhập mật khẩu, nhấn Enter.
-
Terminal sẽ cảnh báo rằng nó sắp xóa ổ đĩa (vì vậy hãy chắc chắn rằng không có bất cứ dữ liệu gì quan trọng). Nếu bạn muốn tiếp tục nhấn Y. Quá trình này có thể mất một thời gian, bạn sẽ thấy "Xóa đĩa: 0%... 10%... 20%... 30%... 100%...
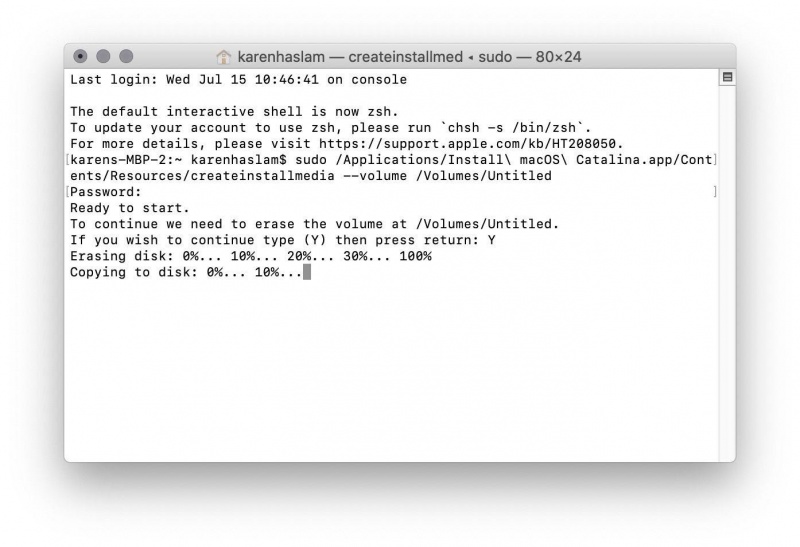
-
Bây giờ Terminal sẽ dành vài phút để sao chép tệp trình cài đặt vào ổ đĩa của bạn. "Đang sao chép vào ổ đĩa... Sao chép hoàn tất" và như vậy sẽ xuất hiện trong cửa sổ Terminal.
-
Khi Terminal đã hoàn tất việc sao chép trình cài đặt, bạn sẽ thấy các từ Sao chép hoàn tất và Hoàn tất xuất hiện.
Cách sử dụng trình cài đặt USB để cập nhật máy Mac của bạn
Bây giờ bạn có trình cài đặt trên ổ đĩa ngoài, bạn có thể sử dụng nó để cài đặt các bản sao của macOS trên nhiều máy Mac (miễn là chúng được hỗ trợ bởi phiên bản đó).
-
Cắm ổ đĩa ngoài vào máy Mac mà bạn muốn cài đặt macOS.
-
Khởi động Mac. Nếu bạn có một máy Mac intel giữ phím Option / Alt trong khi nó đang khởi động. Nếu đó là máy Mac M1 thì bạn chỉ cần nhấn và giữ công tắc cho đến khi bạn thấy các tùy chọn.
-
Máy Mac của bạn cuối cùng sẽ hiển thị Trình quản lý Khởi động, nhấp vào ổ đĩa ngoài của bạn để chọn đó làm đĩa khởi động. Máy Mac của bạn sẽ khởi động ở Chế độ Khôi phục.
-
Nhấp vào Cài đặt macOS rồi bấm vào Tiếp tục. Phiên bản macOS sẽ bắt đầu cài đặt trên máy Mac của bạn ngay bây giờ.
-
Cuối cùng, Mac sẽ khởi động lại.
Lưu ý: rằng các phiên bản macOS cũ hơn sử dụng "applicationpath" trong khi các phiên bản mới hơn thì không - nếu bạn sử dụng lệnh, bạn sẽ bị lỗi.
Lệnh createinstallmedia
Lệnh createinstallmedia sẽ hơi khác nhau tùy thuộc vào phiên bản macOS bạn muốn sử dụng.
Lưu ý: MyVolume có thể có một tên khác cho bạn, ví dụ nó có thể là USB hoặc Untitled. Kiểm tra Disk Utilities, đó là tên của ổ đĩa ngoài bạn đang sử dụng.
Monterey
sudo /Applications/Install\ macOS\ Monterey.app/Contents/Resources/createinstallmedia --volume /Volumes/MyVolume -- /Applications/Install\ macOS\ Monterey.app
Monterey beta
sudo /Applications/Install\ macOS\ Monterey\ Beta.app/Contents/Resources/createinstallmedia --volume /Volumes/MyVolume --nointeraction
Big Sur
sudo /Applications/Install\ macOS\ Big\ Sur.app/Contents/Resources/createinstallmedia --volume /Volumes/MyVolume -- /Applications/Install\ macOS\ Big\ Sur.app
Catalina
sudo /Applications/Install\ macOS\ Catalina.app/Contents/Resources/createinstallmedia --volume /Volumes/MyVolume
Hãy cẩn thận kiểm tra câu lệnh trước khi nhấn Enter.
Xem nhiều nhất
Điện thoại bị nổi quảng cáo liên tục nên khắc phục thế nào
674,670 lượt xem3 cách sửa file PDF bạn không thể bỏ qua - Siêu dễ
461,076 lượt xemMẹo khắc phục điện thoại bị tắt nguồn mở không lên ngay tại nhà
241,603 lượt xemCách xoá đăng lại trên TikTok (và tại sao bạn nên làm như vậy)
217,002 lượt xemLý giải vì sao màn hình cảm ứng bị liệt một phần và cách khắc phục
196,855 lượt xem




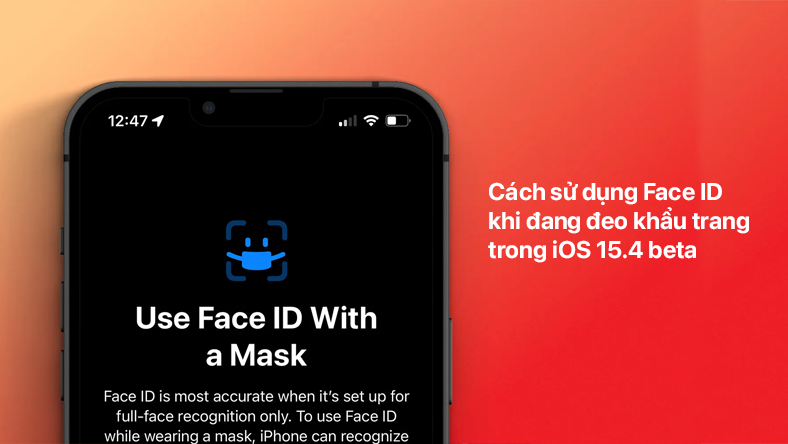
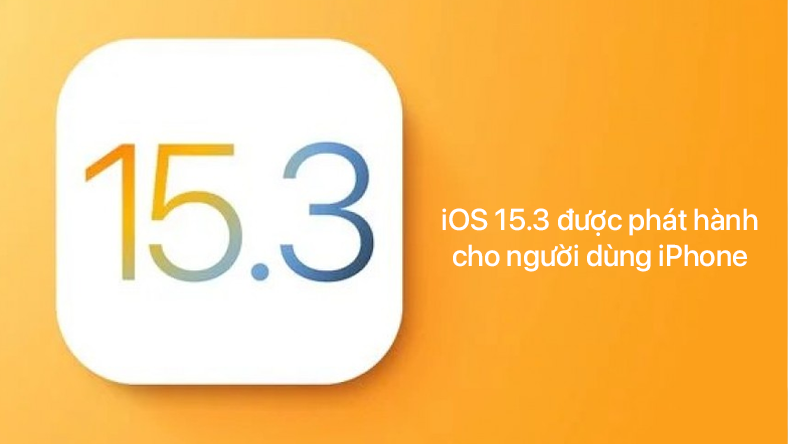







Thảo luận
Chưa có thảo luận nào về Bài viết Cách tạo trình cài đặt USB boot macOS