Cách tắt máy tính bằng phím tắt
Có nhiều cách để tắt PC Windows. Bạn không phải lúc nào cũng phải sử dụng chuột. Bạn có thể sử dụng bàn phím của bạn để thay thế. Ngoài ra, phím tắt nhanh hơn, dễ học và thậm chí có thể giúp bạn khắc phục một số vấn đề nhất định nếu chuột của bạn không hoạt động.
Dưới đây là cách tắt máy tính bằng phím tắt trong cả Windows 10 và Windows 11.
Cách tắt máy tính bằng phím tắt
Bước 1: Nếu có thể, hãy tắt tất cả các ứng dụng hiện đang mở. Điều này không thực sự cần thiết nhưng đó là một ý tưởng hay. Ít nhất bạn sẽ cần phải điều hướng khỏi tất cả các ứng dụng và ở trên màn hình chính của Windows để ứng dụng này hoạt động.
Bước 2: Nếu cần, hãy đảm bảo rằng phím FN trên bàn phím của bạn được bật. Nó thường có đèn báo hiển thị khi bật hoặc tắt. Phím FN cần được kích hoạt để phím tắt này hoạt động.
Bước 3: Nhấn Alt + F4. Thao tác này sẽ ngay lập tức mở menu tắt máy trên PC của bạn. Nếu bạn muốn tắt Windows 10 càng nhanh càng tốt bằng bàn phím thì chỉ cần nhấn phím Enter và Windows sẽ tắt và cập nhật nếu cần.

Bước 4: Nếu bạn muốn đặt máy tính ở chế độ ngủ, bạn có thể sử dụng phím Tab cộng với các phím Mũi tên để chuyển sang menu thả xuống và xem qua các tùy chọn của chúng, mặc dù điều này có thể dễ dàng hơn nếu bạn có thể sử dụng chuột như Tốt. Menu bao gồm khả năng Ngủ, tự động Khởi động lại và Chuyển đổi người dùng. Thực hiện lựa chọn của bạn và chọn OK để bắt đầu.
Hãy nhớ rằng Ngủ là trạng thái năng lượng thấp giúp lưu những gì Windows đang làm để có thể nhanh chóng truy cập lại khi bạn khởi động lại. Đó là một cách để tiết kiệm một chút thời gian, đặc biệt với những máy có tốc độ chậm hơn.
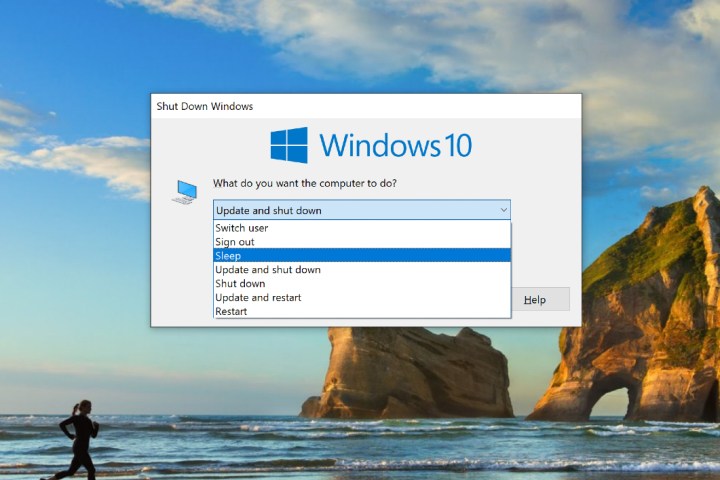
Bước 5: Để có tùy chọn thay thế, bạn cũng có thể nhấn Win *(*phím Windows) + X. Điều này sẽ mở ra một menu hệ thống. Sử dụng các phím Mũi tên để điều hướng xuống các tùy chọn nguồn, sau đó chọn phương pháp bạn muốn sử dụng để đặt hoặc tắt Windows. Đây là tùy chọn tương tự về mặt chức năng giao diện chỉ khác một chút.
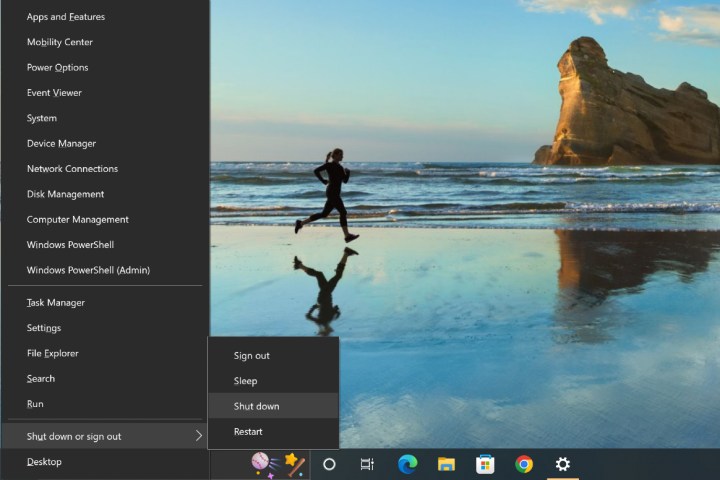
Nếu bàn phím không phản hồi thì sao?
Nếu PC của bạn bị treo đến mức bạn không thể sử dụng bất kỳ lệnh bàn phím nào, bạn sẽ phải buộc nó khởi động lại. Nhấn và giữ nút Nguồn thủ công trên PC của bạn cho đến khi nó tắt hoàn toàn. Mặc dù không nên thực hiện việc này mỗi khi bạn muốn tắt máy tính, nhưng nó vẫn hoạt động tốt nếu có sự cố xảy ra và các điều khiển khác bị treo… mặc dù bạn cũng muốn tìm hiểu tận gốc vấn đề.
Tôi tưởng Alt + F4 dùng để tắt ứng dụng trên Windows?
Lệnh Alt + F4 là một phím tắt rộng được sử dụng cho mục đích tắt máy. Nếu bạn hiện đang ở trong một ứng dụng và cố gắng sử dụng Alt + F4, nó sẽ tắt ứng dụng ngay lập tức nếu có thể. Nhưng khi các ứng dụng bị đóng hoặc thu nhỏ kích thước và bạn đang ở trên màn hình chính của Windows, thay vào đó, nó sẽ hiển thị menu tắt PC để bạn sử dụng. Đó là lý do tại sao việc đóng ứng dụng của bạn trước khi bắt đầu lại quan trọng.
Tại sao không có tùy chọn ngủ trong Windows 10/11?
Đáng lẽ phải có, nhưng nếu tùy chọn ngủ của bạn biến mất khỏi menu Bắt đầu thì có thể là do lỗi. Đôi khi một số cập nhật hoặc thay đổi nhất định trong Windows sẽ vô hiệu hóa tùy chọn ngủ ngay cả khi điều đó không nên làm. May mắn thay, bạn có thể bật lại.
Bước 1: Điều hướng đến Bảng điều khiển. Hãy tìm kiếm nó nếu bạn không chắc chắn nó ở đâu.
Bước 2: Vào phần Hardware and sound, sau đó chọn Power options.
Bước 3: Chọn Chọn nút nguồn làm gì.
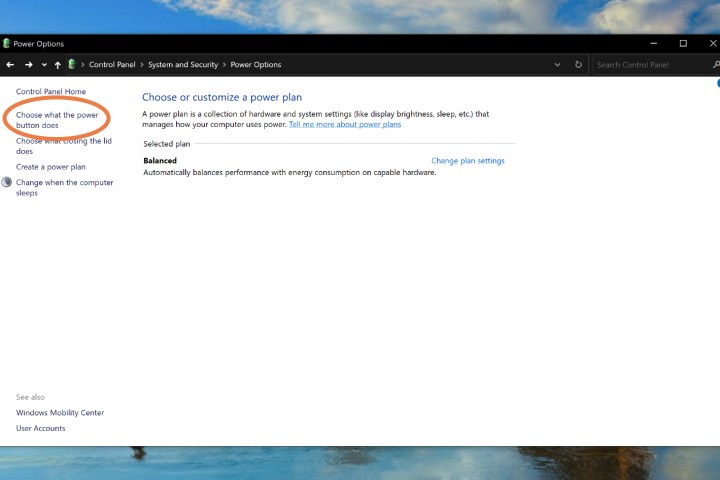
Bước 4: Nhìn xuống phần dưới cùng của cửa sổ, tại đây bạn sẽ thấy cài đặt Tắt máy. Đảm bảo cài đặt Ngủ được chọn. Nếu bạn không kiểm tra nó, nó sẽ không xuất hiện trong menu Nguồn, đó là lý do tại sao bạn có thể không tìm thấy nó ngay bây giờ.
Nếu bạn chưa nâng cấp lên Windows 11, chúng tôi có hướng dẫn trả lời một số câu hỏi mà bạn có thể có về việc liệu có đáng để thực hiện chuyển đổi ngay bây giờ hay không.
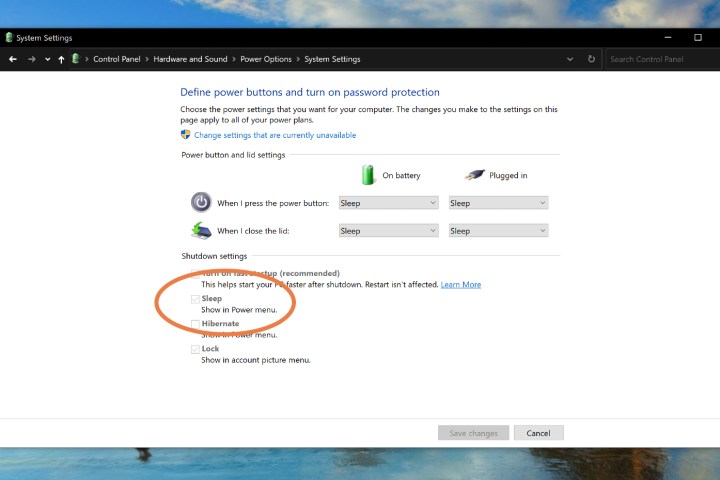
Các câu hỏi thường gặp
Làm cách nào để tắt máy tính theo cách thủ công?
Trên PC Windows 11 và 10: Bạn chọn biểu tượng menu Start rồi chọn biểu tượng Power. Sau đó, từ menu hiện ra, bạn sẽ chọn Shut down.
Đối với cả macOS Ventura và Sonoma: Chọn menu Apple rồi chọn Shut down.
Làm cách nào để tắt PC bằng bàn phím?
Đối với PC Windows, bạn có một số tùy chọn khi tắt PC thông qua bàn phím. Đây là hai:
- Trước tiên, hãy đảm bảo đóng hoặc thu nhỏ ứng dụng của bạn rồi nhấn Alt + F4 hoặc Alt + Fn + F4. Làm như vậy sẽ xuất hiện một cửa sổ menu đã tắt. Nếu tùy chọn Tắt máy đã được chọn cho bạn, bạn chỉ cần nhấn phím Enter. Nếu không, hãy sử dụng phím mũi tên và phím Tab để chọn tùy chọn Shut down từ menu thả xuống rồi nhấn Enter.
- Nhấn phím Windows + X. Sau đó, từ menu xuất hiện, hãy sử dụng các phím mũi tên để điều hướng đến Tắt máy hoặc đăng xuất > Tắt máy. Khi bạn đã chọn Tắt máy bằng các phím mũi tên, hãy nhấn Enter.
Một số phím tắt Windows hữu ích khác mà tôi nên biết là gì?
Dưới đây là một số phím tắt Windows hữu ích khác mà bạn nên biết:
- Để truy cập Cài đặt nhanh trên Thanh tác vụ trên Windows 11, để bạn có thể điều chỉnh những thứ như độ sáng và âm lượng: Nhấn phím Windows + A
- Mở File Explorer: Nhấn phím Windows + E
- Nhấn phím PrtScn để chụp ảnh màn hình và sao chép nó vào khay nhớ tạm của bạn.
Để biết thêm các phím tắt bạn nên biết cho PC Windows, hãy xem hướng dẫn phím tắt của chúng tôi cho cả Windows 10 và Windows 11.
digitaltrends
Xem nhiều nhất
Điện thoại bị nổi quảng cáo liên tục nên khắc phục thế nào
674,650 lượt xem3 cách sửa file PDF bạn không thể bỏ qua - Siêu dễ
461,076 lượt xemMẹo khắc phục điện thoại bị tắt nguồn mở không lên ngay tại nhà
241,602 lượt xemCách xoá đăng lại trên TikTok (và tại sao bạn nên làm như vậy)
217,001 lượt xemLý giải vì sao màn hình cảm ứng bị liệt một phần và cách khắc phục
196,855 lượt xem



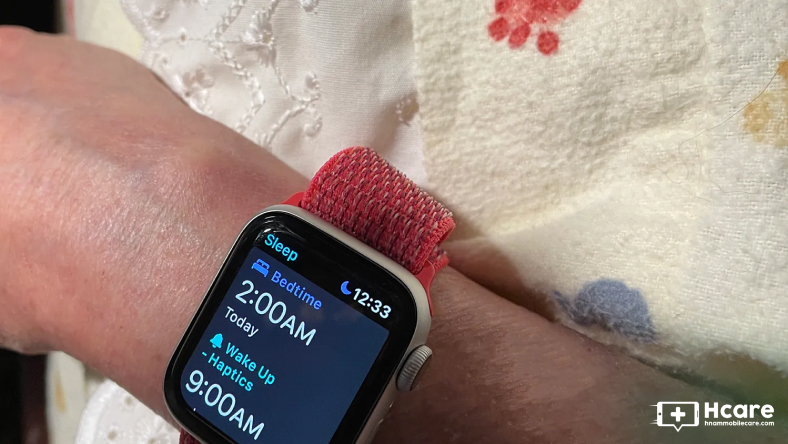
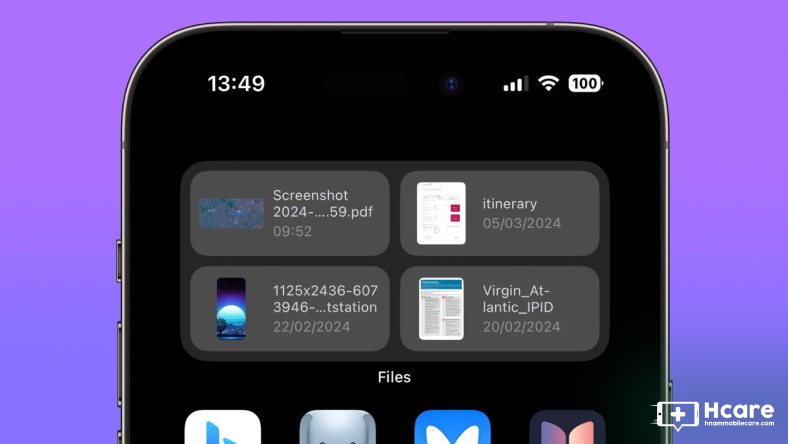
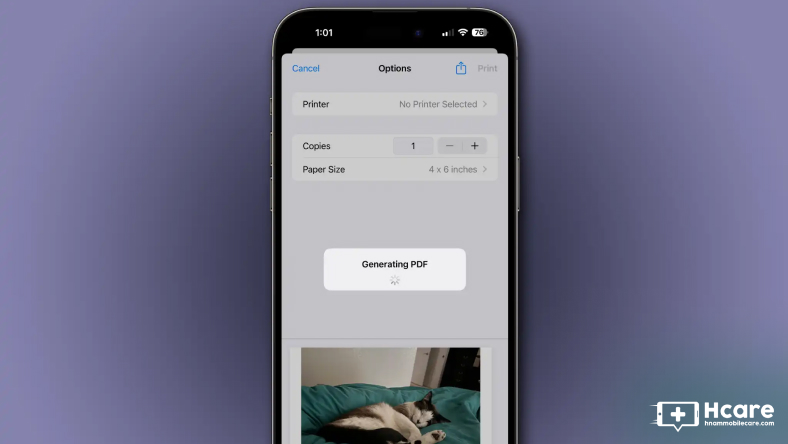
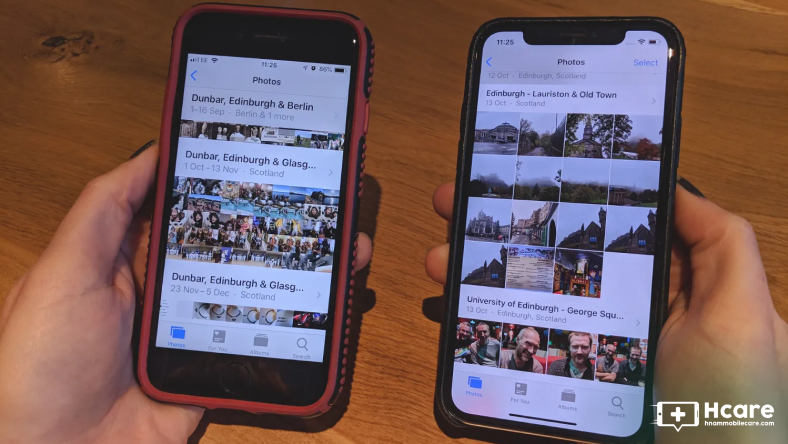






Thảo luận
Chưa có thảo luận nào về Bài viết Cách tắt máy tính bằng phím tắt