Cách tắt Siri trên iPhone, iPad hoặc Apple Watch của bạn
Mặc dù có những lời gièm pha nhưng Siri vẫn là trợ lý ảo phổ biến dành cho những người sở hữu iPhone, iPad hoặc Apple Watch và điều đó không chỉ đơn giản vì nó được tích hợp trong các thiết bị đó. Siri có thể không trả lời được tất cả các truy vấn của bạn nhưng nó vẫn có nhiều tính năng hữu ích. Nó có thể phát những giai điệu yêu thích của bạn, đặt lời nhắc, gửi tin nhắn nhanh và điều khiển các thiết bị xung quanh nhà bạn.
Tuy nhiên, không phải ai cũng cần có trợ lý ảo theo yêu cầu của mình, vì vậy nếu bạn muốn tắt Siri, Apple đã cung cấp cách để tắt tính năng này trên một hoặc tất cả các thiết bị Apple của bạn.
Cũng có thể chỉ vô hiệu hóa một số khía cạnh của Siri. Ví dụ: bạn có thể chọn chỉ bật Siri khi bạn kích hoạt nó theo cách thủ công bằng một nút trên iPhone 15 thay vì nghe lệnh "Hey Siri". Bạn cũng có thể điều chỉnh các đề xuất mà Siri đưa ra trong iOS 17, chẳng hạn như trên màn hình khóa hoặc khi tìm kiếm thông tin bằng Spotlight. Đây là cách bạn có thể điều khiển Siri theo ý muốn của mình nhiều hơn.

Cách tắt hoàn toàn Siri trên iPhone hoặc iPad của bạn
Nếu bạn đang chạy iOS 11 trở lên, việc tắt Siri rất dễ dàng. Đây là cách thực hiện:
Bước 1: Mở ứng dụng Cài đặt trên iPhone hoặc iPad của bạn.
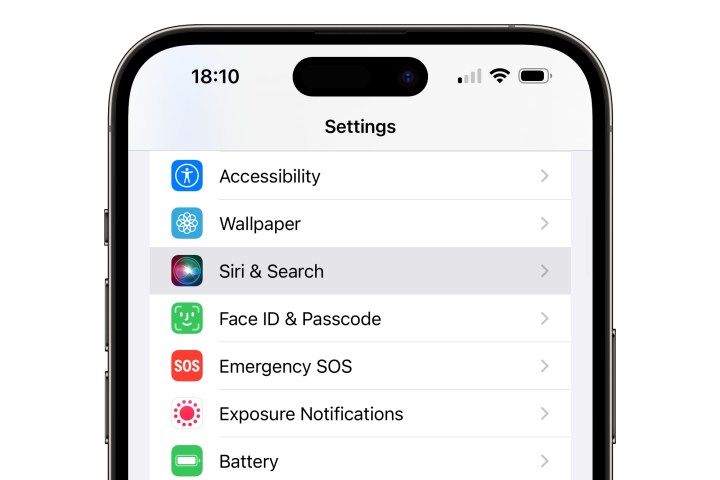
Bước 2: Kéo xuống phần thứ tư và chọn Siri & Search.
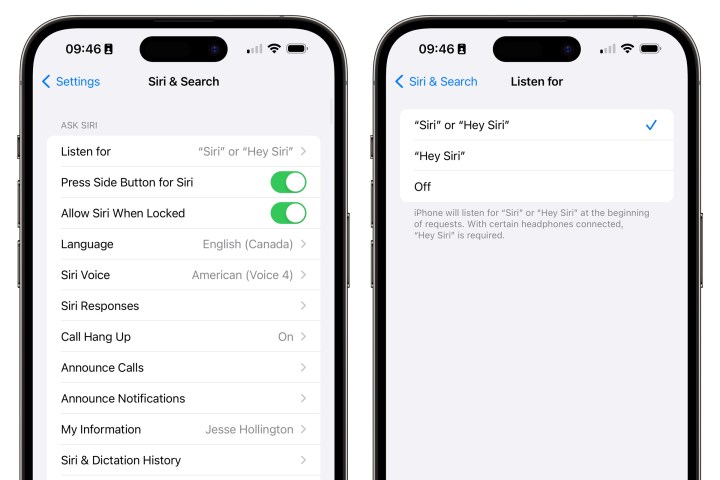
Bước 3: Nếu bạn đang chạy iOS 17 trở lên, hãy chọn Nghe ở trên cùng, sau đó chọn tùy chọn Tắt từ màn hình tiếp theo.
Đối với các phiên bản iOS 16 trở về trước, hãy tắt nút chuyển Nghe “Hey Siri”.
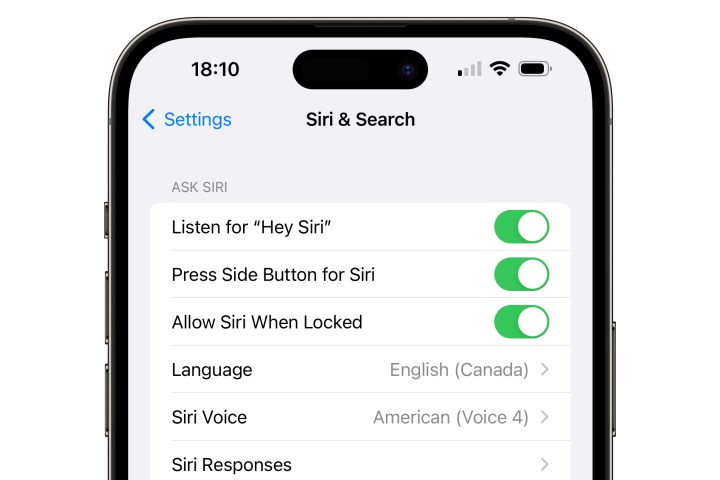
Bước 4: Tắt Press Side Button for Siri.
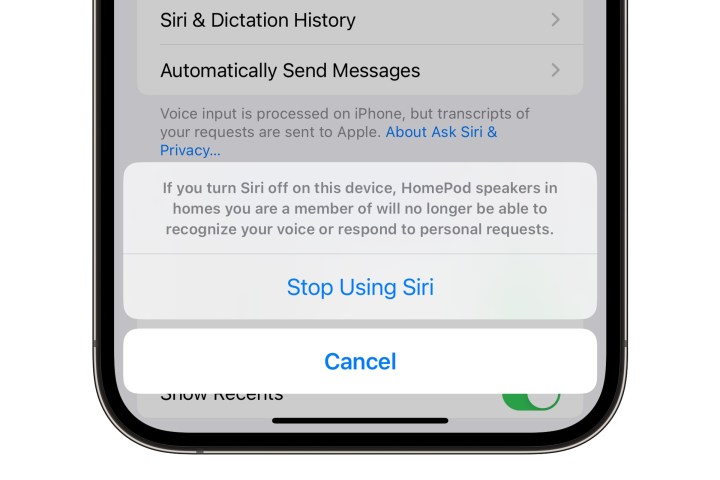
Bước 5: Nếu bạn có loa HomePod trong nhà đã bật yêu cầu cá nhân, bạn sẽ thấy cảnh báo cho bạn biết rằng HomePod sẽ không thể nhận dạng giọng nói của bạn hoặc phản hồi các yêu cầu cá nhân nữa. Chọn Dừng sử dụng Siri để xác nhận điều này.
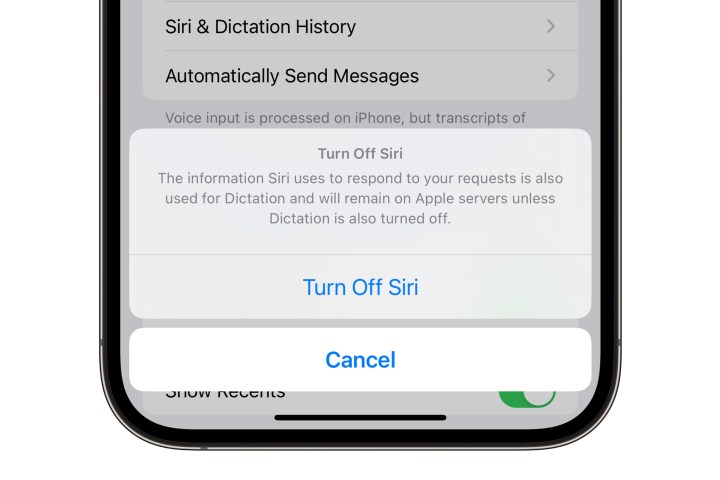
Bước 6: Chọn Tắt Siri trong cửa sổ bật lên cuối cùng xuất hiện.
Điều này sẽ vô hiệu hóa hoàn toàn Siri, do đó nó sẽ không phản hồi các yêu cầu bằng giọng nói nữa. Tuy nhiên, như cửa sổ bật lên cuối cùng này giải thích, nó không tắt tính năng Đọc chính tả. Bạn phải tắt tính năng đó một cách riêng biệt trong ứng dụng Cài đặt trong phần Chung > Bàn phím > Bật Đọc chính tả nếu bạn muốn xóa hoàn toàn thông tin liên quan đến Siri khỏi máy chủ của Apple.

Cách tắt Siri trên Apple Watch của bạn
Việc tắt Siri trên iPhone sẽ không tự động tắt như trên Apple Watch của bạn, vì vậy bạn sẽ phải thực hiện việc đó một cách riêng biệt nếu muốn đảm bảo tính năng này được tắt ở mọi nơi. Bạn cũng có thể chọn bật Siri trên iPhone chứ không phải trên Apple Watch; Cài đặt Siri trên hai thiết bị độc lập với nhau.
Bước 1: Mở ứng dụng Cài đặt trên Apple Watch của bạn.
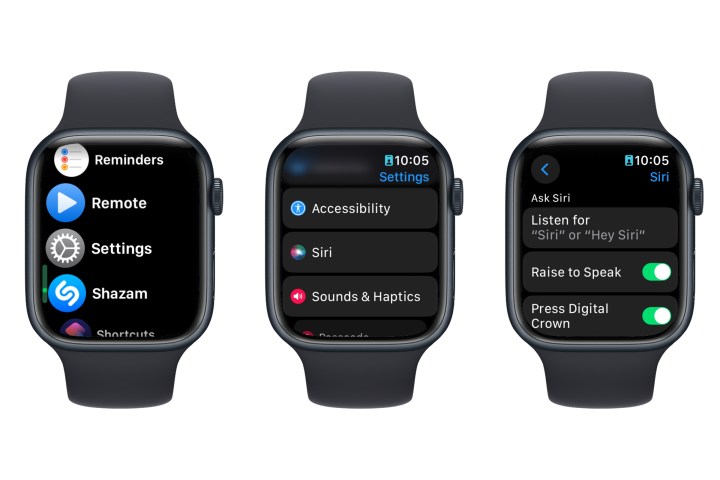
Bước 2: Kéo xuống và chọn Siri.
Bước 3: Trên watchOS 10 trở lên, chọn Nghe rồi chọn Tắt từ màn hình tiếp theo.
Trên watchOS 9 trở về trước, hãy tắt nút gạt bên cạnh Nghe "Hey Siri".
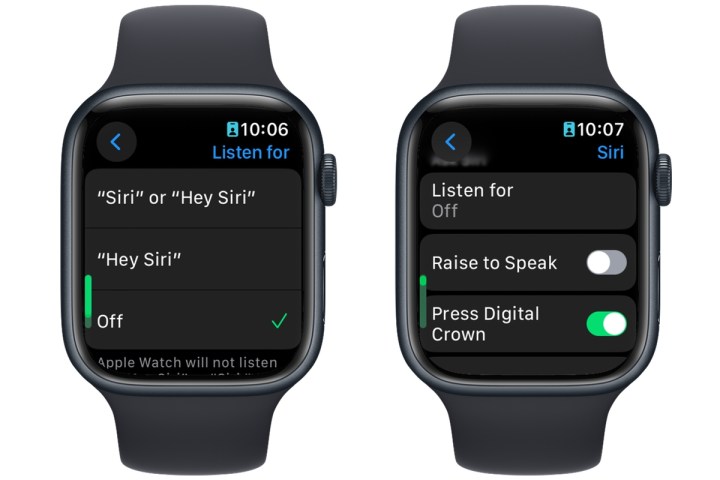
Bước 4: Tắt các công tắc bên cạnh Raise to Speak và Press Digital Crown.
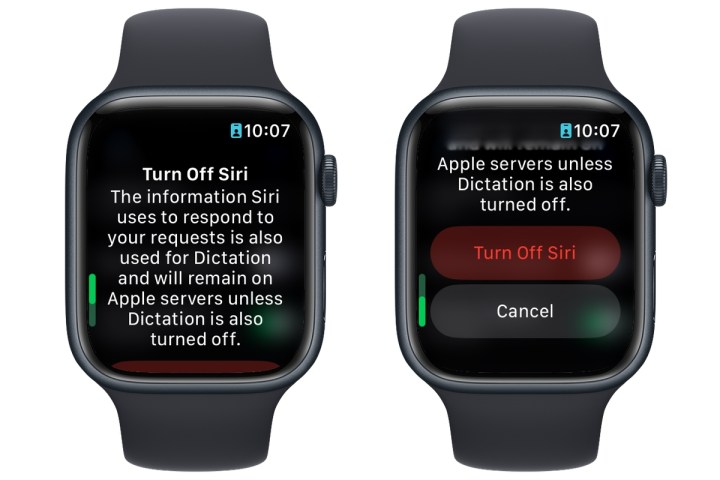
Bước 5: Trên màn hình tiếp theo, kéo xuống dưới và chọn Turn Off Siri để xác nhận.
Bạn cũng có thể tìm thấy các cài đặt tương tự bằng cách mở ứng dụng Watch trên iPhone được ghép nối với Apple Watch và chọn Siri.

Cách tắt "Hey Siri"
Siri đã tiến bộ hơn trong việc nhận dạng cụm từ khóa "Hey Siri" được sử dụng để kích hoạt nó bằng giọng nói của bạn. Trên thực tế, nó đã trở nên tốt đến mức Apple đã bổ sung khả năng này trong iOS 17, iPadOS 17 và watchOS 10 để rút ngắn điều đó bằng cách bỏ từ "Hey" và chỉ nói "Siri".
Tuy nhiên, nó vẫn chưa hoàn hảo và iPhone, iPad hoặc Apple Watch của bạn đôi khi có thể nghĩ rằng bạn đang gọi Siri trong các cuộc trò chuyện thông thường - và từ đánh thức ngắn hơn không nhất thiết giúp giải quyết vấn đề đó.
Rất may, thật dễ dàng để điều chỉnh hoặc vô hiệu hóa khía cạnh này của Siri mà không cần tắt hoàn toàn trợ lý ảo. Đây là cách thực hiện.
Bước 1: Mở ứng dụng Cài đặt trên iPhone hoặc iPad hoặc ứng dụng Đồng hồ trên iPhone để điều chỉnh cài đặt này trên Apple Watch.
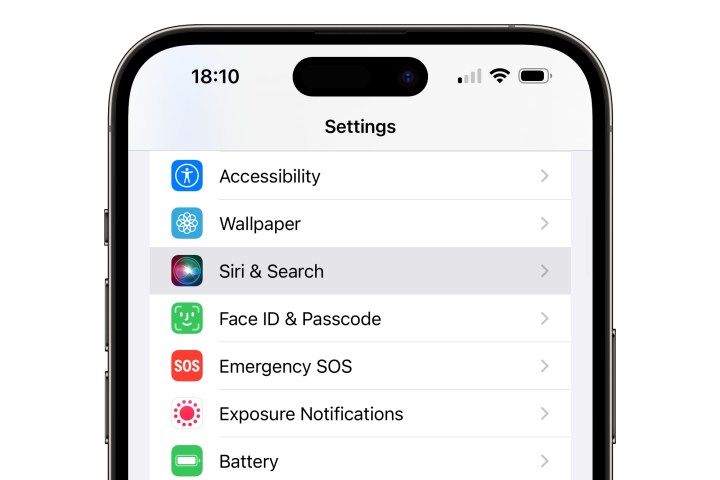
Bước 2: Chọn Siri & Search.
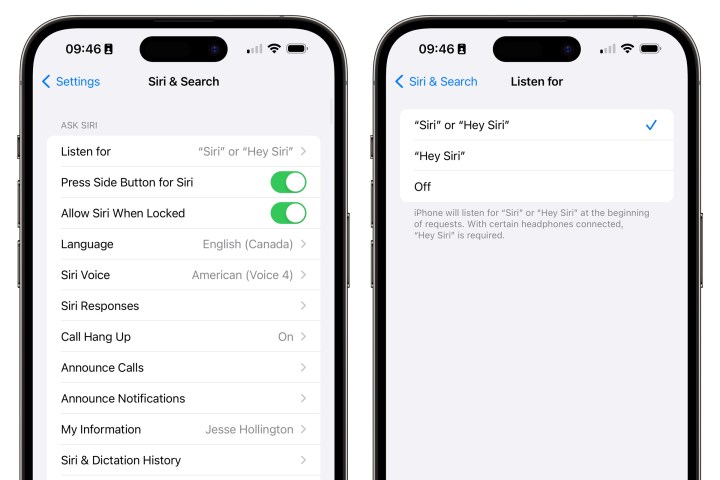
Bước 3: Nếu bạn đang chạy iOS 17, iPadOS17 hoặc watchOS 10 hoặc các phiên bản mới hơn, hãy chọn Nghe ở trên cùng. Trên màn hình tiếp theo, chọn Tắt để tắt hoàn toàn việc đánh thức Siri bằng giọng nói.
Ngoài ra, bạn có thể chọn "Hey Siri" để thay đổi thành chỉ nghe toàn bộ cụm từ "Hey Siri" giống như đã làm trong các phiên bản iOS, iPadOS và watchOS trước. Điều này có thể giúp giảm nguy cơ vô tình đánh thức Siri khi bạn không gọi.
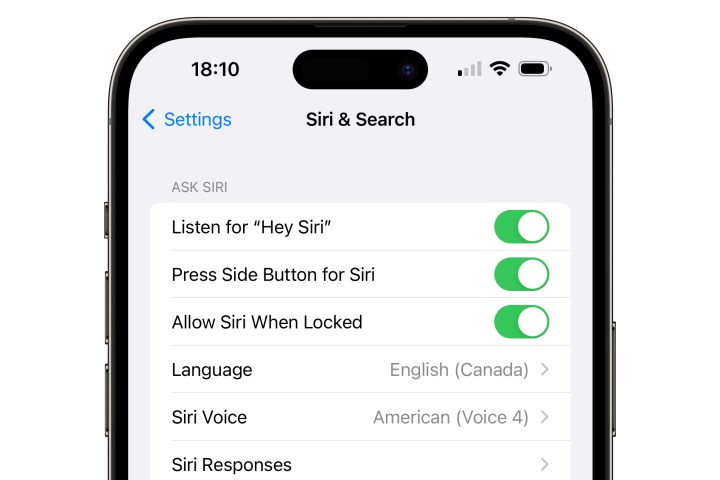
Bước 4: Nếu bạn đang chạy iOS 16, iPadOS 16 hoặc watchOS 9 trở về trước, lựa chọn duy nhất của bạn là tắt hoàn toàn Nghe “Hey Siri”.
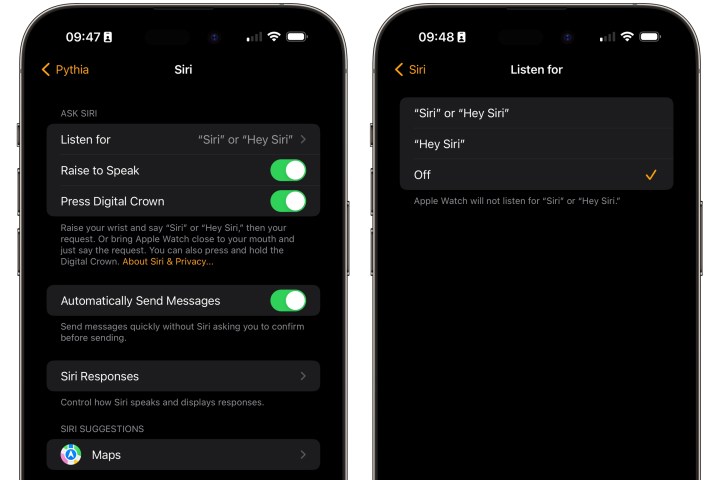
Bước 5: Nếu bạn đã tắt hoàn toàn tính năng này, iPhone, iPad hoặc Apple Watch của bạn sẽ không còn nghe cụm từ khóa nữa nhưng bạn vẫn có thể kích hoạt Siri theo yêu cầu bằng cách nhấn và giữ nút bên trên iPhone hoặc iPad hoặc Digital Crown trên Apple Watch của bạn. Bạn vẫn có thể giơ cổ tay lên để nói chuyện với Siri trên đồng hồ miễn là bạn đã bật tùy chọn đó.
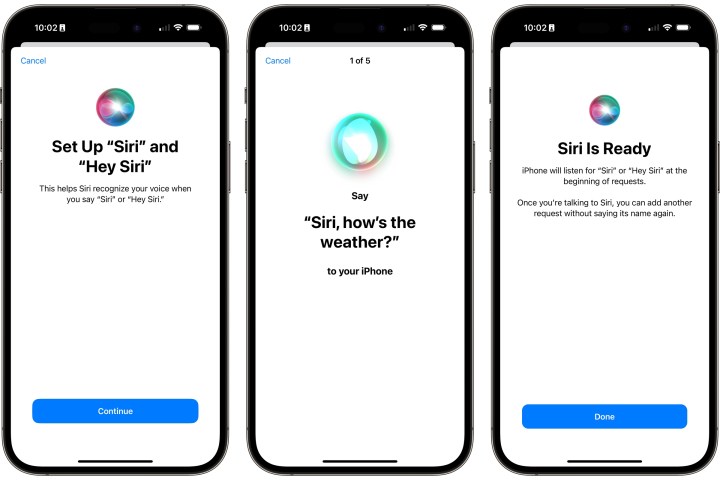
Bước 6: Nếu sau này muốn bật lại "Hey Siri", bạn chỉ cần lặp lại các bước trên; chỉ cần lưu ý rằng bạn sẽ phải đào tạo lại giọng nói của Siri bằng cách nói một vài cụm từ mẫu.
Cách tắt Gợi ý của Siri
Trong số những cải tiến gần đây của Apple đối với Spotlight là Gợi ý của Siri. Siri hiện đưa ra đề xuất cho những việc như gọi vào cuộc họp, xác nhận cuộc hẹn, tạo email, tìm kiếm Safari và các hành động khác dựa trên thói quen hàng ngày cũng như cách bạn sử dụng ứng dụng của mình. Bạn có quyền kiểm soát cách những đề xuất đó xuất hiện hay không.
Nếu bạn thường thấy Gợi ý của Siri hữu ích nhưng muốn tắt một số hoặc tất cả chúng thì đây là cách thực hiện.
Bước 1: Mở ứng dụng Cài đặt trên iPhone hoặc iPad của bạn và chọn Siri & Search.
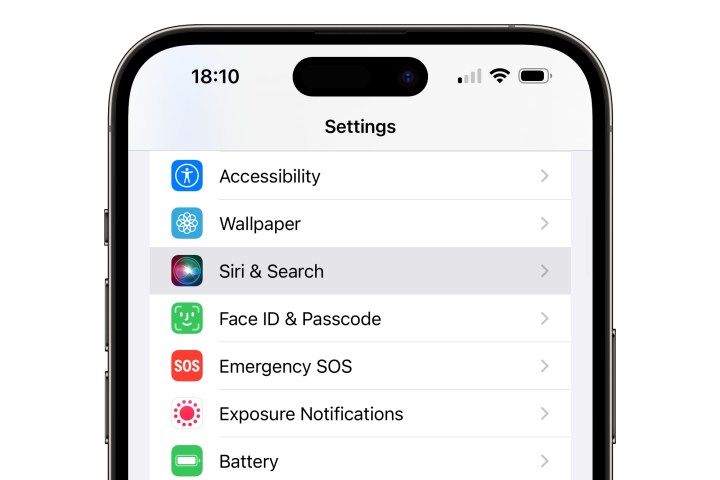
Bước 2: Cuộn xuống và tắt Cho phép thông báo, Hiển thị trong Thư viện ứng dụng & Tiêu điểm, Hiển thị khi chia sẻ hoặc Hiển thị khi nghe. Bạn có thể chọn bất kỳ sự kết hợp nào của các công tắc đó hoặc tất cả chúng để điều chỉnh các tính năng tương ứng.
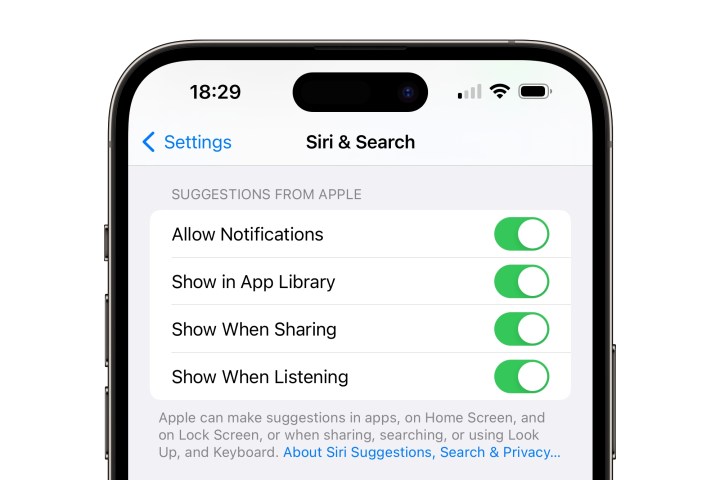
Bước 3: Bạn có thể tinh chỉnh thêm tùy chọn Siri của mình bằng cách cuộn xuống và tắt đề xuất Siri chỉ dành cho các ứng dụng cụ thể. Ví dụ: nếu bạn không muốn Siri cung cấp cho bạn những gợi ý liên quan đến Safari, hãy chọn Safari.
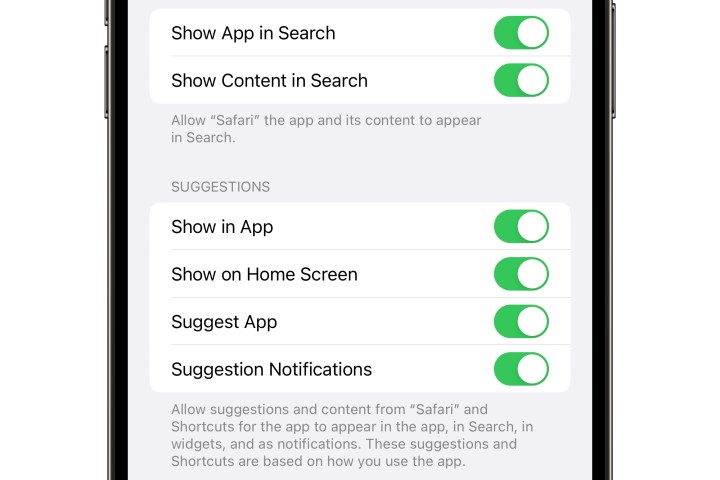
Bước 4: Vuốt thanh trượt để tắt bất kỳ chức năng nào bạn muốn tắt. Ví dụ: tắt Hiển thị trong ứng dụng sẽ ngăn Siri đưa ra đề xuất khi bạn đang sử dụng Safari. Mặt khác, việc tắt Hiển thị nội dung trong tìm kiếm sẽ ngăn nội dung từ Safari, chẳng hạn như lịch sử hoặc dấu trang của bạn, xuất hiện khi thực hiện tìm kiếm Spotlight trong iOS 16.
Cách tắt đồng bộ hóa iCloud của Siri
Siri sử dụng rộng rãi công nghệ học máy để cá nhân hóa các phản ứng của nó đối với cuộc sống và thói quen của bạn. Khi Siri trở nên quen thuộc hơn với bạn, nó sẽ trở nên hiệu quả và hữu ích hơn mỗi khi bạn gọi nó.
Bạn có thể sử dụng iCloud để đồng bộ hóa trí thông minh học máy của Siri trên tất cả các thiết bị Apple của bạn. Tính năng này thường được bật theo mặc định nếu bạn chọn tham gia các tính năng chia sẻ iCloud khi thiết lập iPhone hoặc iPad, nhưng bạn có thể tắt tính năng này bất kỳ lúc nào từ cài đặt iCloud nếu bạn muốn giữ những gì Siri đã biết về bạn chỉ được lưu trữ trên thiết bị của bạn. thiết bị cục bộ.
Bước 1: Mở ứng dụng Cài đặt iPhone hoặc iPad và chọn tên của bạn ở trên cùng.
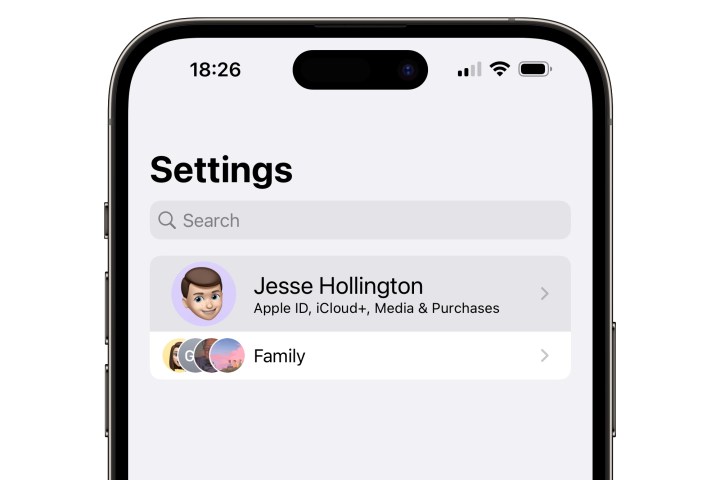
Bước 2: Chọn iCloud.
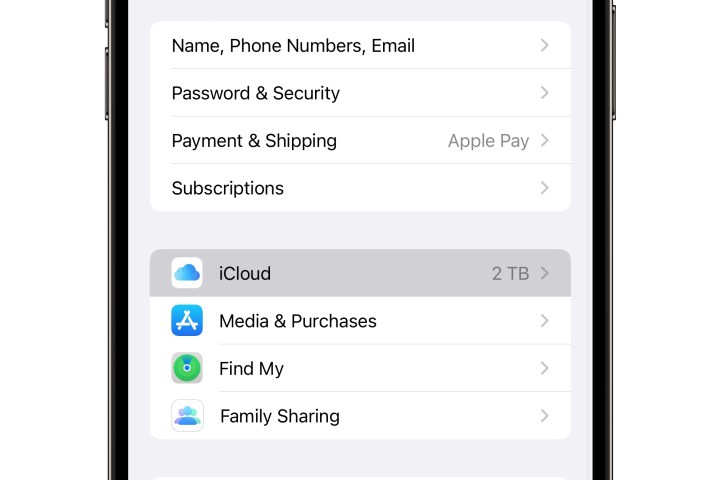
Bước 3: Chọn Hiển thị tất cả.
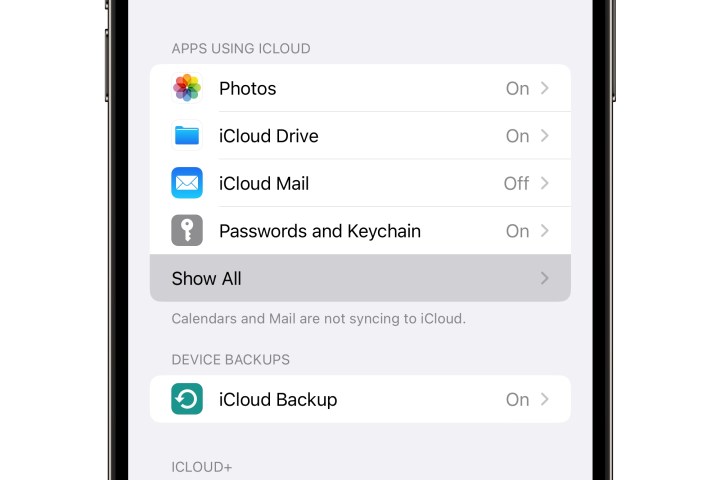
Bước 4: Cuộn xuống, tìm Siri và tắt nó đi.
Nếu sau này bạn thay đổi ý định, bạn có thể dễ dàng bật lại mọi chức năng của Siri bằng cách đảo ngược các bước được mô tả ở trên.
Xem nhiều nhất
Điện thoại bị nổi quảng cáo liên tục nên khắc phục thế nào
674,695 lượt xem3 cách sửa file PDF bạn không thể bỏ qua - Siêu dễ
461,082 lượt xemMẹo khắc phục điện thoại bị tắt nguồn mở không lên ngay tại nhà
241,608 lượt xemCách xoá đăng lại trên TikTok (và tại sao bạn nên làm như vậy)
217,009 lượt xemLý giải vì sao màn hình cảm ứng bị liệt một phần và cách khắc phục
196,863 lượt xem

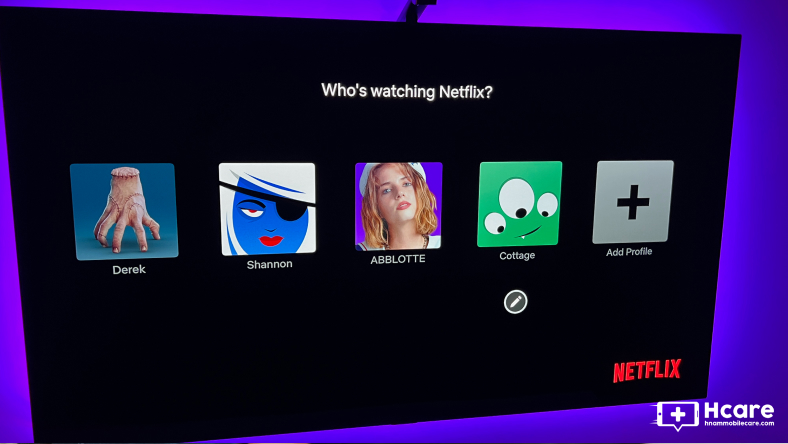
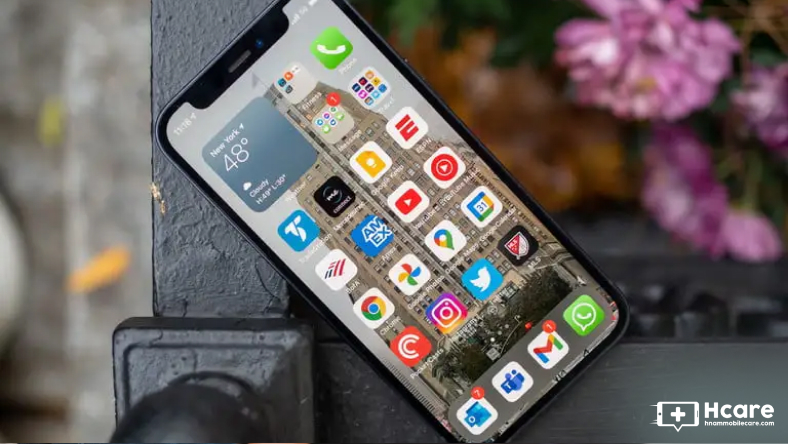

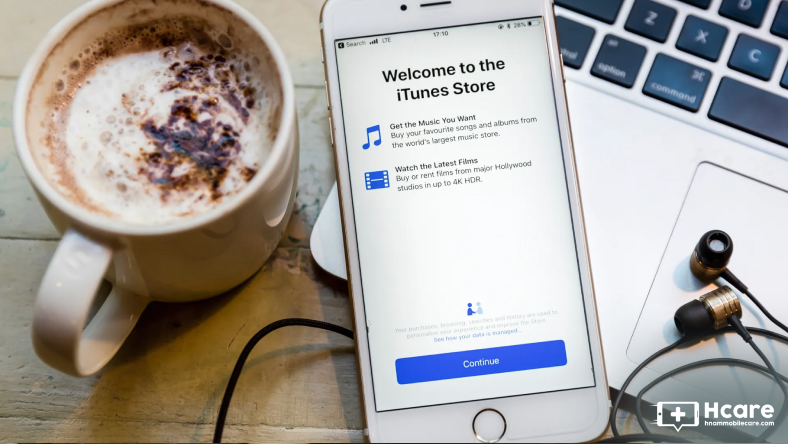
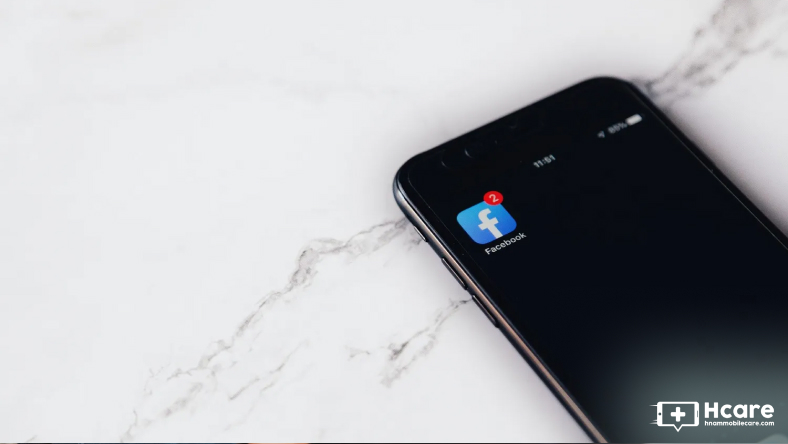







Thảo luận
Chưa có thảo luận nào về Bài viết Cách tắt Siri trên iPhone, iPad hoặc Apple Watch của bạn