Cách thay đổi màu biểu tượng ứng dụng trong iOS 18

Bản cập nhật iOS 18 sắp tới đang tạo nên nhiều tiếng vang vì Apple Intelligence. Nhưng bản cập nhật cũng bao gồm các công cụ tùy chỉnh mới, chẳng hạn như khả năng được mong đợi từ lâu là thay đổi giao diện của các biểu tượng trên màn hình chính.
Tùy chỉnh màn hình chính không phải là điều hoàn toàn mới đối với iPhone, mặc dù iOS 18 xây dựng nó theo những cách khá thú vị bao gồm khả năng thay đổi màu sắc của biểu tượng ứng dụng. Nó bổ sung một mức độ cá nhân hóa chưa từng có trên iPhone trước đây và rất thú vị khi sử dụng. Đây là cách nó hoạt động.
Cách thay đổi màu biểu tượng ứng dụng trong iOS 18
Có hai cách để bạn có thể điều chỉnh giao diện của biểu tượng trong iOS 18. Đầu tiên, bạn có thể bật biểu tượng để tự động điều chỉnh giao diện dựa trên thời gian trong ngày. Ngoài ra, bạn có thể thêm tông màu đầy màu sắc vào biểu tượng để phù hợp với phong cách hoặc tâm trạng của bạn.
Bước 1: Để vào chế độ Chỉnh sửa trong iOS 18, hãy nhấn và giữ vào một vùng trống trên màn hình chính của iPhone cho đến khi các biểu tượng bắt đầu rung chuyển.
Bước 2: Tiếp theo, chọn biểu tượng Chỉnh sửa ở góc trên bên trái.
Bước 3: Chọn Tùy chỉnh từ menu Chỉnh sửa.
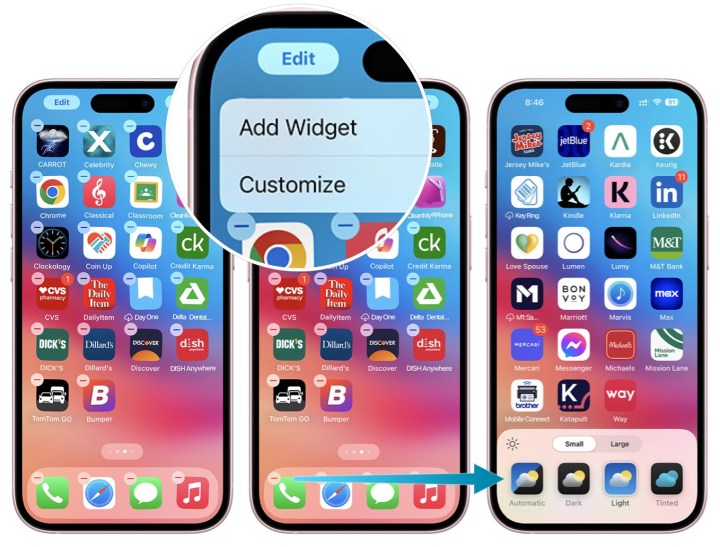
Bước 4: Để điều chỉnh màu sắc của các biểu tượng cho phù hợp với thời gian trong ngày, hãy chạm vào Tự động.
Bước 5: Bạn cũng có thể chạm vào Tối để các biểu tượng luôn tối hoặc Sáng để chúng có màu nhạt 24/7.
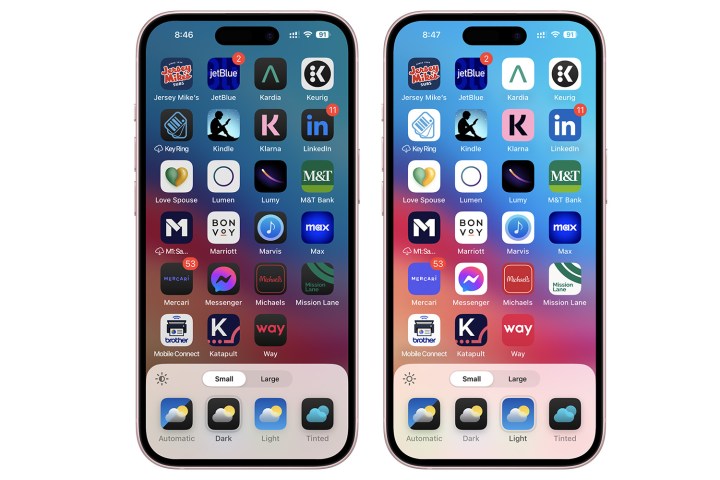
Bước 6: Ngoài ra còn có tùy chọn Tinted nằm bên cạnh Automatic, Dark và Light. Chạm vào tùy chọn này để điều chỉnh màu sắc cho các biểu tượng ứng dụng của bạn. Bạn có thể sử dụng thanh trượt để chọn màu cụ thể và một thanh trượt khác để điều chỉnh cường độ của màu sắc.
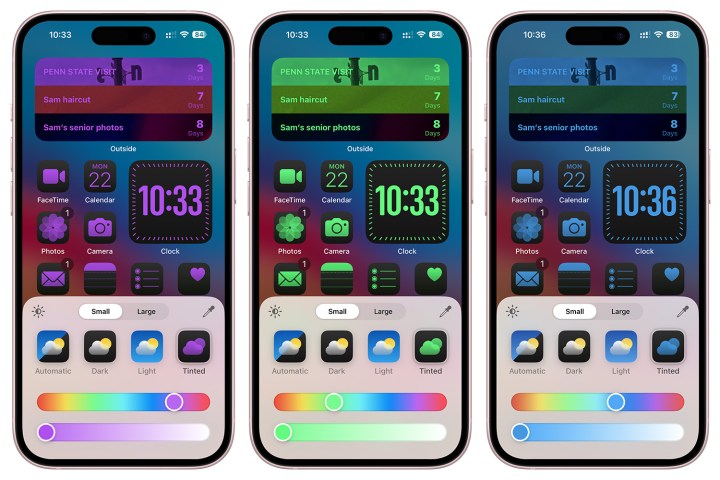
Bước 7: Bạn cũng có thể sử dụng biểu tượng ống nhỏ giọt để điều chỉnh màu sắc của biểu tượng iPhone sao cho phù hợp với màu trên nền hiện có.
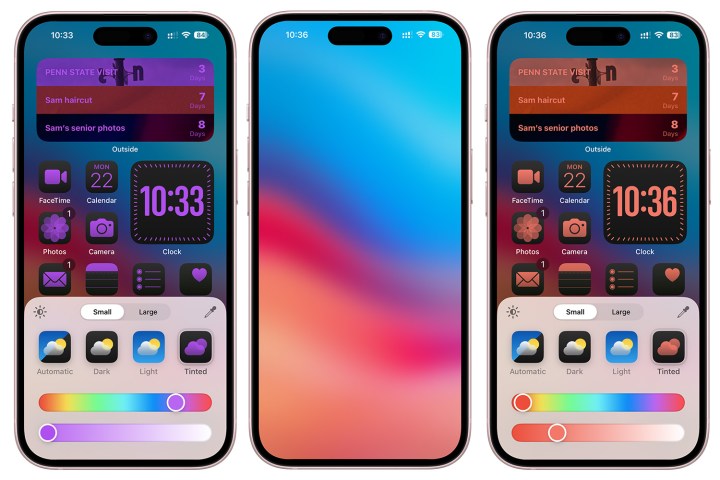
Bước 8: Một cách khác để tùy chỉnh màn hình chính iPhone của bạn trong iOS 18 là làm cho các biểu tượng lớn hơn. Bạn có thể thực hiện việc này bằng cách một lần nữa vào chế độ chỉnh sửa mới. Từ đây, chuyển đổi Large. Như bạn có thể thấy, bằng cách làm như vậy, các biểu tượng trên màn hình chính sẽ lớn hơn và các từ bên dưới chúng sẽ bị xóa. Nhấn Small để đưa các biểu tượng trở lại kích thước thông thường của chúng.
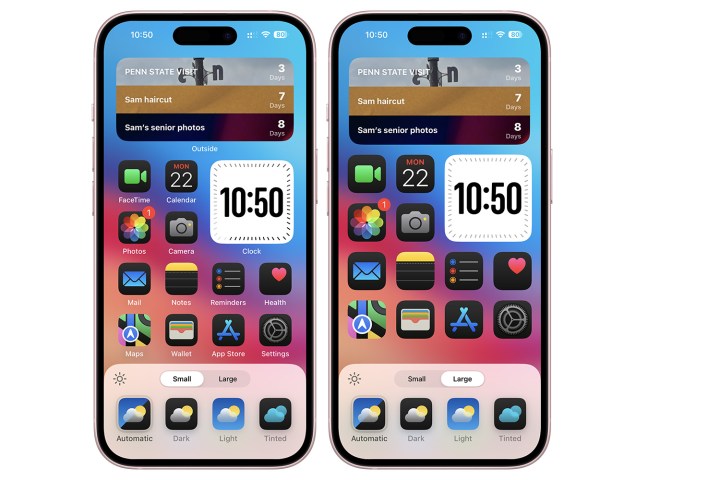
Và thế là xong! Các công cụ tùy chỉnh biểu tượng ứng dụng của iOS 18 có thể không toàn diện như những gì bạn tìm thấy trên điện thoại Android, nhưng nó bổ sung thêm một yếu tố thú vị khác vào tùy chỉnh màn hình chính. Và bây giờ, bạn đã biết cách hoạt động của nó.
Xem nhiều nhất
Điện thoại bị nổi quảng cáo liên tục nên khắc phục thế nào
674,735 lượt xem3 cách sửa file PDF bạn không thể bỏ qua - Siêu dễ
461,087 lượt xemMẹo khắc phục điện thoại bị tắt nguồn mở không lên ngay tại nhà
241,614 lượt xemCách xoá đăng lại trên TikTok (và tại sao bạn nên làm như vậy)
217,016 lượt xemLý giải vì sao màn hình cảm ứng bị liệt một phần và cách khắc phục
196,868 lượt xem


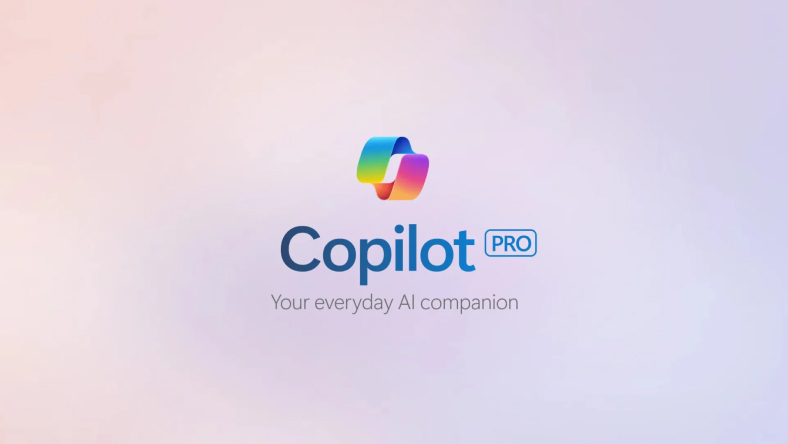
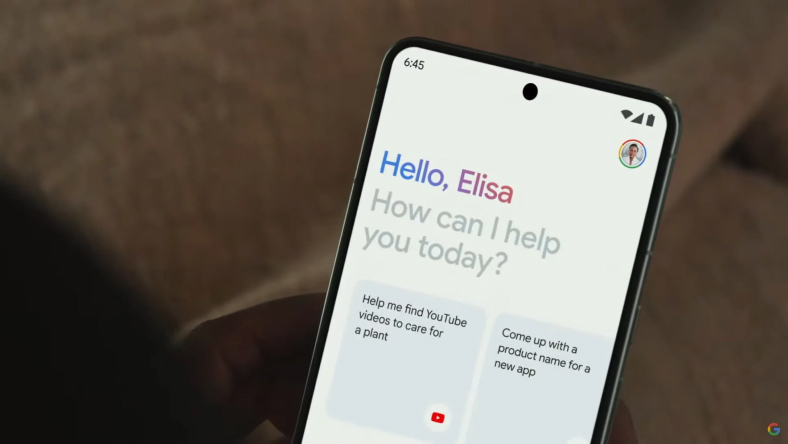
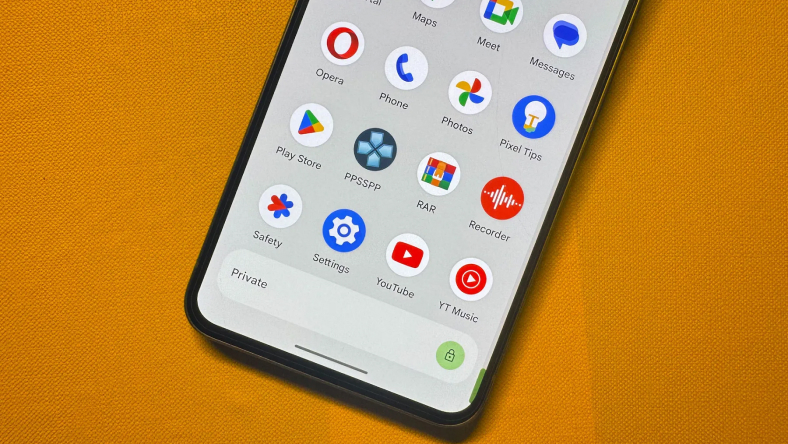








Thảo luận
Chưa có thảo luận nào về Bài viết Cách thay đổi màu biểu tượng ứng dụng trong iOS 18