Cách thêm âm thanh vào PowerPoint
Trình chiếu không chỉ là những gì bạn nhìn thấy. Bằng cách thêm âm thanh như nhạc, lồng tiếng hoặc hiệu ứng âm thanh, bạn có thể cải thiện bản trình bày PowerPoint của mình hoặc làm cho bản trình bày hữu ích hơn với khán giả.
Bạn có thể thêm nhạc nền gợi lên cảm xúc, ghi âm giọng nói của chính bạn để giải thích các trang chiếu hoặc thêm hiệu ứng âm thanh để tăng thêm chút tinh tế. Chúng tôi sẽ chỉ cho bạn cách thêm âm thanh vào PowerPoint để bạn có thể cải thiện bản trình bày tiếp theo của mình.
Cách thêm âm thanh từ máy tính của bạn
Bạn có thể chèn tệp âm thanh đã lưu vào trình chiếu của mình trên cả Windows và Mac. Đây có thể là một bài hát, giọng nói hoặc hiệu ứng âm thanh.
PowerPoint hỗ trợ các định dạng tệp âm thanh sau: AIFF, AU, MID, MIDI, MP3, MP4 , M4A, WAV và WMA. Lưu ý rằng các phiên bản cũ hơn PowerPoint 2013 có thể không hỗ trợ tất cả các loại tệp được liệt kê. Hãy truy cập Hỗ trợ của Microsoft để biết thêm chi tiết.
Bước 1: Mở bản trình bày của bạn và đi tới trang chiếu mà bạn muốn chèn clip âm thanh. Nếu bạn muốn âm thanh bắt đầu ngay lập tức và phát liên tục qua trình chiếu, hãy chọn trang chiếu đầu tiên.
Bước 2: Chuyển đến tab Insert và phần Media của ribbon ở bên phải.
Bước 3: Nhấp vào Âm thanh để xem các tùy chọn của bạn.
- Trên Windows chọn Audio on My PC.
- Trên máy Mac, chọn Trình duyệt âm thanh hoặc Âm thanh từ tệp.
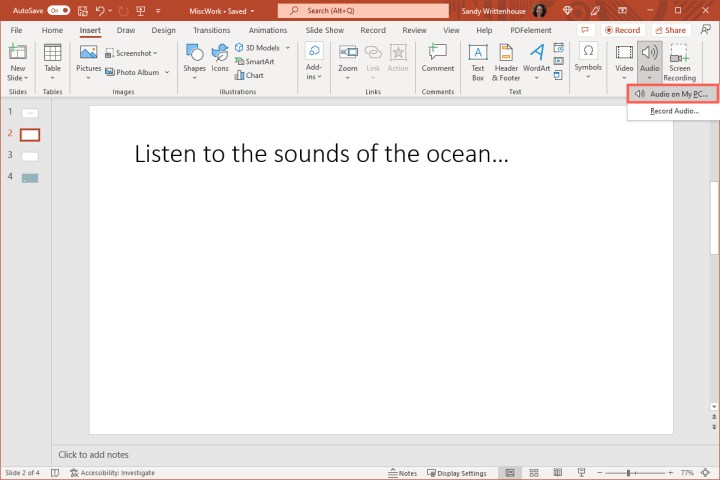
Bước 4: Duyệt tìm file âm thanh, chọn nó và nhấn Insert.
Nếu bạn sử dụng Trình duyệt âm thanh trên máy Mac, hãy kéo tệp âm thanh vào trang chiếu.
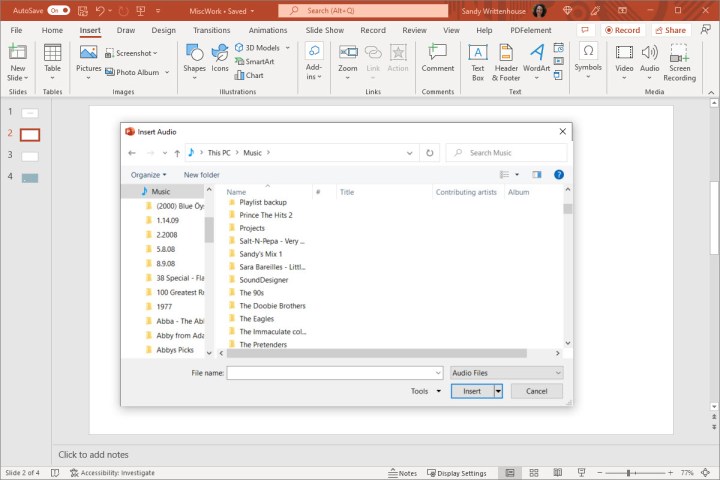
Bước 5: Sau đó, bạn sẽ thấy biểu tượng âm thanh trên trang chiếu của mình với thanh công cụ gồm các điều khiển cơ bản bên dưới.
Bấm vào nút Phát để nghe, tua lại, tua đi hoặc điều chỉnh âm lượng.
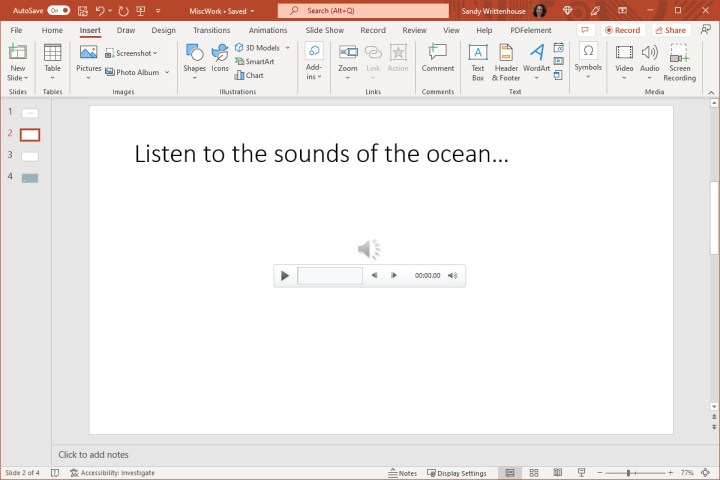
Cách ghi âm thanh trong PowerPoint
Có thể bạn muốn ghi lại âm thanh của riêng mình cho bài thuyết trình. Bạn có thể muốn cung cấp hướng dẫn bằng âm thanh hoặc ghi lại hiệu ứng âm thanh.
Bạn có thể thực hiện việc này trong PowerPoint trên Windows và Mac miễn là bạn đã bật micrô trên máy tính của mình.
Bước 1: Mở bài thuyết trình của bạn và đi tới slide mà bạn muốn chèn âm thanh đã ghi.
Bước 2: Chọn tab Insert và nhấp vào mũi tên bên cạnh Audio trên ribbon.
Bước 3: Chọn Ghi âm.
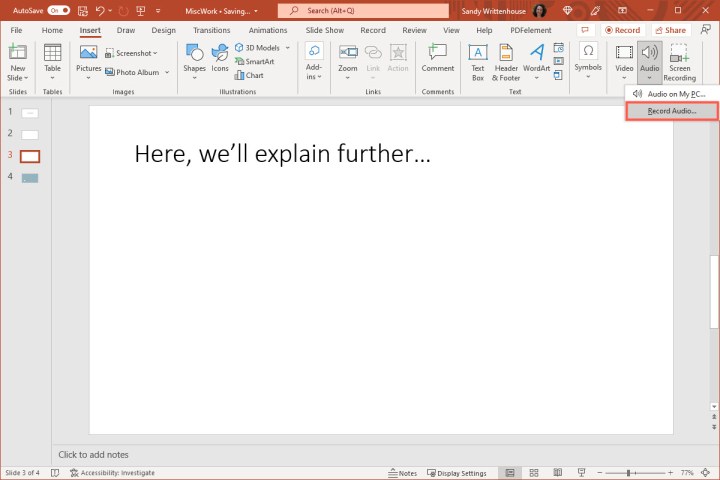
Bước 4: Nhấp vào nút Ghi tròn, màu đỏ và bắt đầu ghi.
- Trên Windows, bạn sẽ thấy màn hình này xuất hiện trong hộp bật lên nhắc bạn đặt tên cho bản ghi.
- Trên máy Mac, bạn sẽ thấy bảng Ghi âm ở bên phải không có tùy chọn tên.
Khi ghi, bạn sẽ thấy thời lượng, điều này rất hữu ích nếu bạn phải giới hạn độ dài.
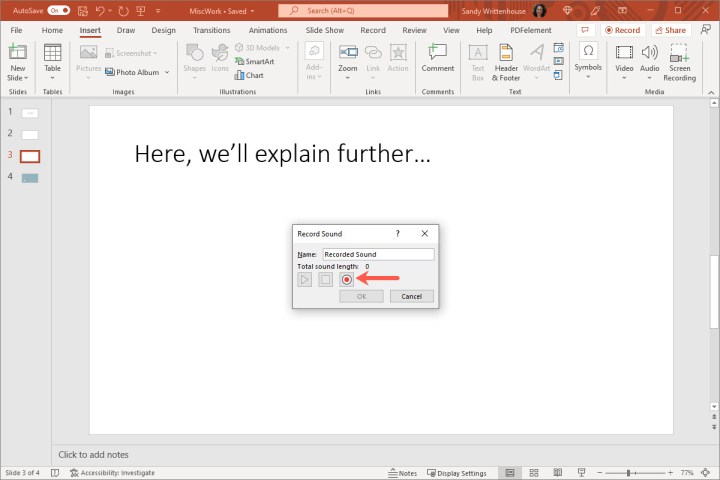
Bước 5: Khi hoàn tất bạn nhấn vào nút Stop hình vuông màu đỏ.
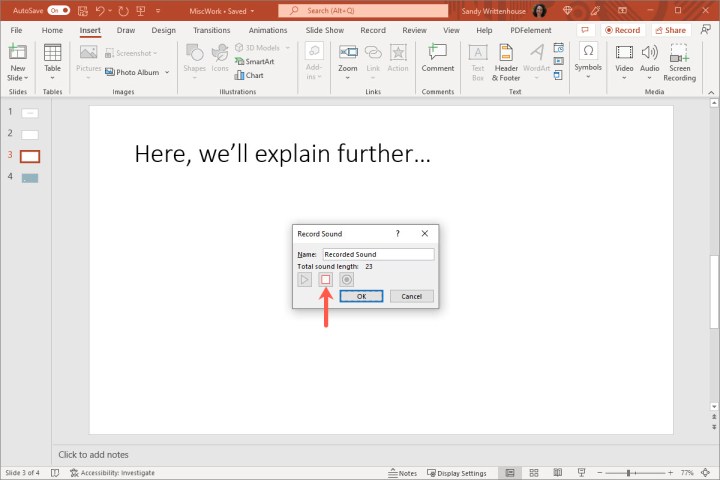
Bước 6: Bạn có thể nghe bản ghi trước khi chèn bằng cách nhấp vào nút Phát. Nếu bạn không hài lòng với kết quả, bạn có thể ghi lại âm thanh.
- Trên Windows, nhấp lại vào nút Ghi. Bản ghi mới sẽ thay thế bản gốc.
- Trên máy Mac, nhấp vào Loại bỏ rồi nhấp vào nút Ghi để bắt đầu lại.
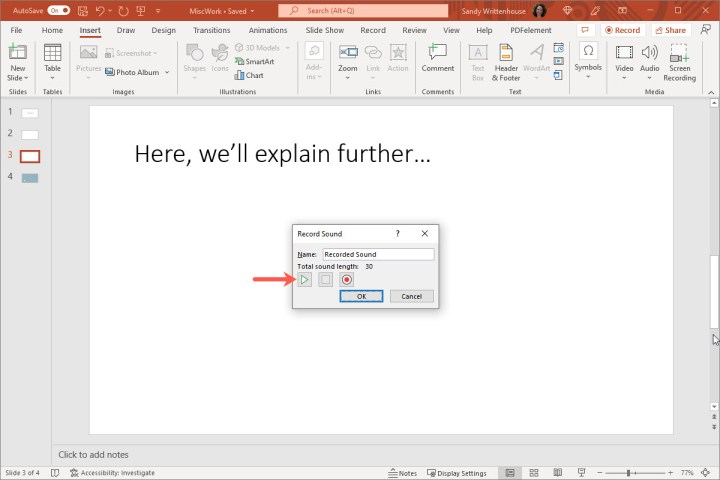
Bước 7: Nếu bạn thích những gì mình nghe được, hãy nhấp vào OK trên Windows hoặc Insert trên Mac để thêm âm thanh vào slide.
Giống như chèn một tệp đã lưu, bạn sẽ thấy biểu tượng âm thanh và các điều khiển cơ bản để phát, chuyển tiếp, tua lại hoặc điều chỉnh âm lượng.
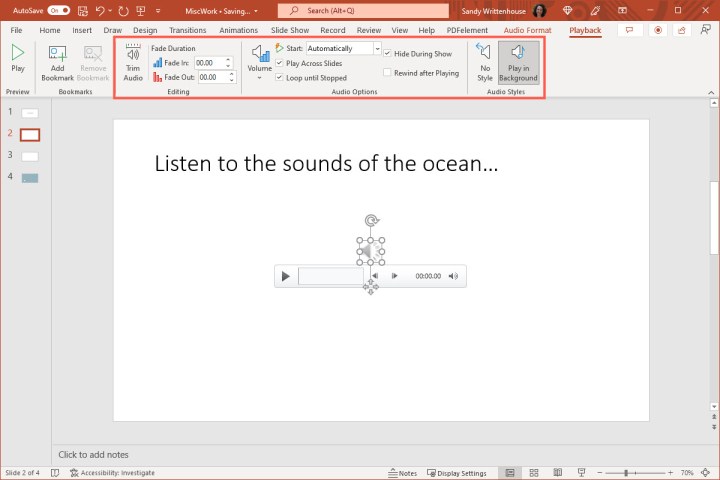
Cách kiểm soát phát lại âm thanh
Sau khi thêm âm thanh vào trang chiếu PowerPoint, bạn có thể điều chỉnh một số cài đặt phát lại. Chọn biểu tượng Âm thanh trên slide và chuyển đến tab Phát lại.
Dưới đây là một số cách hữu ích để tùy chỉnh phát lại âm thanh của bạn:
- Trim Audio: Nếu muốn rút ngắn âm thanh thì chọn tùy chọn này. Sử dụng hộp bắt đầu và kết thúc hoặc thanh trượt để cắt clip. Sau đó, nhấp vào OK trên Windows hoặc Trim trên Mac.
- Thời lượng mờ dần: Có thể bạn muốn bắt đầu âm thanh bằng cách tăng dần âm thanh hoặc kết thúc bằng cách giảm dần âm thanh. Sử dụng phần Thời lượng mờ dần để chọn thời gian.
- Âm lượng: Bạn có thể đặt âm lượng cho âm thanh ở mức thấp, trung bình hoặc cao khi âm thanh phát trong khi trình chiếu .
- Bắt đầu: Chọn cách bạn muốn âm thanh bắt đầu phát. Bạn có thể chọn Trong trình tự nhấp chuột, Tự động hoặc Khi được nhấp vào.
- Play Across Slides: Nếu muốn âm thanh phát liên tục qua từng slide thì tích vào ô này.
- Lặp lại cho đến khi dừng: Để lặp lại âm thanh cho đến khi bạn dừng nó, hãy chọn hộp này.
- Ẩn trong khi trình chiếu: Để ẩn biểu tượng âm thanh trên slide của bạn, hãy chọn hộp này.
- Tua lại sau khi phát: Để tua lại clip về phần đầu sau khi phát, hãy chọn hộp này.
- Phát trong nền: Tùy chọn này sử dụng cả Play Across Slides và Loop Until Stopped.
Cho dù bạn muốn thêm bài hát, tiếng vỗ tay hay giọng nói của chính mình, thật dễ dàng để thêm âm thanh vào trình chiếu PowerPoint của bạn.
digitaltrends
Xem nhiều nhất
Điện thoại bị nổi quảng cáo liên tục nên khắc phục thế nào
675,144 lượt xem3 cách sửa file PDF bạn không thể bỏ qua - Siêu dễ
461,202 lượt xemMẹo khắc phục điện thoại bị tắt nguồn mở không lên ngay tại nhà
241,727 lượt xemCách xoá đăng lại trên TikTok (và tại sao bạn nên làm như vậy)
217,113 lượt xemLý giải vì sao màn hình cảm ứng bị liệt một phần và cách khắc phục
196,970 lượt xem

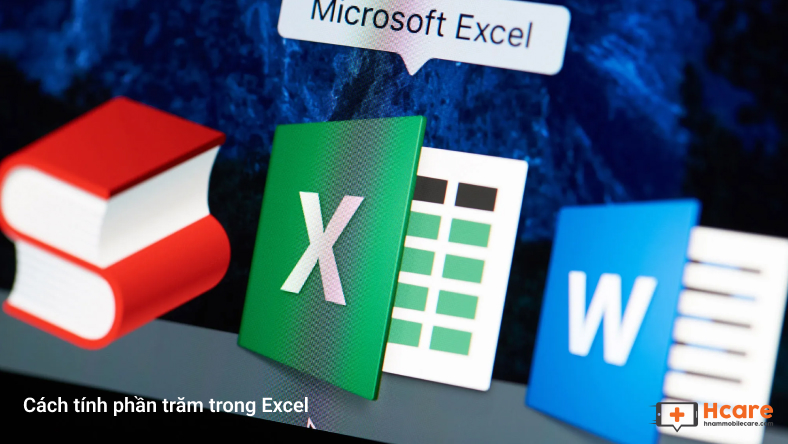

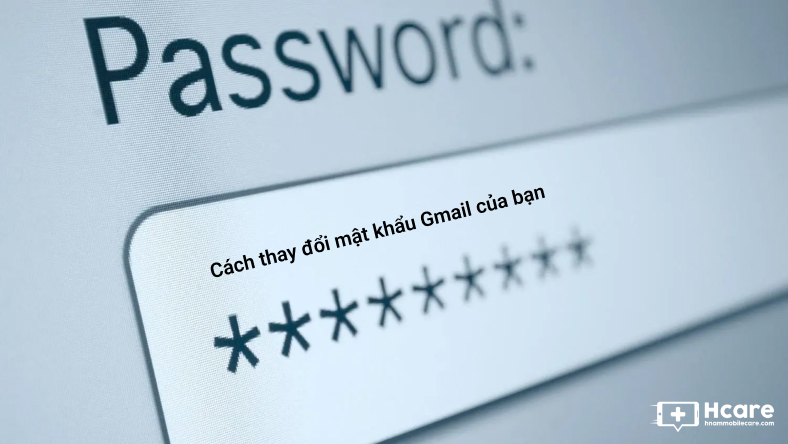
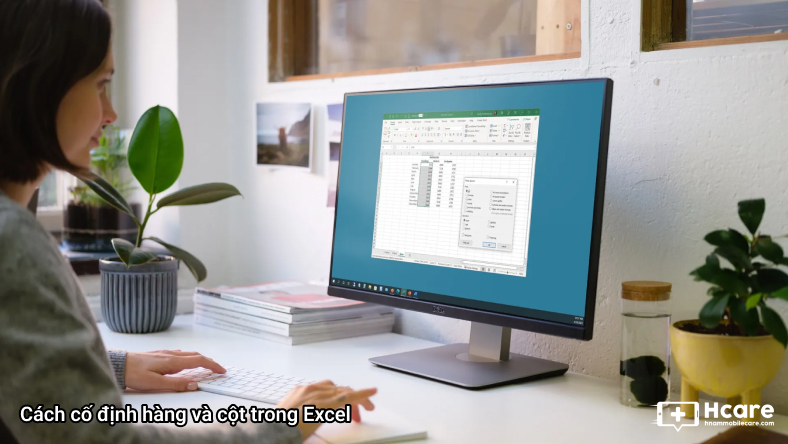

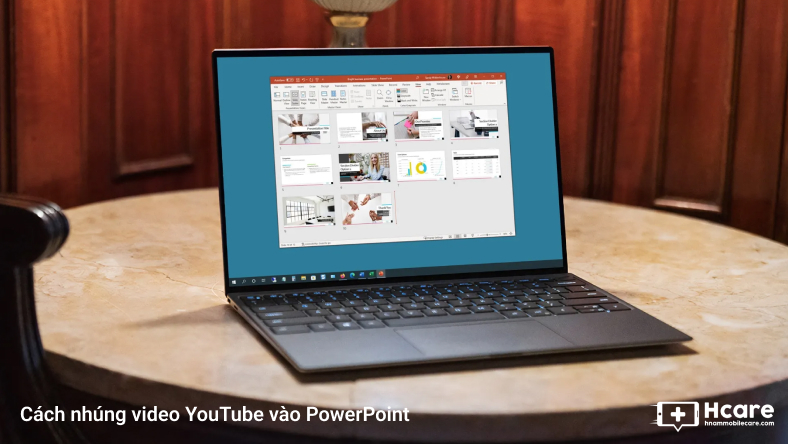






Thảo luận
Chưa có thảo luận nào về Bài viết Cách thêm âm thanh vào PowerPoint