Cách thêm bóng đổ trong Photoshop

Nếu bạn đang chỉnh sửa ảnh sản phẩm, tạo bản vẽ chân thực hoặc chỉ muốn thêm chiều sâu cho vật thể, hãy cân nhắc áp dụng hiệu ứng đổ bóng.
Có hai cách dễ dàng để thêm bóng đổ trong Adobe Photoshop bao gồm bóng đổ bên ngoài đối tượng hoặc bóng đổ bên trong đối tượng. Hãy cùng xem cách tạo cả hai hiệu ứng này chỉ trong một vài bước.
Thêm bóng đổ trong Photoshop
Bạn có thể tạo cho một vật thể, chủ thể hoặc văn bản vẻ ngoài của ánh sáng từ trên cao đổ bóng. Đây được gọi là hiệu ứng đổ bóng, là hiệu ứng phổ biến mà chúng ta thấy trong cuộc sống hàng ngày. Bóng đổ lệch ra bên ngoài vật thể.
Ví dụ, chúng ta sẽ thêm bóng đổ vào một hình dạng đơn giản, nhưng bạn có thể sử dụng nó cho các đối tượng trong ảnh hoặc văn bản trong hình ảnh.
Bước 1: Chọn đối tượng và mở khóa lớp của đối tượng đó trong bảng Layers ở bên phải.
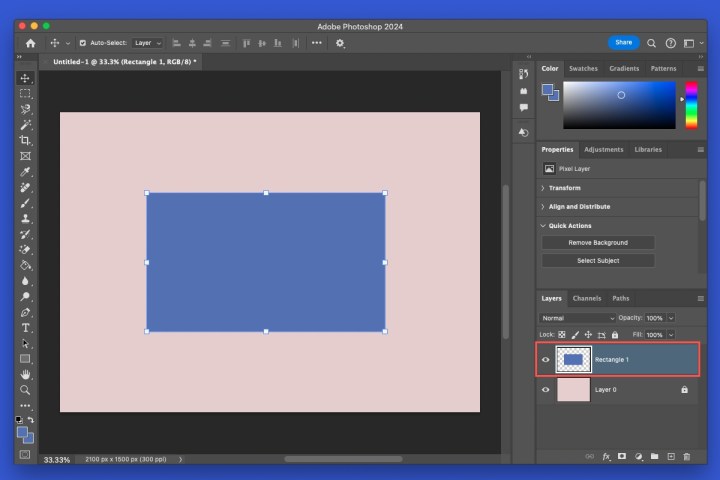
Bước 2: Mở menu Add layer style (biểu tượng FX) ở cuối bảng điều khiển và chọn Drop Shadow.
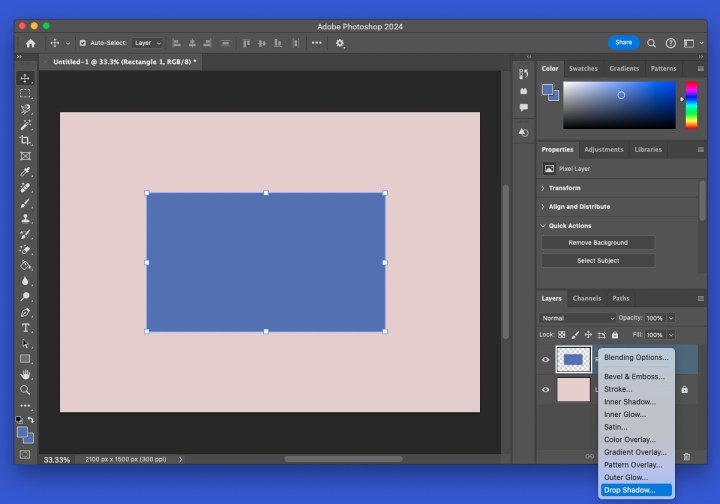
Bước 3: Trong cửa sổ bật lên, chọn cài đặt cho bóng đổ trong phần Structure. Khi bạn thực hiện điều chỉnh, bạn có thể thấy bản xem trước ở bên phải cũng như trên hình ảnh của mình.
- Blend Mode: Chọn kiểu pha trộn bạn muốn sử dụng và chọn màu bóng ở bên phải. Bạn có thể xem trước các kiểu khác nhau, nhưng Multiply và Linear Burn hoạt động tốt.
- Opacity: Độ mờ đục của bóng đổ, quyết định mức độ nổi bật của bóng đổ.
- Angle: Góc tạo ra bóng đổ bằng cách xoay nút xoay hoặc nhập giá trị.
- Distance: Khoảng cách từ bóng đổ ra, tức là khoảng cách mà bóng đổ tách ra.
- Spread: Độ mờ dần của bóng tối.
- Size: Kích thước của bóng.
Trong phần Chất lượng, tùy chọn điều chỉnh Contour và Noise theo sở thích của bạn. Thông thường, bạn sẽ để chúng ở mặc định nhưng có thể thử nghiệm với các cài đặt khác nhau.
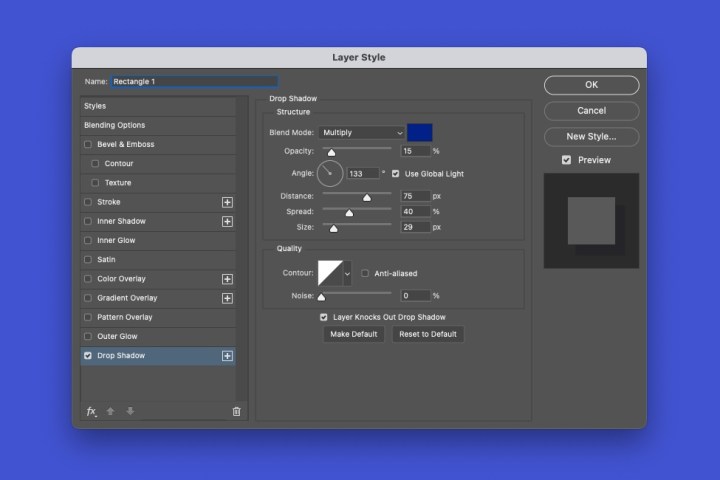
Bước 4: Chọn OK khi bạn hoàn tất để áp dụng hiệu ứng đổ bóng.
Nếu bạn muốn chỉnh sửa bóng đổ sau khi áp dụng, hãy nhấp đúp vào Drop Shadow trong lớp đối tượng để mở lại hộp bật lên và thực hiện thay đổi.
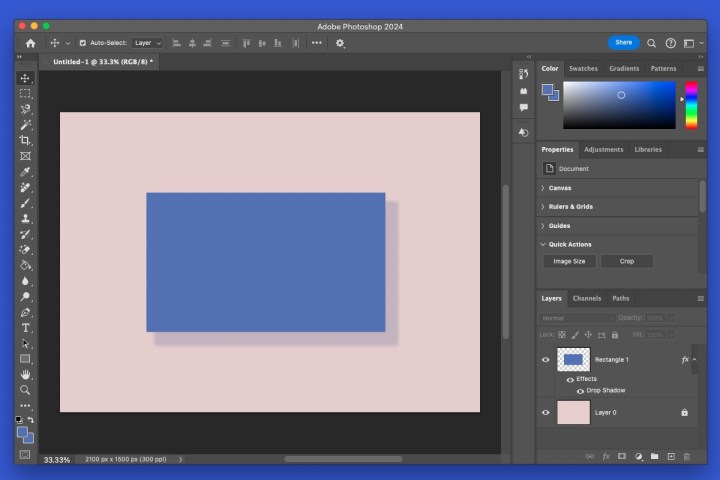
Thêm bóng đổ bên trong trong Photoshop
Ngược lại với hiệu ứng đổ bóng trong Photoshop, bạn có thể thêm bóng đổ bên trong. Kiểu hiệu ứng này có bóng đổ bên trong đối tượng hoặc văn bản thay vì bên ngoài như hiệu ứng đổ bóng. Nó có thể tạo ra diện mạo thú vị và độc đáo.
Bước 1: Chọn đối tượng và mở khóa lớp của đối tượng đó trong bảng Layers ở bên phải.
Bước 2: Mở menu Add layer style ở cuối bảng điều khiển và chọn Inner Shadow.
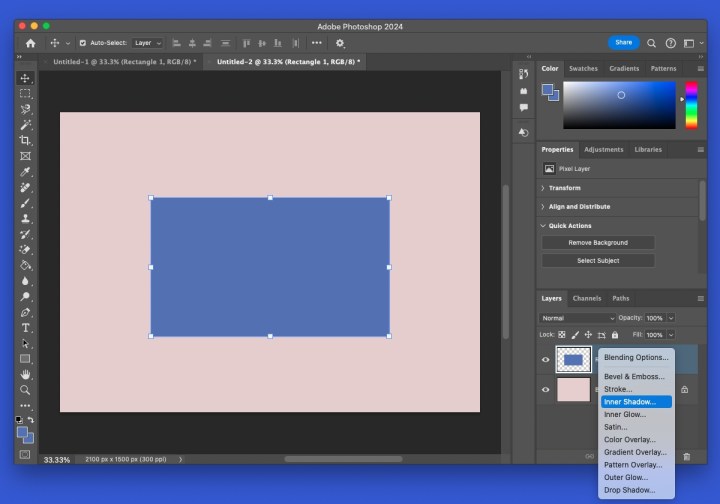
Bước 3: Trong cửa sổ bật lên, chọn cài đặt cho bóng đổ bên trong trong phần Structure và Quality. Chúng giống với những cài đặt ở trên cho bóng đổ nhưng thay vì Spread, cài đặt được gọi là Choke.
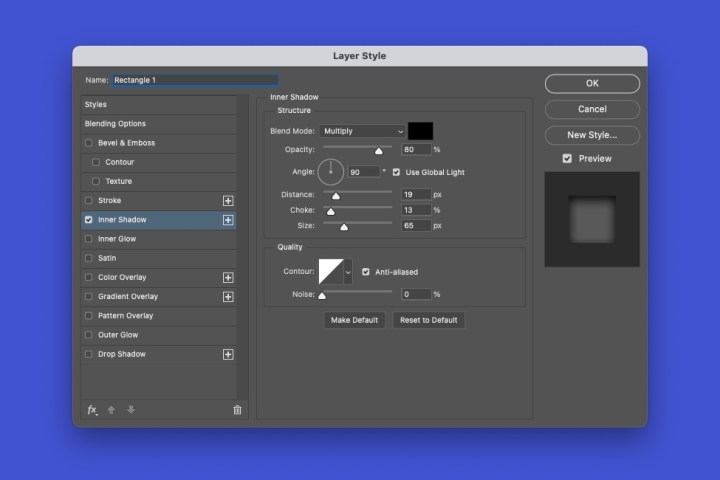
Bước 4: Chọn OK khi hoàn tất và bạn sẽ có phần bóng đổ bên trong.
Để chỉnh sửa bóng đổ bên trong sau khi áp dụng, hãy nhấp đúp vào Inner Shadow trong lớp của đối tượng để mở lại hộp bật lên.
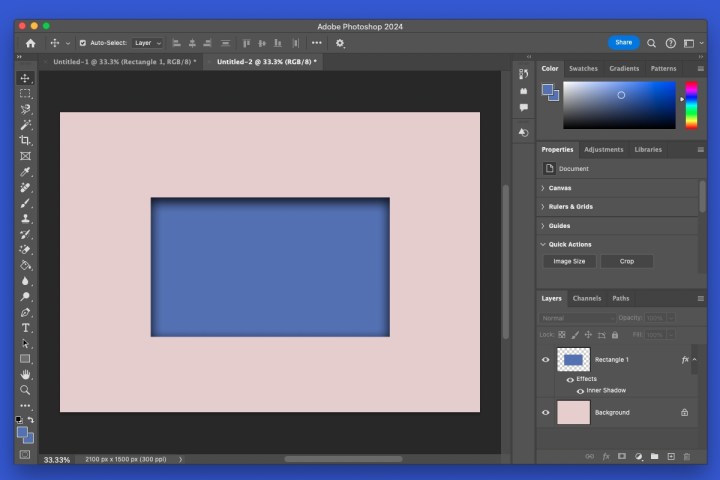
Câu hỏi thường gặp
Làm thế nào để thêm điểm sáng và bóng tối trong Photoshop?
Khác với đổ bóng và đổ bóng bên trong trong Photoshop, bạn có thể điều chỉnh các thành phần sáng nhất và tối nhất trong hình ảnh bằng công cụ tô sáng và đổ bóng. Mở Image trong menu, di chuyển đến Adjustments và chọn Shadows/Highlights. Sử dụng cửa sổ bật lên để chỉnh sửa lượng, tông màu và bán kính cho bóng và đổ bóng.
Tại sao phải thêm bóng vào hình ảnh?
Bóng đổ làm tăng chiều sâu cho vật thể khiến vật thể trông thực tế hơn. Điều này có thể quan trọng khi tiếp thị sản phẩm, ví dụ. Ngay cả với văn bản, bạn có thể thêm bóng đổ để làm cho văn bản trông như thể nó nhô lên khỏi trang hoặc chìm vào trong trang.
Làm thế nào để xóa lớp bóng trong Photoshop?
Nếu sau khi thêm hiệu ứng đổ bóng, bạn quyết định xóa hiệu ứng đó, bạn có thể thực hiện chỉ trong vài bước. Chọn lớp Effects chứa bóng, nhấp chuột phải và chọn Clear Layer Style.
Xem nhiều nhất
Điện thoại bị nổi quảng cáo liên tục nên khắc phục thế nào
675,016 lượt xem3 cách sửa file PDF bạn không thể bỏ qua - Siêu dễ
461,167 lượt xemMẹo khắc phục điện thoại bị tắt nguồn mở không lên ngay tại nhà
241,691 lượt xemCách xoá đăng lại trên TikTok (và tại sao bạn nên làm như vậy)
217,081 lượt xemLý giải vì sao màn hình cảm ứng bị liệt một phần và cách khắc phục
196,934 lượt xem



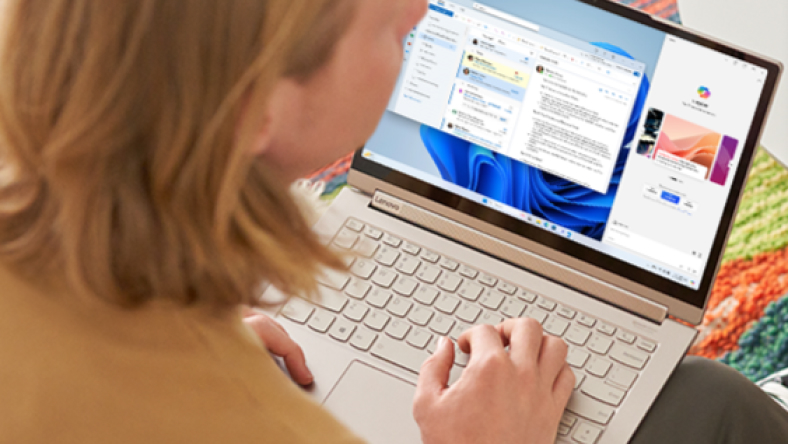
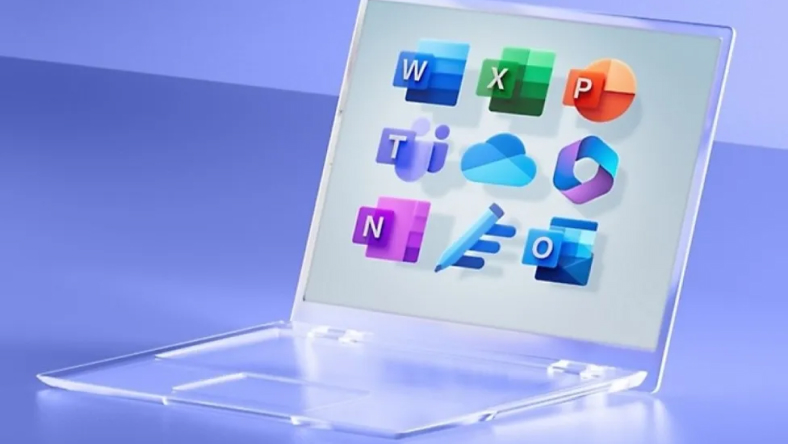

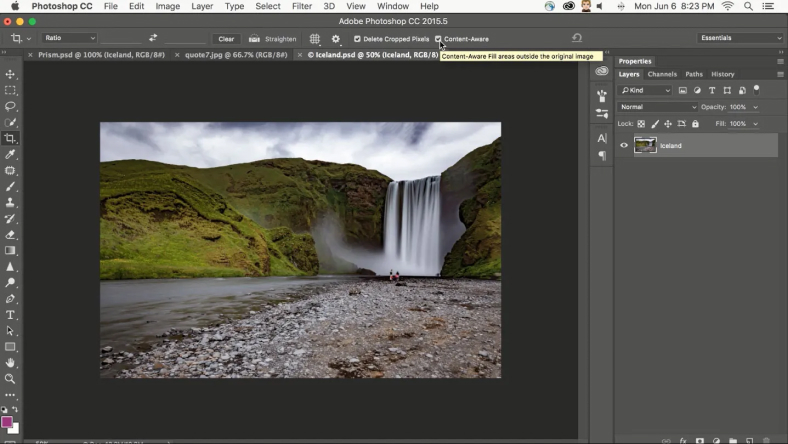






Thảo luận
Chưa có thảo luận nào về Bài viết Cách thêm bóng đổ trong Photoshop