Cách thêm chữ ký trong Gmail
Mặc dù có thể không cần thiết cho các email cá nhân hoặc khi bạn chia sẻ các video hài hước về mèo với các thành viên trong gia đình, nhưng rất nhiều người dùng Gmail muốn có chữ ký email vì lý do công việc. Thay vì phải nhập số điện thoại hoặc thông tin liên hệ của bạn mọi lúc, Gmail sẽ làm tất cả công việc cho bạn.
Vì đây không phải là tùy chọn mặc định nên bạn sẽ cần vào phần cài đặt Gmail của mình để thêm hoặc thay đổi chữ ký Gmail hiện có.
Cách thêm chữ ký trên máy tính để bàn của bạn
Bước 1: Khởi chạy trình duyệt yêu thích của bạn và đăng nhập vào tài khoản Gmail của bạn như bình thường.
Bước 2: Tiếp theo, nhấn vào biểu tượng bánh răng Cài đặt góc trên bên phải màn hình, rồi nhấn vào nút Xem tất cả cài đặt.
Bước 3: Trong tab Chung, cuộn xuống cho đến khi bạn thấy Chữ ký. Nhấp vào nút Tạo mới.
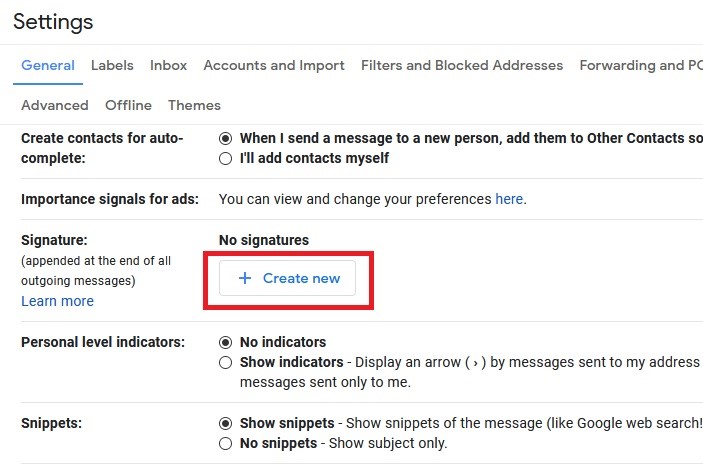
Bước 4: Trong hộp thoại bật lên, hãy nhập tên cho chữ ký mới của bạn. Sau đó nhấp vào Tạo. Sau đó, bạn sẽ được đưa trở lại màn hình Cài đặt và một hộp văn bản mới sẽ xuất hiện bên cạnh tên chữ ký của bạn. Nhập chữ ký email mong muốn của bạn vào hộp văn bản này.
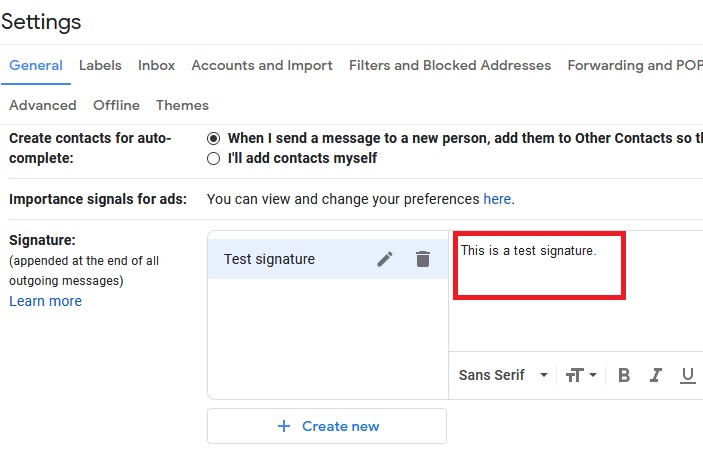
Tùy chọn: Bên dưới trường chữ ký, bạn sẽ thấy một hộp kiểm cho phép bạn thêm chữ ký của mình trước văn bản được trích dẫn trong thư trả lời email. Điều này sẽ làm cho chữ ký của bạn dễ thấy hơn trong chuỗi email. Bạn nên bật nếu bạn đang sử dụng email của mình cho các thư từ chuyên nghiệp hoặc nếu bạn muốn chữ ký của mình vẫn hiển thị trong các thư tiếp theo. Phần này bên dưới trường chữ ký cũng chứa hai tùy chọn trình đơn thả xuống khác cho phép bạn chọn xem chữ ký của mình có hiển thị trong email mới hay trong thư trả lời và email được chuyển tiếp hay không.
Bước 5: Sau khi đã hài lòng với chữ ký của mình, hãy kéo xuống cuối trang và nhấp vào nút Lưu thay đổi. Đó là nó! Chữ ký của bạn bây giờ sẽ xuất hiện trên tất cả thư mới và thư gửi đi.
Nếu bạn có địa chỉ email từ Yahoo, Outlook hoặc dịch vụ email khác, bạn cũng có thể gửi email qua địa chỉ đó bằng tính năng Gửi thư dưới dạng của Gmail. Bạn có thể thiết lập tính năng đó từ bên trong cài đặt tài khoản của mình và sau khi thực hiện, bạn sẽ có thể tạo một chữ ký khác cho địa chỉ email đó. Chỉ cần nhấp vào trình đơn thả xuống xuất hiện trong phần Chữ ký của tab Chung của trang Cài đặt. Bạn sẽ thấy menu này bên dưới cụm từ Mặc định chữ ký. Chọn địa chỉ email ưa thích của bạn từ trình đơn đó. Sau đó, từ menu thả xuống bên dưới menu đó, chọn tùy chọn của bạn cho email mới, trả lời và email được chuyển tiếp. Khi bạn hoàn tất, hãy cuộn xuống và nhấp vào Lưu thay đổi .
Cách thêm chữ ký trên thiết bị Android hoặc iOS của bạn
Hãy nhớ rằng bạn sẽ không thể cá nhân hóa ứng dụng này trên thiết bị di động của mình theo mức độ mà bạn có thể cá nhân hóa trên máy tính của mình. Ngoài ra, chữ ký bạn thiết lập trên ứng dụng sẽ chỉ xuất hiện khi bạn gửi email từ cùng một thiết bị, vì vậy bạn sẽ phải thiết lập riêng chữ ký của mình trên từng thiết bị.
Dưới đây là cách tùy chỉnh chữ ký của bạn thông qua ứng dụng Gmail trên điện thoại thông minh.
Bước 1: Tải ứng dụng Gmail về điện thoại và khởi chạy như bình thường.
Bước 2: Nhấn vào Ba đường ngang (còn được gọi là menu hamburger) ở góc trên bên trái.
Bước 3: Nhấn vào tùy chọn Cài đặt trong khung kết quả. Bạn sẽ cần cuộn xuống để xem nó.
Bước 4: Chọn tài khoản bạn muốn thêm chữ ký bằng cách nhấn vào mục nhập. Lưu ý: nếu bạn chỉ có một tài khoản email được kết nối, đó sẽ là lựa chọn duy nhất của bạn.
Bước 5: Trên thiết bị iOS của bạn: Nhấp vào Cài đặt chữ ký, sau đó nhấn tùy chọn để bật Chữ ký di động. Đối với thiết bị Android: Nhấn vào tùy chọn Chữ ký di động (bạn có thể tìm thấy tùy chọn này trong phần Chung).
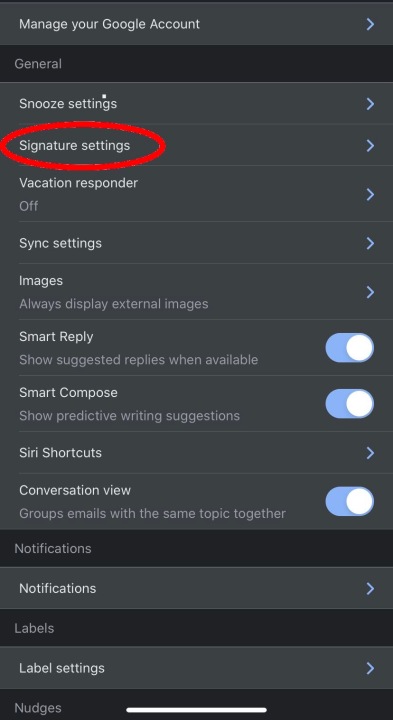
Bước 6: Nhập chữ ký của bạn theo cách bạn muốn.
Bước 7: Trên iOS: Khi bạn hoàn tất, hãy nhấn Quay lại để lưu chữ ký mới tạo của bạn. Với Android: Sau khi chữ ký của bạn trông chính xác, hãy nhấn OK để nó lưu các bản cập nhật của bạn.
Việc tùy chỉnh chữ ký Gmail của bạn có thể truyền cảm hứng cho bạn thay đổi những thứ khác trong tài khoản Google của mình, chẳng hạn như thư đi, bộ lọc và thậm chí cả giao diện nền hộp thư của bạn. Có một số cách khác để tùy chỉnh tài khoản email Google của bạn. Để bắt đầu, hãy xem hướng dẫn của chúng tôi về cách thay đổi ảnh tài khoản Gmail của bạn. Chỉ với một chút công việc từ phía bạn, tiểu sử trên Google của bạn sẽ được gắn kết, chuyên nghiệp và thuận tiện ở mọi nơi bạn truy cập web.
Xem nhiều nhất
Điện thoại bị nổi quảng cáo liên tục nên khắc phục thế nào
674,173 lượt xem3 cách sửa file PDF bạn không thể bỏ qua - Siêu dễ
460,995 lượt xemMẹo khắc phục điện thoại bị tắt nguồn mở không lên ngay tại nhà
241,511 lượt xemCách xoá đăng lại trên TikTok (và tại sao bạn nên làm như vậy)
216,918 lượt xemLý giải vì sao màn hình cảm ứng bị liệt một phần và cách khắc phục
196,758 lượt xem






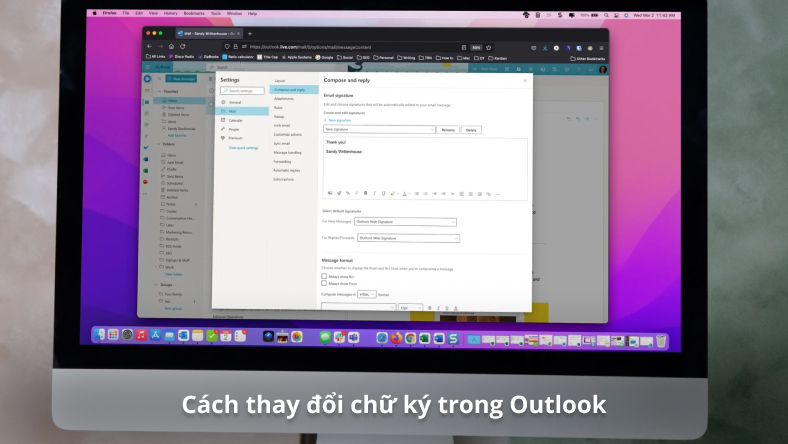






Thảo luận
Chưa có thảo luận nào về Bài viết Cách thêm chữ ký trong Gmail