Cách thêm hình mờ (watermark) trong Word
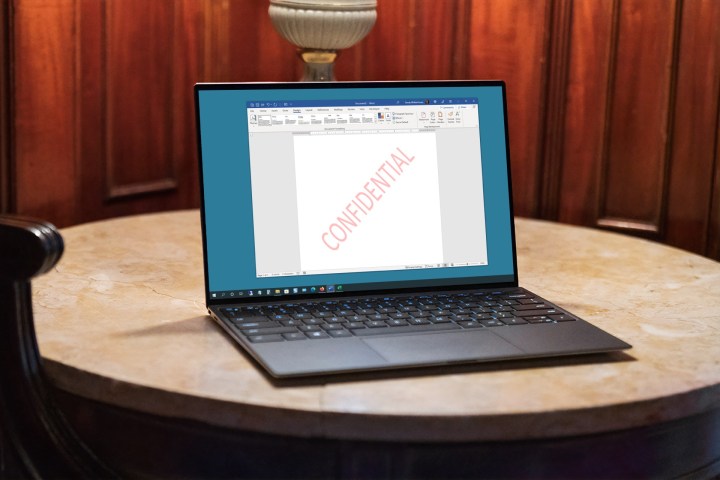
Watermark là hình ảnh hữu ích để cho người khác biết tài liệu của bạn là bí mật, riêng tư hoặc không nên sao chép. Những loại hình ảnh này (thường là văn bản hoặc logo) hiển thị ở nền tài liệu của bạn và bị mờ. Điều này cho phép khán giả của bạn đọc tài liệu của bạn mà không bị phân tâm nhưng vẫn nhận thức được thông điệp trong hình mờ (watermark) của bạn.
Nếu bạn sử dụng Microsoft Word, việc thêm hình mờ vào tài liệu rất dễ dàng đây là cách thực hiện.
Thêm hình mờ (watermark) văn bản nhanh trong Word
Bạn có thể thêm hình mờ (watermark) vào tài liệu Word của mình trước, trong hoặc sau khi tạo. Thêm vào đó, bạn có một vài hình mờ văn bản mà bạn có thể thêm bằng một cú nhấp chuột.
Bước 1: Khi tài liệu Word của bạn mở ra, hãy chuyển đến tab Thiết kế.
Bước 2: Chọn mũi tên thả xuống Hình mờ (Watermark) trong phần Page background của dải băng.
Bước 3: Chọn hình mờ bạn muốn sử dụng từ một trong các danh mục. Bạn sẽ thấy các tùy chọn cho Bí mật, Tuyên bố miễn trừ trách nhiệm và Khẩn cấp. Mỗi tùy chọn cung cấp một kiểu phông chữ và vị trí khác nhau cho hình mờ.
Sau đó, bạn sẽ thấy hình mờ trên mỗi trang trong tài liệu Word của mình.
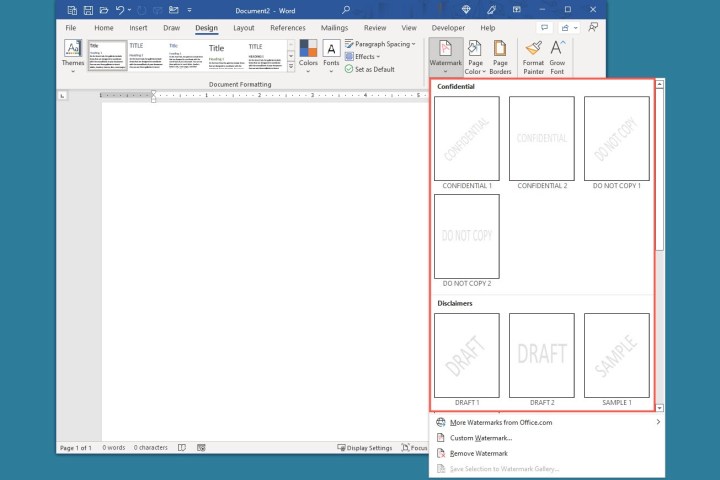
Thêm hình mờ (watermark) văn bản tùy chỉnh
Nếu bạn không thích tùy chọn văn bản nhanh, bạn có thể tạo hình mờ tùy chỉnh bằng bất kỳ văn bản nào bạn thích. Bạn cũng có thể tùy chỉnh phông chữ, màu sắc và vị trí.
Bước 1: Đi tới tab Design, chọn mũi tên thả xuống Watermark và chọn Custom watermark.
Bước 2: Đánh dấu vào tùy chọn Text watermark.
Bước 3: Để tùy chỉnh văn bản, hãy sử dụng các tùy chọn sau:
- Language: Đây là ngôn ngữ hệ thống mặc định, bạn có thể thay đổi bằng hộp thả xuống.
- Text: Bạn có thể chọn một tùy chọn từ danh sách thả xuống hoặc chọn văn bản trong hộp và nhập văn bản của riêng bạn.
- Font: Chọn kiểu phông chữ.
- Size: Chọn Auto để văn bản vừa với trang hoặc chọn kích thước phông chữ cụ thể từ danh sách.
- Color: Phông chữ mặc định là màu xám, nhưng bạn có thể chọn màu khác từ menu thả xuống. Ở bên phải, hãy đánh dấu vào ô để làm cho phông chữ Semitransparent.
- Layout: Chọn Diagonal hoặc Horizontal để đặt hình mờ (watermark).
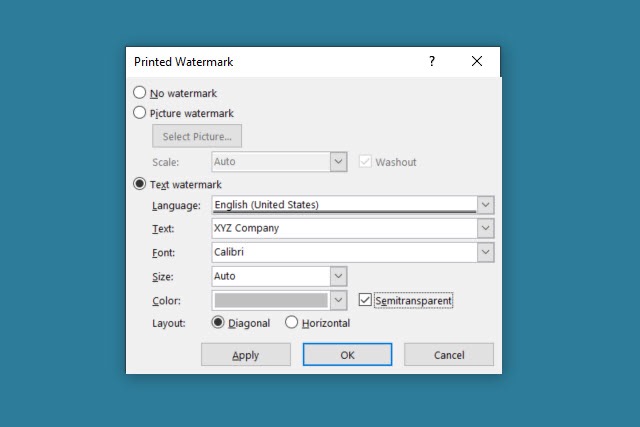
Bước 4: Khi hoàn tất, hãy chọn Apply hoặc OK để sử dụng hình mờ trên tài liệu và Close để đóng cửa sổ.
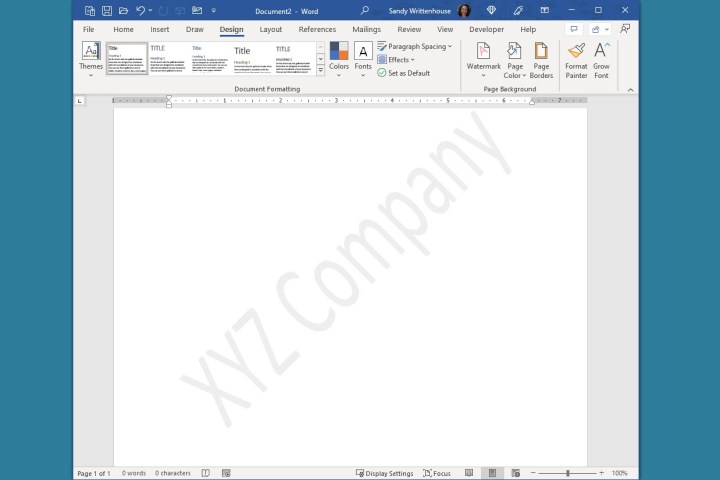
Thêm hình mờ (watermark) tùy chỉnh
Nếu bạn thích sử dụng hình ảnh, bạn có thể tạo hình mờ tùy chỉnh trong Word bằng hình ảnh bạn chọn. Nếu bạn biết cách vẽ trong Microsoft Word, điều này có thể giúp bạn tiết kiệm thời gian.
Bước 1: Đi tới tab Design, chọn mũi tên thả xuống Watermark và chọn Custom watermark.
Bước 2: Đánh dấu vào tùy chọn Picture watermark.
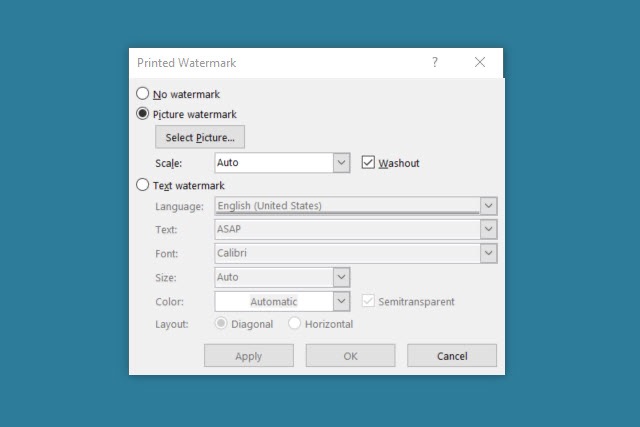
Bước 3: Sử dụng nút Select picture để duyệt và chèn ảnh của bạn. Bạn có thể sử dụng ảnh từ máy tính, tìm kiếm hình ảnh Bing hoặc OneDrive.
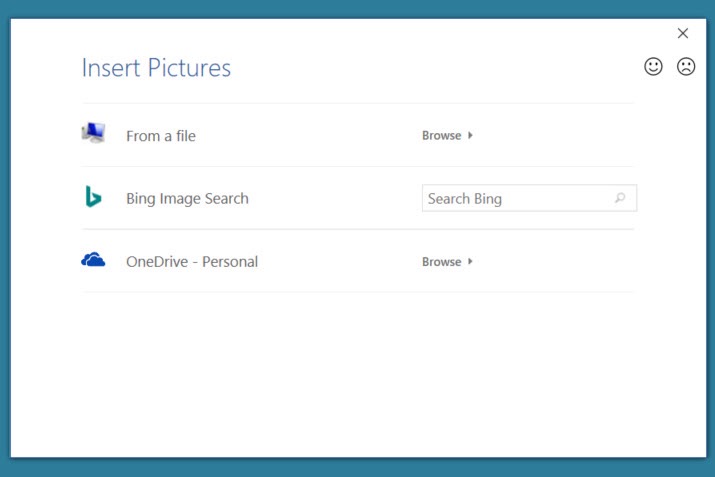
Bước 4: Tiếp theo, bạn có thể chia tỷ lệ hình ảnh bằng hộp thả xuống đó để chọn Auto hoặc một tỷ lệ phần trăm cụ thể. Ở bên phải, hãy đánh dấu vào hộp Washout để làm mờ dần hình ảnh.
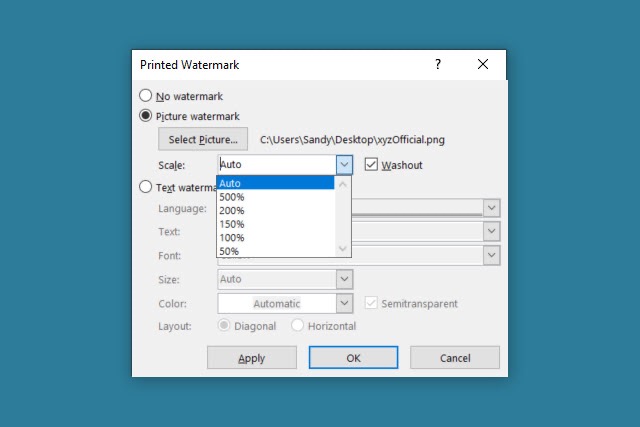
Bước 5: Khi hoàn tất, hãy chọn Apply hoặc OK để áp dụng hình mờ cho tài liệu và Close để đóng cửa sổ.
Nếu bạn thấy điều đó đơn giản, bạn cũng có thể tạo hình mờ để bảo vệ ảnh của mình.
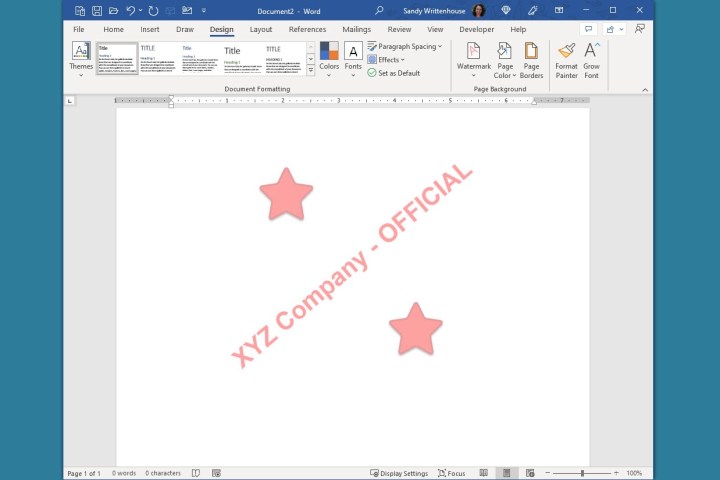
Xóa hình mờ (watermark) trong Word
Nếu sau đó bạn quyết định không muốn sử dụng hình nền hoặc văn bản đã thêm vào tài liệu nữa, việc xóa hình mờ rất dễ dàng.
Bước 1: Vào tab Design.
Bước 2: Chọn mũi tên thả xuống Watermark.
Bước 3: Chọn Remove watermark.
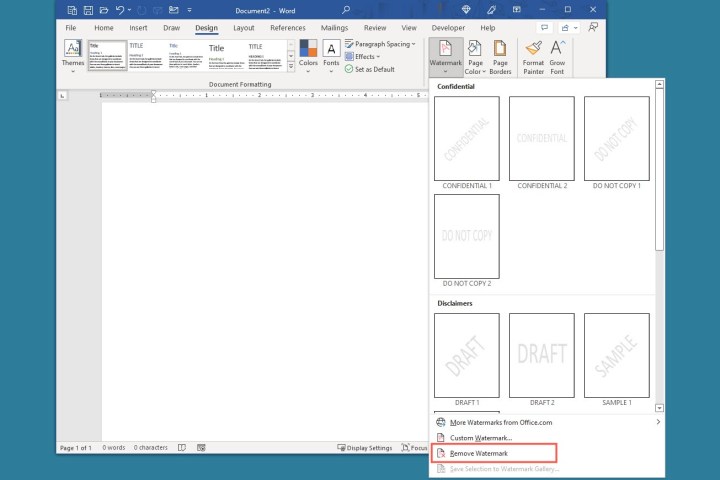
Bằng cách thêm hình ảnh nền hoặc văn bản mờ nhạt, tinh tế, bạn có thể cho người đọc biết rằng tài liệu này rất khẩn cấp, là mẫu hoặc bản nháp mà không chiếm chỗ hoặc làm mất tập trung vào nội dung.
Hãy ghi nhớ điều này vào lần tới khi bạn muốn thêm hình mờ trong Word. Sau đó, chèn chữ ký vào tài liệu hoặc chuyển đổi thành PDF nếu cần.
Xem nhiều nhất
Điện thoại bị nổi quảng cáo liên tục nên khắc phục thế nào
676,077 lượt xem3 cách sửa file PDF bạn không thể bỏ qua - Siêu dễ
461,353 lượt xemMẹo khắc phục điện thoại bị tắt nguồn mở không lên ngay tại nhà
241,922 lượt xemCách xoá đăng lại trên TikTok (và tại sao bạn nên làm như vậy)
217,290 lượt xemLý giải vì sao màn hình cảm ứng bị liệt một phần và cách khắc phục
197,176 lượt xem

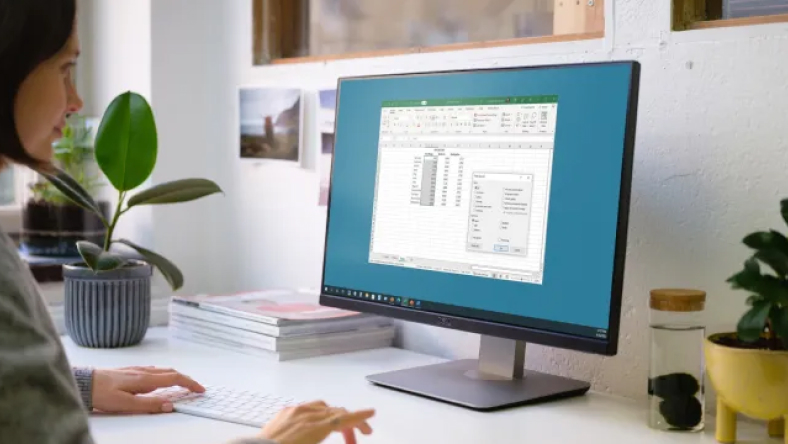
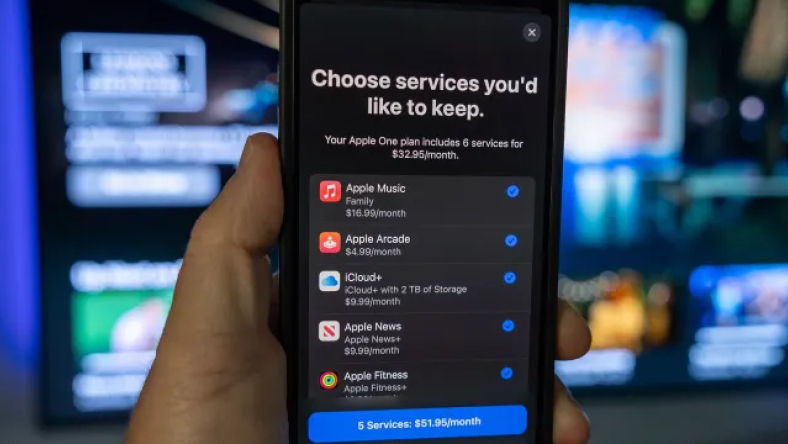

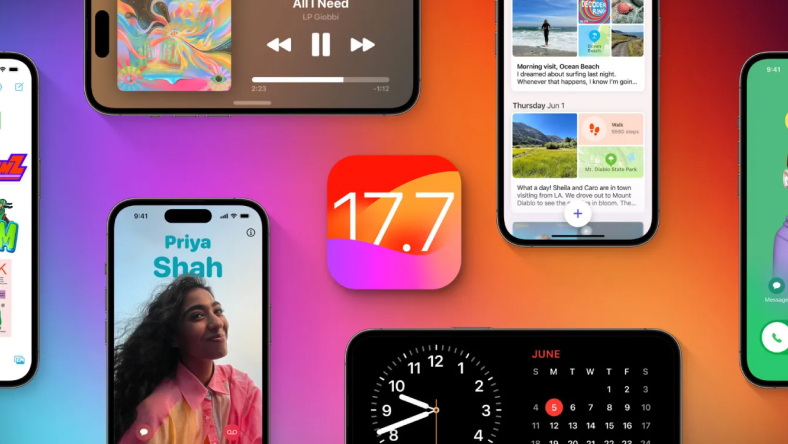
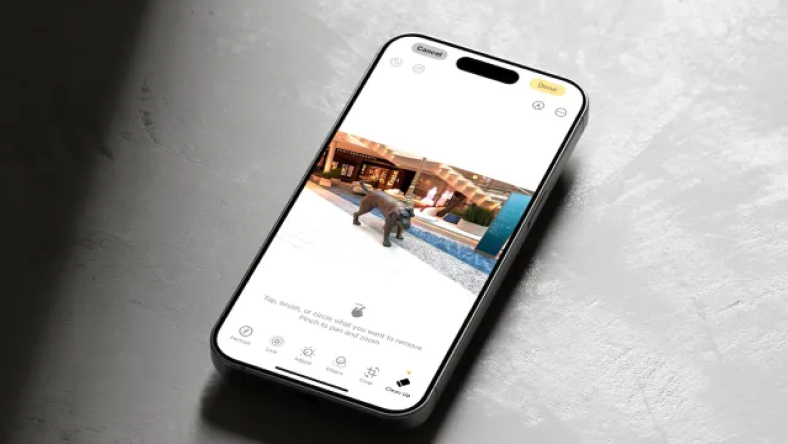







Thảo luận
Chưa có thảo luận nào về Bài viết Cách thêm hình mờ (watermark) trong Word