Cách thêm siêu liên kết trong Word
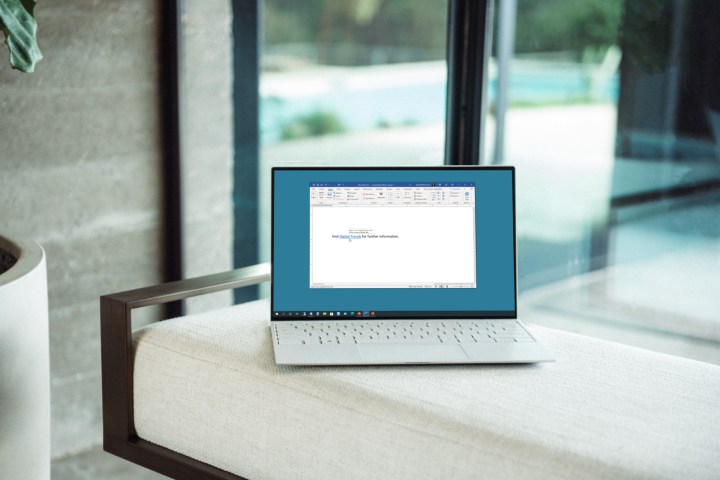
Khi bạn sử dụng Microsoft Word để tạo một tài liệu mà bạn dự định chia sẻ với người khác, bạn có thể tiến xa hơn bằng cách thêm siêu liên kết. Bạn có thể liên kết đến một trang web, một tệp, một vị trí trong tài liệu của bạn hoặc một địa chỉ email. Sau đó, người đọc của bạn chỉ cần nhấp vào liên kết thay vì tự thực hiện các bước bổ sung.
Ngoài việc hữu ích cho người đọc, liên kết cũng có thể có lợi cho bạn. Chúng rất tuyệt vời để kiểm tra tài liệu tham khảo, nghiên cứu thêm, mở tệp khác hoặc điều hướng tài liệu của bạn chỉ cần chọn liên kết!
Ở đây, chúng tôi sẽ chỉ cho bạn cách thêm siêu liên kết vào các mục này trong Word.
Liên kết đến một trang web trong Word
Tạo liên kết đến một trang web hoặc trang web cụ thể là một cách tốt để người đọc truy cập vào nguồn bạn đề cập hoặc chú thích bạn đã chèn.
Bước 1: Chọn văn bản trong tài liệu Word mà bạn muốn liên kết. Bạn có thể thực hiện việc này bằng cách kéo con trỏ qua văn bản đó, làm nổi bật văn bản đó.
Bước 2: Vào tab Insert, chọn Links > Link, và chọn Insert liên kết. Hoặc, nhấp chuột phải vào văn bản, di chuyển đến Link và chọn Insert liên kết từ menu bật lên.
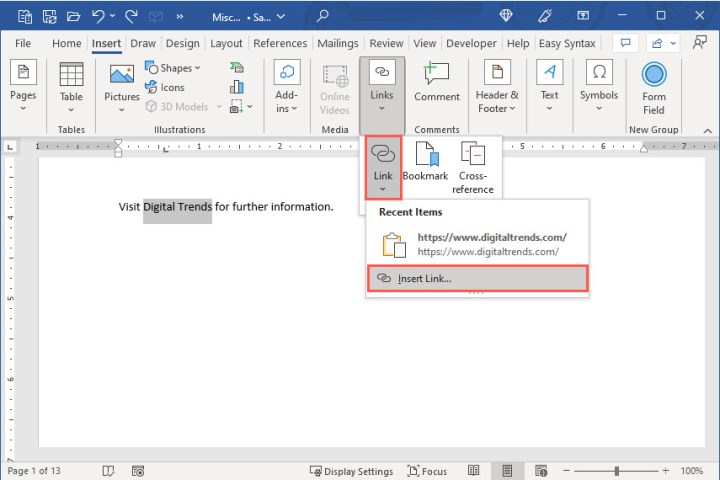
Bước 3: Khi cửa sổ Insert liên kết mở ra, hãy chọn Tệp hoặc trang web hiện có ở bên trái.
Bước 4: Nếu bạn vừa xem trang, trang đó có thể xuất hiện trong danh sách để bạn chọn. Chọn Trang đã duyệt trong cửa sổ ở giữa và chọn trang. Sau đó, trang đó sẽ xuất hiện trong hộp Địa chỉ.
Nếu bạn không thấy trang đó trong danh sách, hãy nhập hoặc dán URL của trang đó vào hộp Địa chỉ.
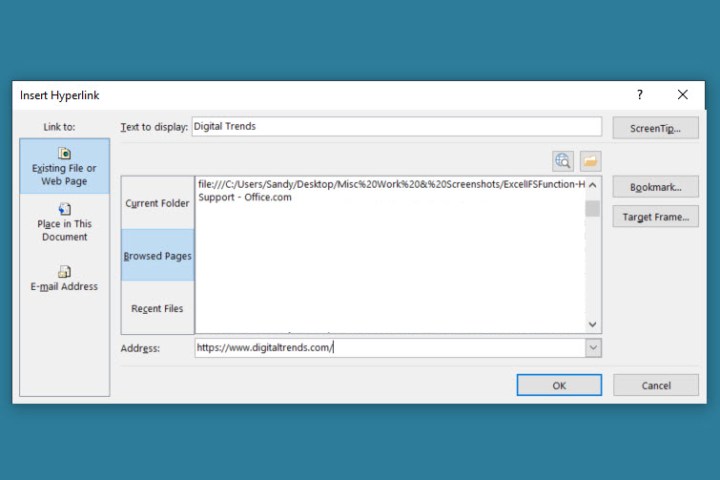
Bước 5: Chọn OK để áp dụng liên kết.
Bước 6: Sau đó, bạn sẽ thấy văn bản bạn đã chọn trong tài liệu được liên kết, có màu xanh lam và được gạch chân. Khi bạn chọn liên kết, trang web hoặc trang sẽ mở trong trình duyệt web mặc định của bạn.
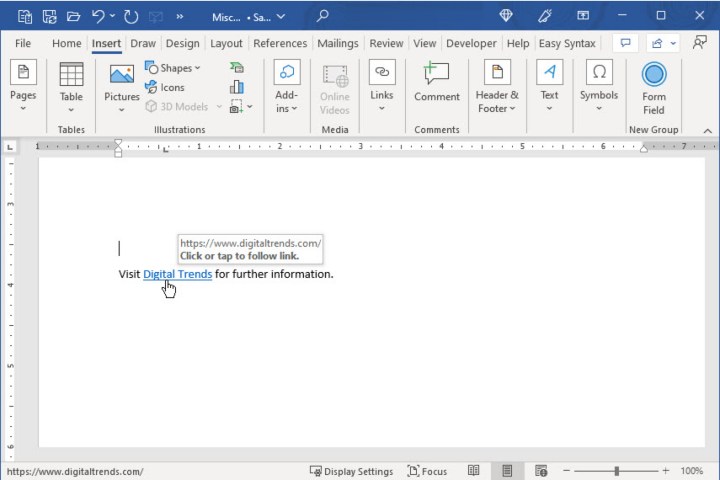
Liên kết đến một tập tin khác trong Word
Một cách mà siêu liên kết có thể hữu ích với bạn với tư cách là tác giả là bằng cách liên kết đến một tệp khác, như tài liệu, bảng tính hoặc mục khác có liên quan đến tài liệu hiện tại của bạn.
Bước 1: Chọn văn bản trong tài liệu Word mà bạn muốn liên kết.
Bước 2: Vào tab Insert, chọn Links > Link, rồi chọn Insert link hoặc nhấp chuột phải, di chuyển đến Link và chọn Insert link.
Bước 3: Khi cửa sổ Insert Link mở ra, hãy chọn Existing file or web page hiện có ở bên trái.
Bước 4: Chọn tệp bằng cách thực hiện một trong các thao tác sau:
- Chọn Current hiện tại nếu tệp nằm trong cùng thư mục với tài liệu hiện tại và chọn tệp đó.
- Chọn Recent files nếu bạn vừa mở hoặc tạo tệp gần đây và chọn tệp đó trong danh sách.
- Nhập đường dẫn đầy đủ đến tệp vào hộp Address.
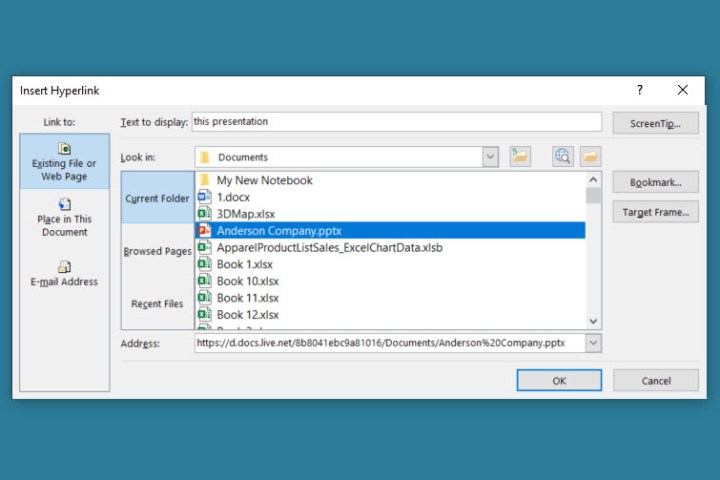
Bước 5: Chọn OK để áp dụng liên kết vào văn bản của bạn.
Bước 6: Sau đó, bạn sẽ thấy văn bản đã chọn trong tài liệu của mình được liên kết. Khi bạn chọn liên kết, tệp sẽ mở.
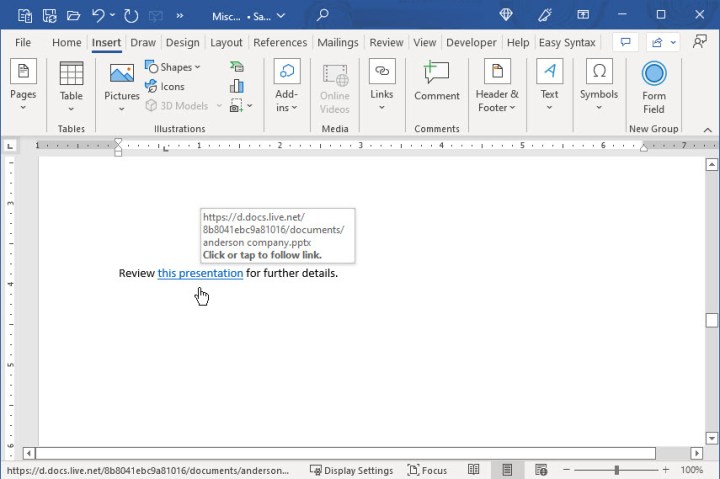
Liên kết đến một vị trí trong tài liệu
Một điều khác mà bạn không biết mình có thể làm trong Word là liên kết đến các phần văn bản cụ thể để dễ dàng điều hướng. Bạn có thể liên kết đến tiêu đề, dấu trang hoặc đầu tài liệu.
Bước 1: Chọn văn bản trong tài liệu Word mà bạn muốn liên kết.
Bước 2: Vào tab Insert, chọn Links > Link, rồi chọn Insert Link hoặc nhấp chuột phải, di chuyển đến Link và chọn Insert Link.
Bước 3: Khi cửa sổ Insert Link mở ra, hãy chọn Place in this document ở bên trái.
Bước 4: Bạn sẽ thấy danh sách các tùy chọn ở bên phải. Nếu bạn không có tiêu đề hoặc dấu trang nào, bạn sẽ chỉ thấy tùy chọn Top of the document.
Chọn vị trí tài liệu bạn muốn liên kết đến và chọn OK để áp dụng liên kết.
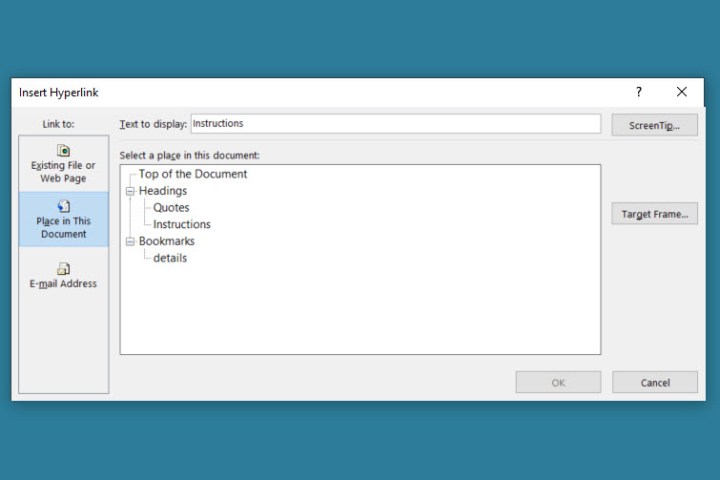
Bước 5: Sau đó, bạn sẽ thấy văn bản đã chọn được liên kết trong tài liệu của mình. Khi bạn chọn liên kết, bạn sẽ chuyển đến vị trí đó trong tài liệu.
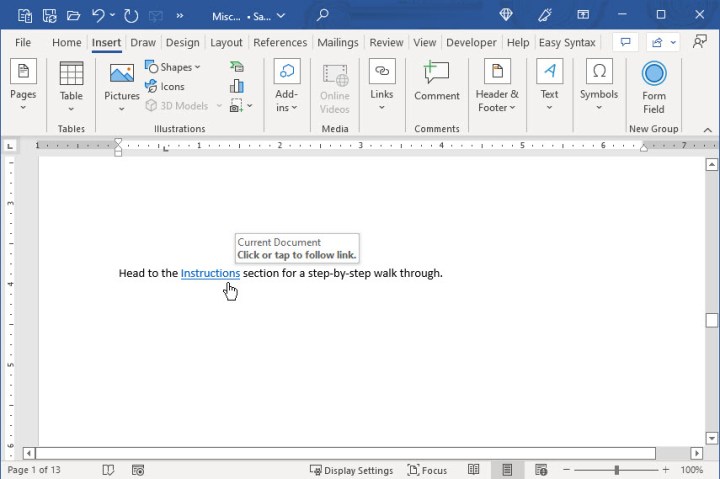
Liên kết đến địa chỉ email
Có thể bạn có danh sách liên lạc trong tài liệu hoặc địa chỉ email của riêng bạn để người đọc liên hệ với bạn. Bạn có thể liên kết đến địa chỉ email và tùy chọn bao gồm dòng chủ đề.
Bước 1: Chọn văn bản trong tài liệu Word mà bạn muốn liên kết.
Bước 2: Vào tab Insert, chọn Links > Link, rồi chọn Insert Link hoặc nhấp chuột phải, di chuyển đến Link và chọn Insert Link.
Bước 3: Khi cửa sổ Insert Link mở ra, hãy chọn E-mail address ở bên trái.
Bước 4: Trong hộp Địa chỉ email đã sử dụng gần đây, bạn có thể thấy địa chỉ email bạn muốn sử dụng. Nếu vậy, chỉ cần chọn địa chỉ đó.
Nếu bạn không thấy địa chỉ email trong danh sách, hãy nhập địa chỉ đó vào hộp Địa chỉ email gần đầu trang.
Bước 5: Tùy chọn, hãy bao gồm Subject trong hộp đó. Thao tác này sẽ tự động điền dòng chủ đề đó vào email, giúp dễ dàng phát hiện hơn trong hộp thư đến của người nhận.
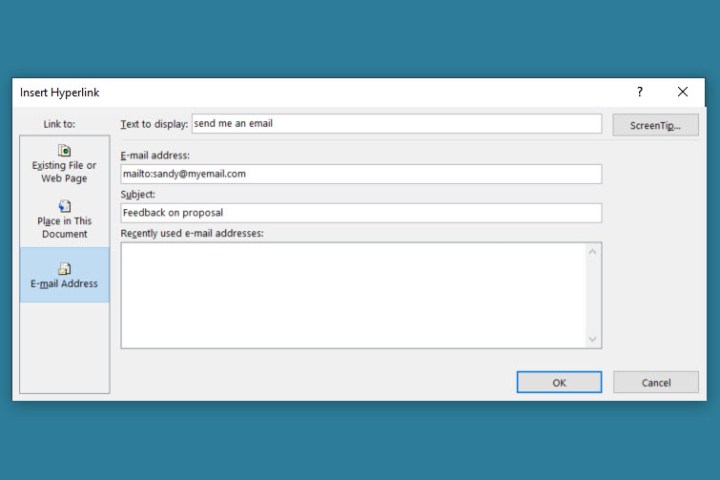
Bước 6: Chọn OK để áp dụng liên kết vào văn bản của bạn.
Bước 7: Sau đó, bạn sẽ thấy văn bản đã chọn trong tài liệu được liên kết của mình. Khi bạn chọn liên kết, một cửa sổ tin nhắn mới sẽ xuất hiện trong ứng dụng email mặc định của bạn.
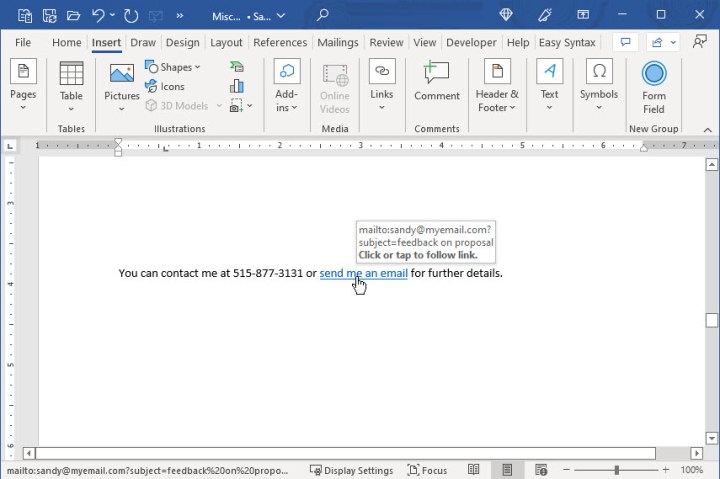
Chỉnh sửa, sao chép hoặc xóa siêu liên kết trong Word
Các liên kết bạn đã chèn vào tài liệu Word vẫn có thể nhấp được khi bạn chia sẻ. Điều này bao gồm việc chia sẻ tài liệu Word được chuyển đổi thành PDF.
Sau khi bạn thêm liên kết vào tài liệu Word, bạn có thể muốn thay đổi hoặc xóa liên kết. Bạn cũng có thể muốn có cách dễ dàng để sao chép liên kết và dán vào nơi khác thay vì mở liên kết.
Nhấp chuột phải vào liên kết trong tài liệu và thực hiện một trong những thao tác sau:
- Chọn Edit hyperlink để thực hiện thay đổi. Thao tác này sẽ mở cùng một cửa sổ bạn đã sử dụng để thêm liên kết.
- Chọn Copy hyperlink để đặt liên kết vào bảng tạm của bạn. Sau đó, bạn có thể dán nó vào nơi cần thiết.
- Chọn Remove hyperlink để xóa liên kết. Văn bản của bạn vẫn còn nhưng không còn được liên kết.
Cho dù bạn muốn thêm liên kết cho độc giả hay chỉ cho chính mình, việc này đều có thể thực hiện đơn giản trong Microsoft Word.
Bây giờ bạn đã biết cách thêm siêu liên kết trong Word, hãy xem cách thêm hình mờ hoặc cách sử dụng đầu trang và chân trang.
Xem nhiều nhất
Điện thoại bị nổi quảng cáo liên tục nên khắc phục thế nào
674,790 lượt xem3 cách sửa file PDF bạn không thể bỏ qua - Siêu dễ
461,108 lượt xemMẹo khắc phục điện thoại bị tắt nguồn mở không lên ngay tại nhà
241,636 lượt xemCách xoá đăng lại trên TikTok (và tại sao bạn nên làm như vậy)
217,036 lượt xemLý giải vì sao màn hình cảm ứng bị liệt một phần và cách khắc phục
196,889 lượt xem

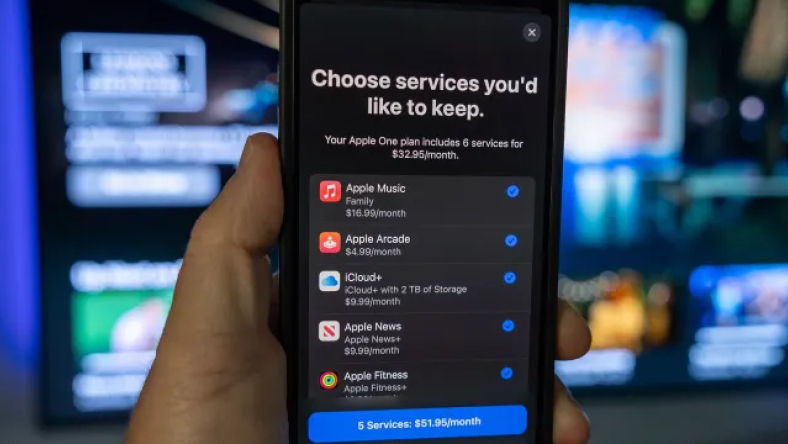

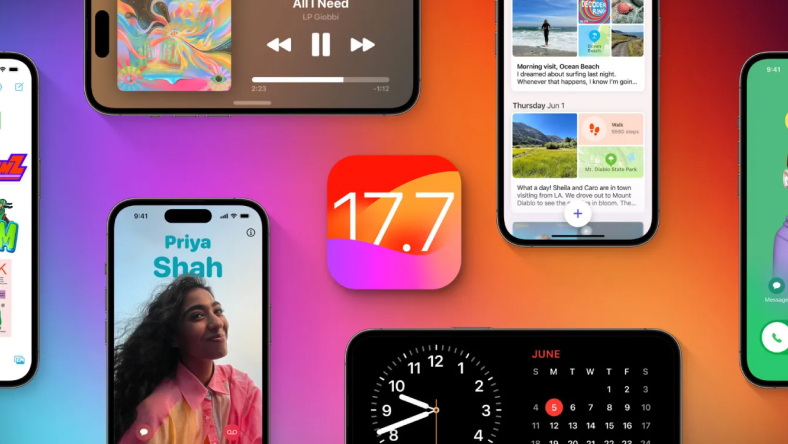
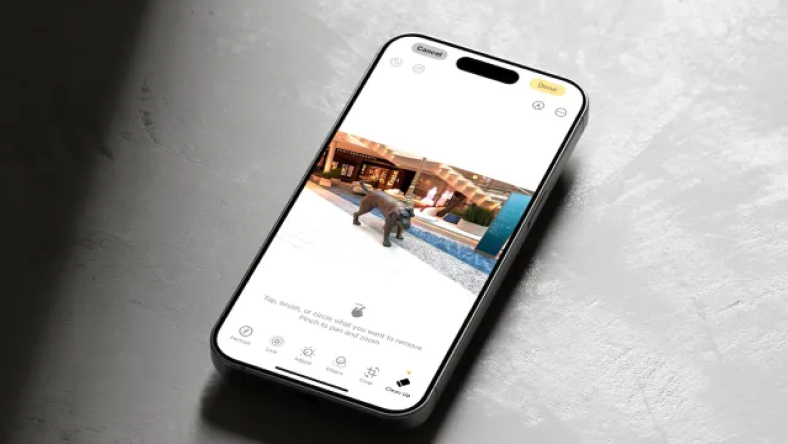

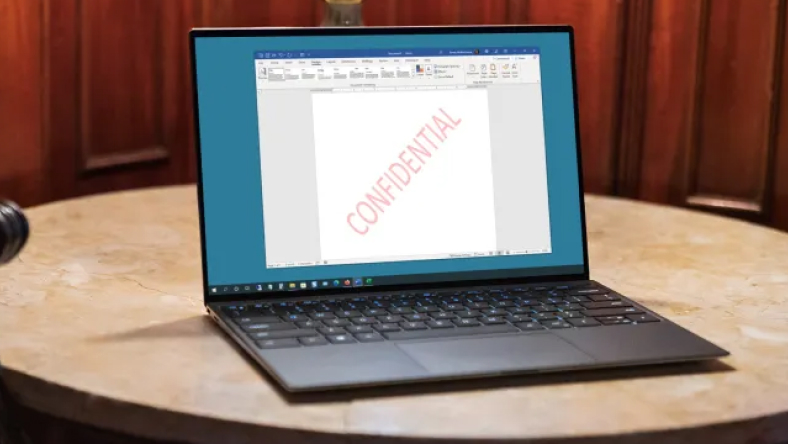






Thảo luận
Chưa có thảo luận nào về Bài viết Cách thêm siêu liên kết trong Word