Cách thêm và xóa ứng dụng khỏi Dock
Một trong những thành phần giao diện chính của trải nghiệm macOS là Dock. Nằm ở cuối màn hình theo mặc định, Dock là trung tâm thần kinh của máy Mac hoặc MacBook. Đó là nơi chứa tất cả các ứng dụng được sử dụng nhiều nhất của bạn và khả năng chỉ cần nhấp vào biểu tượng để khởi chạy chương trình khá tiện lợi. Nhưng làm cách nào để tùy chỉnh Dock để hiển thị các ứng dụng bạn yêu thích?
May mắn thay, việc tùy chỉnh Dock macOS của bạn không thể dễ dàng hơn và chúng tôi đã tổng hợp hướng dẫn này để chỉ cho bạn cách thực hiện.
Kéo để thêm ứng dụng vào Dock
Cách nhanh nhất để thêm ứng dụng vào Dock trên máy Mac là kéo ứng dụng đó vào đó. Bạn có thể thực hiện việc này bằng cách sử dụng biểu tượng của ứng dụng trên màn hình nền hoặc trong thư mục Ứng dụng.
Lưu ý : Hãy lưu ý đến các vị trí phần được đề cập bên dưới nếu Dock của bạn nằm dọc ở bên phải hoặc bên trái màn hình thay vì nằm ngang.
Bước 1: Chọn ứng dụng bạn muốn đặt trong Dock.
Bước 2: Kéo nó vào Dock và đặt nó vào vị trí bạn muốn. Chỉ cần đảm bảo nó nằm ở bên trái dòng phân cách dành cho các ứng dụng được sử dụng gần đây (được mô tả bên dưới) hoặc phần tệp và thư mục nếu bạn không hiển thị các ứng dụng được sử dụng gần đây.
Nếu bạn đặt nó giữa các ứng dụng khác, những ứng dụng đó sẽ trượt qua để nhường chỗ.
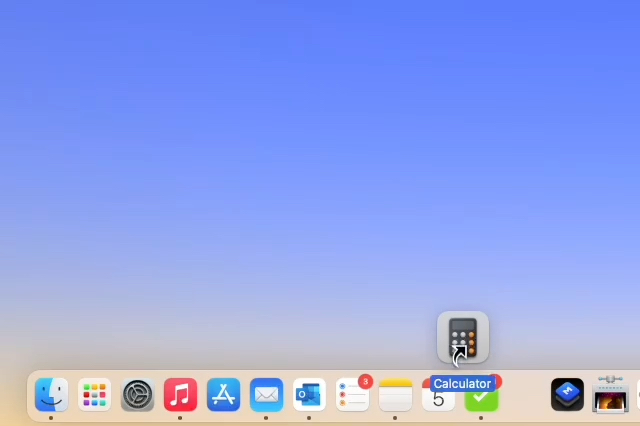
Bước 3: Sau đó thả ra để thả ứng dụng vào Dock. Khi bạn làm như vậy, điều này sẽ tạo ra bí danh của ứng dụng. Bạn vẫn có thể truy cập ứng dụng gốc trong thư mục Ứng dụng.
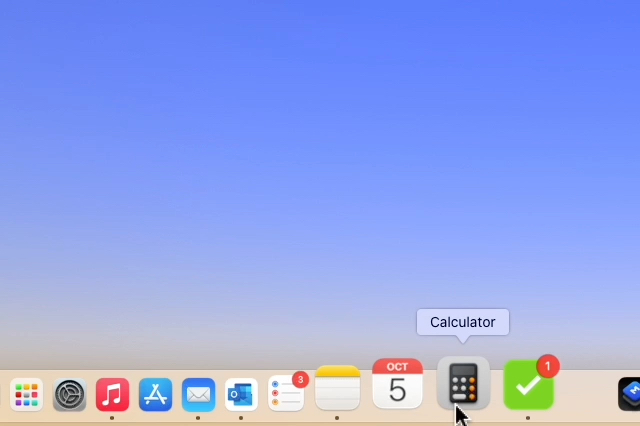
Hiển thị và giữ các ứng dụng gần đây trong Dock bằng Tùy chọn
Một cách khác để thêm ứng dụng vào Dock của bạn là sử dụng menu Tùy chọn. Bạn có thể thực hiện việc này cho một ứng dụng trong phần ứng dụng được sử dụng gần đây của Dock hoặc cho một ứng dụng hiện đang được sử dụng.
Bạn có thể hiển thị các ứng dụng được sử dụng gần đây trong Dock của mình trong phần dành riêng cho chúng, như được mô tả tiếp theo.
Bước 1: Mở Tùy chọn hệ thống bằng biểu tượng trên Dock hoặc biểu tượng Apple trên thanh menu.
Bước 2: Chọn Dock & thanh menu.
Bước 3: Xác nhận rằng Dock & thanh menu được chọn ở bên trái, sau đó chọn hộp Hiển thị các ứng dụng gần đây trong Dock ở bên phải.
Nếu sau này bạn quyết định không thích phần này trong Dock, bạn chỉ cần quay lại vị trí cũ và bỏ chọn hộp.
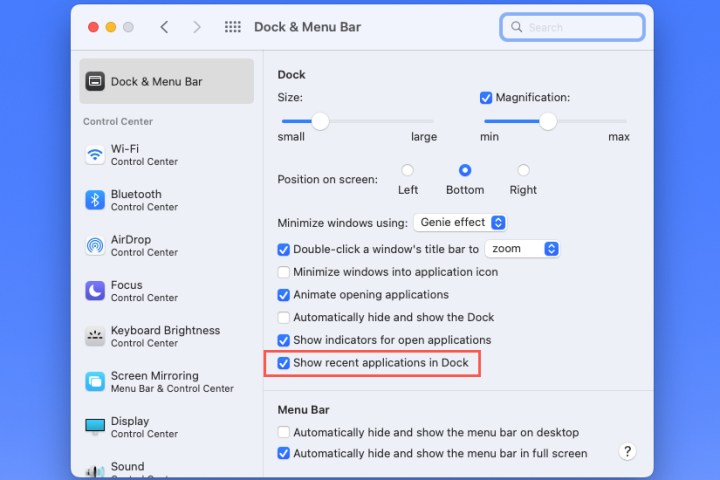
Bước 4: Sau đó, bạn sẽ thấy phần Dock này được phân tách bằng các dòng ở bên phải ứng dụng và ở bên trái các tệp và thư mục đang mở của bạn. Điều chỉnh vị trí của nó trong Dock cho phù hợp nếu bạn sử dụng chế độ xem dọc.
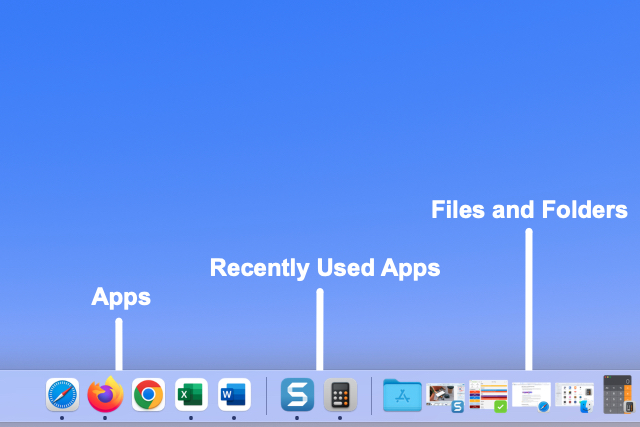
Bước 5: Để tiếp tục giữ một trong những ứng dụng này trong Dock, hãy nhấp chuột phải hoặc giữ Control và chọn ứng dụng. Sau đó, di chuyển con trỏ đến Tùy chọn và chọn Giữ trong Dock.
Sau đó, ứng dụng sẽ chuyển từ phần ứng dụng được sử dụng gần đây sang phần ứng dụng ở bên trái.
Bạn có thể làm tương tự với các ứng dụng hiện đang được sử dụng trên Dock của mình. Nhấp chuột phải, di chuyển đến Options và chọn Keep in Dock.
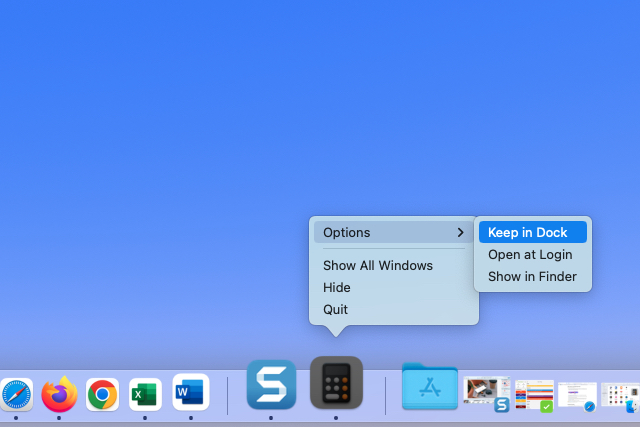
Kéo để xóa ứng dụng khỏi Dock
Xóa ứng dụng khỏi Dock cũng dễ dàng như thêm ứng dụng vào đó.
Bước 1: Chọn ứng dụng bạn muốn xóa khỏi Dock.
Bước 2: Kéo nó ra khỏi Dock tới một chỗ trống trên màn hình của bạn.
Bước 3: Khi bạn thấy màn hình “Xóa” phía trên ứng dụng, hãy thả ngón tay ra khỏi ứng dụng.
Thao tác này chỉ đưa ứng dụng ra khỏi Dock của bạn. Như đã đề cập, ứng dụng trong Dock của bạn chỉ là bí danh nên việc xóa ứng dụng ở đây sẽ không xóa ứng dụng đó khỏi máy Mac của bạn.
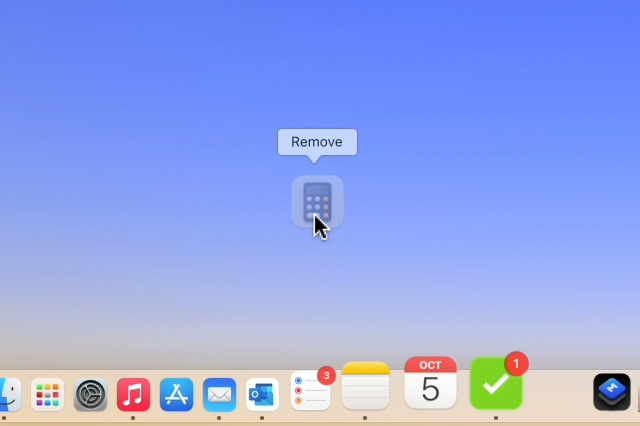
Xóa ứng dụng khỏi Dock bằng Tùy chọn
Cũng giống như việc thêm một ứng dụng gần đây vào Dock bằng Tùy chọn được mô tả trước đó, bạn có thể xóa một ứng dụng.
Bước 1: Nhấp chuột phải hoặc giữ Control và chọn ứng dụng trong Dock của bạn.
Bước 2: Di chuyển con trỏ đến Tùy chọn.
Bước 3: Bỏ chọn Keep in Dock.
Việc có những ứng dụng bạn sử dụng hàng ngày trong Dock giúp bạn tiết kiệm thời gian tìm kiếm chúng trong Finder hoặc thư mục Ứng dụng.
Xem nhiều nhất
Điện thoại bị nổi quảng cáo liên tục nên khắc phục thế nào
674,611 lượt xem3 cách sửa file PDF bạn không thể bỏ qua - Siêu dễ
461,070 lượt xemMẹo khắc phục điện thoại bị tắt nguồn mở không lên ngay tại nhà
241,595 lượt xemCách xoá đăng lại trên TikTok (và tại sao bạn nên làm như vậy)
216,994 lượt xemLý giải vì sao màn hình cảm ứng bị liệt một phần và cách khắc phục
196,845 lượt xem

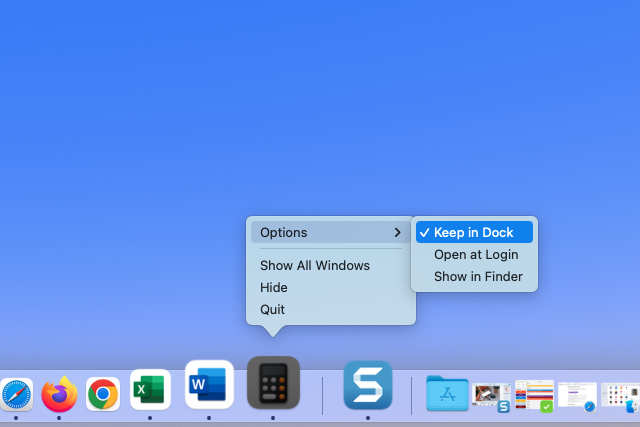

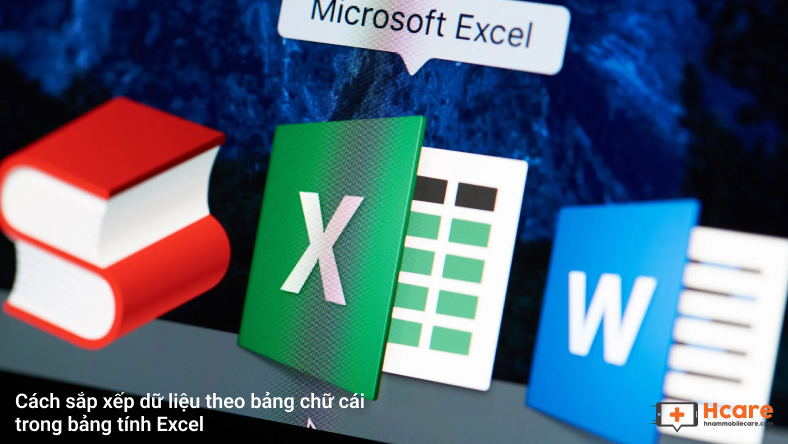
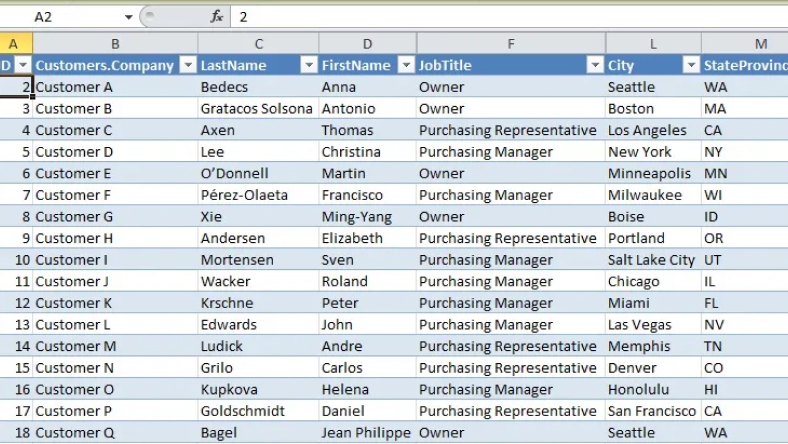
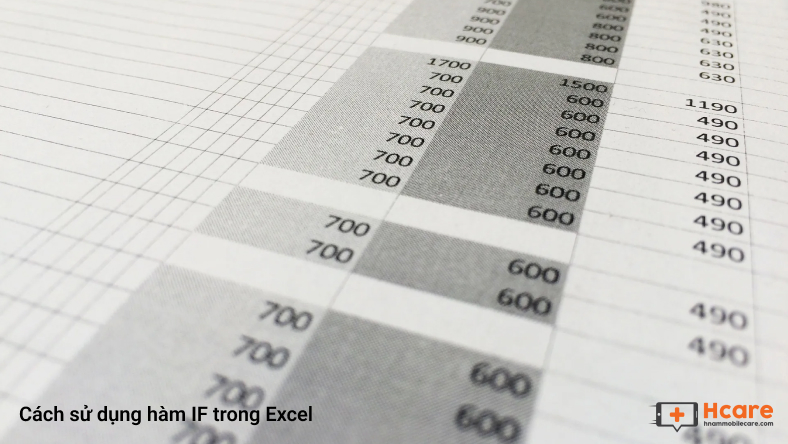

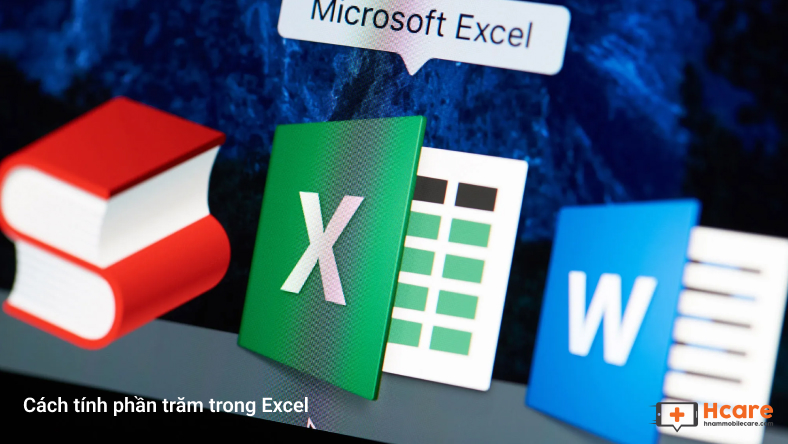






Thảo luận
Chưa có thảo luận nào về Bài viết Cách thêm và xóa ứng dụng khỏi Dock