Cách thiết lập iPhone mới
Hướng dẫn thiết lập iPhone hoàn chỉnh mới của chúng tôi có lời khuyên cho mọi người, bao gồm cả những người đang nâng cấp điện thoại cũ và muốn đồng bộ hóa dữ liệu của họ, cũng như những người chuyển từ Android (hoặc Windows) sang iPhone
Nếu bạn vừa mua iPhone 16, 16 Pro hoặc 16 Pro Max mới, hoặc nhận được một chiếc điện thoại cũ hơn như một món đồ cũ, bạn sẽ muốn thiết lập nó với dữ liệu và cài đặt của mình. Trong bài viết này, chúng tôi sẽ hướng dẫn bạn quy trình thiết lập iPhone mới.

Chuyển từ iPhone cũ sang iPhone mới
Nếu bạn đang nâng cấp từ iPhone cũ, bạn có thể chuyển tất cả các ứng dụng, dữ liệu và cài đặt của iPhone cũ sang iPhone mới để điện thoại mới của bạn giống hệt với mẫu cũ nhưng nhanh hơn. Nhưng để làm như vậy, bạn sẽ cần sao lưu (qua iTunes hoặc qua iCloud).
Bước 1: Sao lưu iPhone cũ của bạn
Chúng tôi có một bài viết về việc chuyển mọi thứ từ iPhone cũ sang iPhone mới, nhưng tóm lại, có hai cách để sao lưu.
iTunes (và Finder)
Bạn nên kiểm tra xem mình có đang chạy phiên bản iTunes mới nhất không trước khi bắt đầu. Chọn iTunes từ menu và Kiểm tra Cập nhật.
Để sao lưu hoặc cập nhật bản sao lưu hiện có bằng iTunes, hãy kết nối thiết bị cũ với máy tính mà bạn thường đồng bộ hóa qua USB, mở iTunes, chọn thiết bị và nhấn nút Đồng bộ hóa.
Tất nhiên, nếu bạn đang chạy macOS Catalina, bạn sẽ không còn quyền truy cập vào iTunes nữa. Trong trường hợp này, nhiệm vụ của iTunes sẽ do Finder đảm nhiệm.
Kết nối iPhone của bạn với máy Mac như bình thường. Trong cửa sổ Finder, hãy xem mục Locations ở thanh bên trái và bạn sẽ thấy điện thoại của mình. Nhấp vào đây (và chọn tab General) để xem các chi tiết và tùy chọn mà bạn đã thấy trước đó trong iTunes.
iCloud
Kiểm tra xem iPhone của bạn đã được sao lưu gần đây chưa: nếu bạn đang chạy phiên bản iOS mới nhất, thiết bị của bạn sẽ tự động sao lưu iCloud một lần mỗi ngày miễn là thiết bị được khóa, cắm điện và kết nối với mạng Wi-Fi, cũng như miễn là bạn có đủ dung lượng trống trong tài khoản iCloud.
Bạn có thể tìm hiểu thời điểm sao lưu cuối cùng của iPhone được hoàn tất bằng cách vào Cài đặt và nhấn vào thông tin ID Apple ở đầu menu chính, sau đó nhấn vào iCloud, cuộn xuống Sao lưu iCloud và nhấn vào đó.
Nếu iPhone đã được sao lưu vào iCloud, thanh trượt bên cạnh iCloud Backup sẽ hiển thị màu xanh lá cây. Nếu chưa và bạn muốn sao lưu theo cách này, hãy chạm vào thanh trượt.
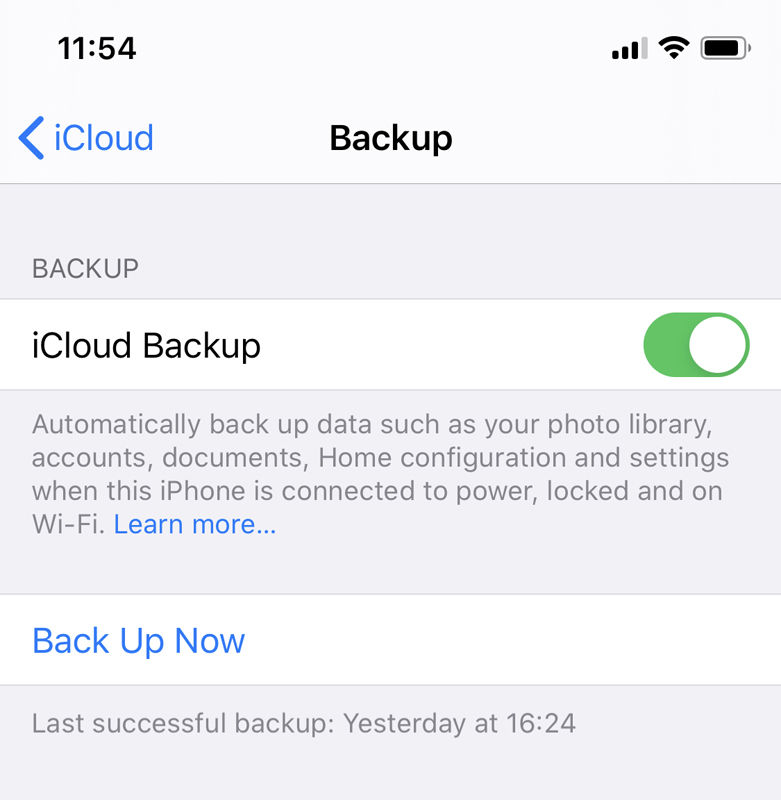
Nếu bạn muốn bắt buộc sao lưu vì điện thoại chưa sao lưu gần đây, hãy nhấn vào Sao lưu ngay.
Sao lưu qua iCloud có thể mất nhiều thời gian hơn so với qua iTunes hoặc Finder, đặc biệt nếu đây là lần đầu tiên bạn thực hiện việc này. Do đó, nếu bạn đang vội, đây có thể không phải là lựa chọn tốt nhất.
Để biết thêm thông tin, hãy xem hướng dẫn chuyên sâu của chúng tôi về cách sao lưu iPhone của bạn.
Bước 2: Bật iPhone mới của bạn và làm theo hướng dẫn thiết lập
Bật iPhone mới của bạn bằng cách nhấn và giữ (chỉ trong một hoặc hai giây) nút bật/tắt ở trên cùng hoặc góc trên bên phải của thiết bị. Khi thiết bị đã bật, hãy vuốt đến nơi có dòng chữ ‘Trượt để thiết lập’. Apple sẽ đưa bạn qua một số tùy chọn.
Đầu tiên, bạn cần chọn ngôn ngữ, sau đó chọn quốc gia hoặc khu vực của mình, kết nối Wi-Fi, bật Dịch vụ định vị, sau đó bạn sẽ có tùy chọn Khôi phục từ bản sao lưu iCloud, Khôi phục từ bản sao lưu iTunes hoặc Thiết lập thành iPhone mới. Vì bạn đã có bản sao lưu, hãy chọn tùy chọn có liên quan.
Bước 3: Khôi phục từ bản sao lưu của bạn
Bây giờ bạn đã sẵn sàng sao chép dữ liệu đã sao lưu vào thiết bị mới, tùy thuộc vào phương pháp sao lưu bạn đã sử dụng (tìm phương pháp phù hợp bên dưới).
Khi quá trình khôi phục hoàn tất, thiết bị của bạn sẽ khởi động lại.
Khôi phục từ iTunes (hoặc Finder)
Nếu bạn đã sao lưu qua iTunes, hãy kết nối iPhone của bạn với máy tính mà bạn đã sao lưu. iTunes sẽ hỏi bạn muốn khôi phục từ bản sao lưu hay thiết lập như mới. Chọn tùy chọn Khôi phục từ bản sao lưu này.
Trong khi quá trình khôi phục đang diễn ra, thanh tiến trình iTunes có thể tạm dừng, có thể chỉ cần thêm thời gian, vì vậy đừng rút phích cắm điện thoại của bạn. Khi quá trình hoàn tất, iPhone mới của bạn sẽ khởi động. Giữ thiết bị được kết nối với iTunes để đồng bộ hóa nhạc và các tệp phương tiện khác của bạn.
Một lần nữa, nếu bạn đang chạy macOS Catalina, bạn sẽ sử dụng Finder. Nhìn vào mục Locations ở thanh bên trái, nhấp vào điện thoại của bạn. Trong tab General, bạn sẽ thấy tùy chọn Restore iPhone. Nhấp vào tùy chọn này.
Khôi phục từ iCloud
Nếu iPhone cũ của bạn được sao lưu vào iCloud, bạn thậm chí không cần phải cắm iPhone vào máy tính, mặc dù bạn sẽ muốn cắm nó vào nguồn điện. Nó cũng cần phải ở trên mạng Wi-Fi. Trên thực tế, bạn có thể thiết lập iPhone mới của mình mà không cần phải cắm nó vào máy tính.
Khi được nhắc thiết lập, hãy chọn Khôi phục từ iCloud Backup, chạm vào tiếp theo và nhập ID Apple và mật khẩu của bạn. Chọn bản sao lưu của thiết bị cũ và chạm vào Khôi phục. Đợi cho đến khi thiết bị khôi phục hoàn tất từ bản sao lưu, thời gian thực hiện sẽ phụ thuộc vào lượng dữ liệu có trong bản sao lưu và tốc độ kết nối internet của bạn.
Chuyển từ điện thoại không phải của Apple sang iPhone
Nếu bạn chuyển từ điện thoại thông minh Android hoặc Windows sang iPhone, việc này sẽ tương đối dễ dàng, nhưng việc chuyển dữ liệu sang thiết bị mới sẽ dễ dàng hơn nếu bạn thiết lập mọi thứ đúng cách ngay từ đầu.
Bước 1: Sao lưu điện thoại cũ của bạn
Tương tự như hướng dẫn chuyển đổi iPhone sang iPhone ở trên, nếu bạn đang chuyển từ một loại điện thoại thông minh khác sang iPhone, trước tiên bạn sẽ muốn sao lưu dữ liệu trên điện thoại hiện tại của mình. Cách bạn thực hiện việc này sẽ khác nhau tùy thuộc vào loại điện thoại bạn có, vì vậy hãy xem hướng dẫn bên dưới để biết hướng dẫn phù hợp với bạn.
Chuyển từ Android sang iPhone
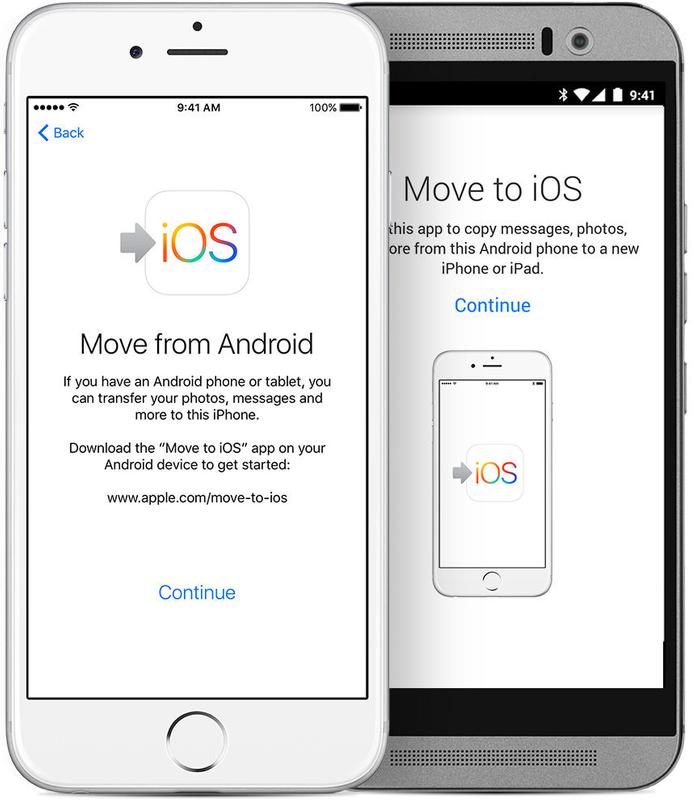
Apple đã giúp việc chuyển từ Android sang iOS trở nên dễ dàng hơn nhiều với ứng dụng Move to iOS, có sẵn trên Google Play Store.
-
To start, download the Move to iOS app on your Android device and open it.
-
Now, while running through the set up options on your new iPhone, look out for the Apps & Data setup screen.
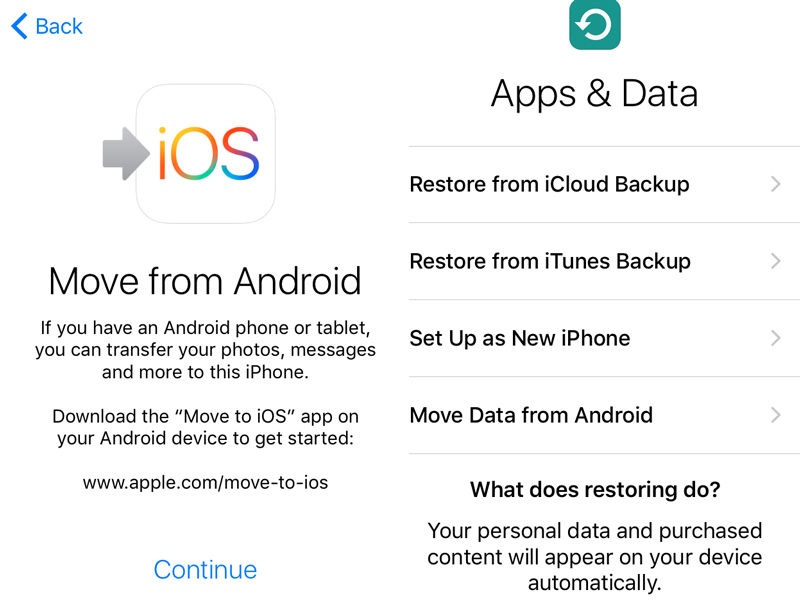
-
Trên thiết bị Android của bạn, hãy đọc các điều khoản và điều kiện, sau đó chạm vào Đồng ý để tiếp tục. Chạm vào Tiếp theo khi bạn thấy màn hình Tìm mã của bạn. Sau đó, quay lại thiết bị iOS của bạn trên màn hình Di chuyển từ Android và chạm vào Tiếp tục. Sau đó, bạn sẽ thấy mã gồm mười chữ số mà bạn cần nhập vào thiết bị Android của mình.
-
Bây giờ bạn có thể chọn nội dung trên thiết bị Android mà bạn muốn chuyển sang iPhone mới. Sau khi đã chọn mọi thứ bạn muốn, hãy nhấn Tiếp theo và để nguyên cả hai điện thoại cho đến khi thanh tải trên iPhone hoàn tất.
-
Có thể mất khá nhiều thời gian để hoàn tất, vì vậy đừng mất kiên nhẫn và nhấp vào bất kỳ mục nào trước khi hoàn tất: bạn có thể mất tiến trình và phải bắt đầu lại.
-
Sau đó, bạn có thể làm theo hướng dẫn trên màn hình để hoàn tất việc thiết lập iPhone.
Chúng tôi có thông tin chi tiết hơn về việc chuyển từ Android sang iPhone trong một bài viết riêng.
Kích hoạt iPhone của bạn
Khi dữ liệu trên điện thoại cũ đã sẵn sàng để chuyển sang iPhone mới, chúng ta đã sẵn sàng tiếp tục quá trình thiết lập.
- Bật iPhone của bạn bằng cách nhấn công tắc Bật/Tắt. Màn hình chào mừng sẽ chào đón bạn, hiển thị thanh trượt Trượt để thiết lập xoay giữa các ngôn ngữ khác nhau.
- Chọn ngôn ngữ và quốc gia của bạn, và bạn có muốn bật Dịch vụ định vị hay không. Điều này cho phép các ứng dụng của Apple (và các ứng dụng của bên thứ ba) truy cập vị trí của bạn qua mạng Wi-Fi và vị trí GPS (Hệ thống định vị toàn cầu) của bạn.
- Sau đó, iPhone của bạn sẽ kiểm tra xem có mạng Wi-Fi nào trong khu vực mà điện thoại có thể kết nối hay không. Nếu không có mạng nào hoặc nếu bạn muốn sử dụng dịch vụ di động, chỉ cần chạm vào nút Tiếp theo.
- Từ đây, bạn có thể thiết lập thiết bị của mình như một chiếc điện thoại hoàn toàn mới, bao gồm thiết lập mật mã, Face ID hoặc Touch ID, tùy thuộc vào loại iPhone bạn có.
Chuyển email, danh bạ và lịch
Nếu bạn đang sử dụng tài khoản Gmail hoặc tài khoản POP hoặc IMAP khác để gửi thư trên điện thoại thông minh của mình, tài khoản đó đã đồng bộ hóa với máy chủ trung tâm. Bạn sẽ có thể thêm tài khoản đó vào iPhone mới của mình mà không gặp nhiều vấn đề.
iOS của Apple có tính năng thiết lập tự động cho những người sử dụng Microsoft Exchange, Gmail, Yahoo, AOL hoặc Hotmail, bạn cũng có thể thiết lập thủ công tài khoản POP hoặc IMAP cho thư, LDAP hoặc CardDAV cho danh bạ hoặc CalDAV cho lịch.
Cách nhập danh bạ từ điện thoại thực sự cũ
Còn nếu điện thoại cũ của bạn đã quá cũ thì sao… Nếu điện thoại của bạn có thẻ nano-SIM, bạn sẽ có thể chuyển danh bạ.
Sao chép tất cả danh bạ của bạn vào nano-SIM trong điện thoại cũ, sau đó, khi bạn đã thiết lập iPhone mới, bạn có thể sao chép các danh bạ đó bằng cách đổi thẻ SIM của iPhone với nano-SIM cũ và vào Cài đặt > Thư, Danh bạ, Lịch > Nhập Danh bạ SIM. Sau khi quá trình nhập hoàn tất, hãy tháo SIM cũ ra và lắp lại SIM đi kèm với iPhone 5 vào khay.
Nếu điện thoại cũ của bạn có thẻ SIM không vừa với điện thoại mới nhưng có cáp USB để kết nối với máy tính, bạn có thể chuyển danh bạ (và ảnh) bằng cách xuất chúng qua phần mềm.
Đồng bộ nhạc và phim
Sử dụng iTunes trên máy Mac hoặc PC để đồng bộ hóa nhạc, chương trình TV, phim và ảnh từ máy tính sang iPhone mới của bạn.
Nếu điện thoại thông minh của bạn trước đây không phải là iPhone, bạn sẽ cần lấy dữ liệu từ thiết bị không phải của Apple vào máy tính và vào iTunes. Khi nhạc và phim của bạn đã có trong iTunes, chúng sẽ sẵn sàng đồng bộ hóa với iPhone mới của bạn.
Cắm iPhone vào máy tính, mở iTunes, chọn thiết bị của bạn từ điều hướng bên trái và chọn nhạc và phim bạn muốn đồng bộ hóa. Nếu bạn có bộ sưu tập phương tiện lớn và không gian hạn chế trên thiết bị, bạn có thể tạo Danh sách phát và đặt chúng để đồng bộ hóa.
Đồng bộ ảnh với iPhone mới
Để đồng bộ ảnh với iPhone, bạn sẽ cần thêm ảnh vào thư mục Ảnh trên máy Mac hoặc thư mục Ảnh trên PC.
Để tìm hiểu thêm về cách đồng bộ hóa ảnh với iPhone, hãy xem lời khuyên trong phần Cách sử dụng ứng dụng Ảnh trên máy Mac và Cách sử dụng Chia sẻ ảnh & Thư viện ảnh iCloud.
Đồng bộ hóa các ứng dụng không phải iOS
Thật không may, bạn không thể chuyển bất kỳ ứng dụng Windows hoặc Android nào từ thiết bị cũ sang iPhone; ứng dụng Android không thể cài đặt trên iPhone. Tuy nhiên, bạn thường sẽ tìm thấy các phiên bản song song của những ứng dụng đó trên App Store của Apple.
Lưu ý rằng nếu bạn đã mua nội dung thông qua ứng dụng, ví dụ như sách Kindle, bạn sẽ có thể tải xuống ứng dụng tương đương để truy cập dữ liệu, ít nhất là trong hầu hết các trường hợp.
Giữ lại tin nhắn SMS và tin nhắn văn bản cũ
Nhật ký SMS và MMS không thể chuyển nhượng, nhưng bạn có thể cứu chúng khỏi sự lãng quên. Đây không phải là một quá trình đơn giản, nhưng bạn có thể lưu chúng vào máy tính của mình.
Có nhiều chương trình khác nhau để xuất tin nhắn từ điện thoại thông minh của bạn. SMS Backup & Restore cho Android là một lựa chọn.
Thiết lập Face ID
Chúng tôi đưa mục này vào cuối cùng vì nó chỉ áp dụng cho những người may mắn sở hữu iPhone X, XS, XS Max hoặc XR, nhưng bạn có thể thiết lập tùy chọn này bất cứ khi nào bạn muốn.
iOS sẽ nhắc bạn thiết lập Face ID trong quá trình thiết lập thông thường, nhưng nếu bạn bỏ qua bước này, hãy vào Cài đặt > Face ID & Mật mã và nhập mật mã của bạn. Nhấn vào ‘Đăng ký Face’ trong phần Face ID.
Bây giờ hãy chạm vào ‘Bắt đầu’. Khi được hướng dẫn, hãy đặt khuôn mặt của bạn vào khung trên màn hình và di chuyển đầu chậm rãi để có thể quét.
Đợi Face ID quét khuôn mặt bạn hai lần. Nếu có bất kỳ khoảng trống nào xung quanh mép vòng tròn không có màu xanh lá cây, Face ID sẽ cho bạn biết rằng nó cần quét lại vùng đó trên khuôn mặt bạn. Khi tất cả hoàn tất, hãy chạm vào Xong.
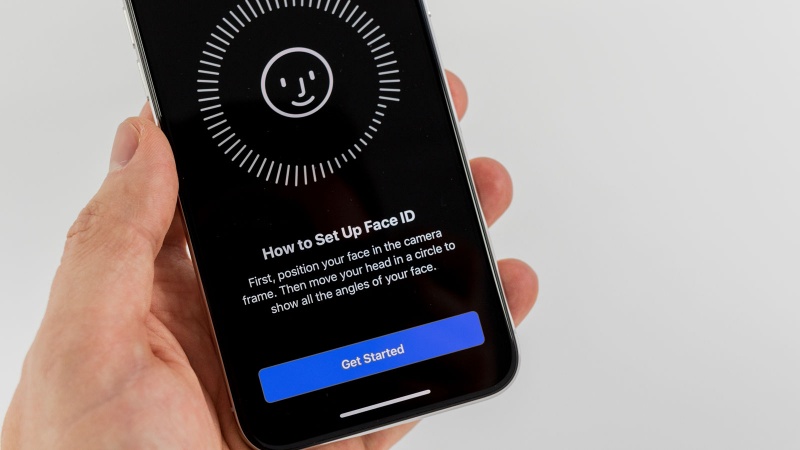
Bây giờ hãy tìm hiểu về iOS
Hãy dành thời gian để làm quen với điện thoại mới của bạn.
Tất cả các mẫu iPad và iPhone của Apple hiện đều được cài sẵn iOS 13 và nhiều ứng dụng khác nhau được Apple cung cấp miễn phí. Ngoài ra còn có hàng nghìn ứng dụng có sẵn trên Apple App Store để bạn tải xuống.
Xem nhiều nhất
Điện thoại bị nổi quảng cáo liên tục nên khắc phục thế nào
674,695 lượt xem3 cách sửa file PDF bạn không thể bỏ qua - Siêu dễ
461,082 lượt xemMẹo khắc phục điện thoại bị tắt nguồn mở không lên ngay tại nhà
241,608 lượt xemCách xoá đăng lại trên TikTok (và tại sao bạn nên làm như vậy)
217,009 lượt xemLý giải vì sao màn hình cảm ứng bị liệt một phần và cách khắc phục
196,863 lượt xem



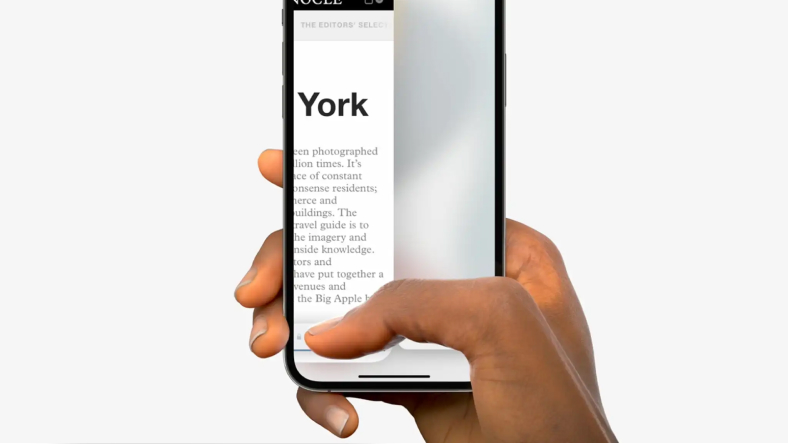
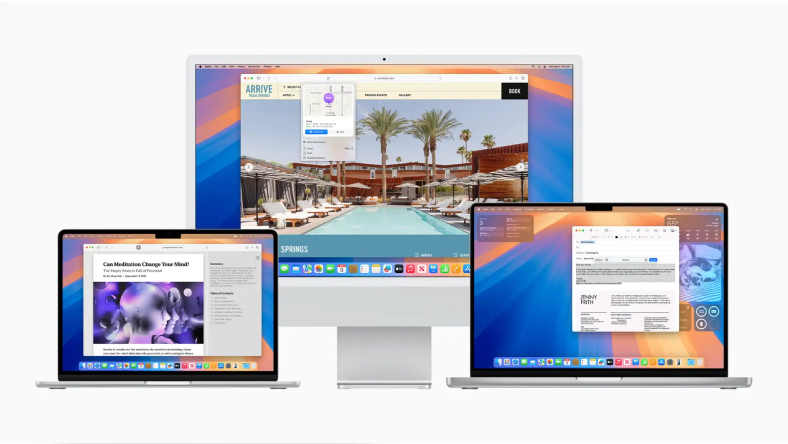
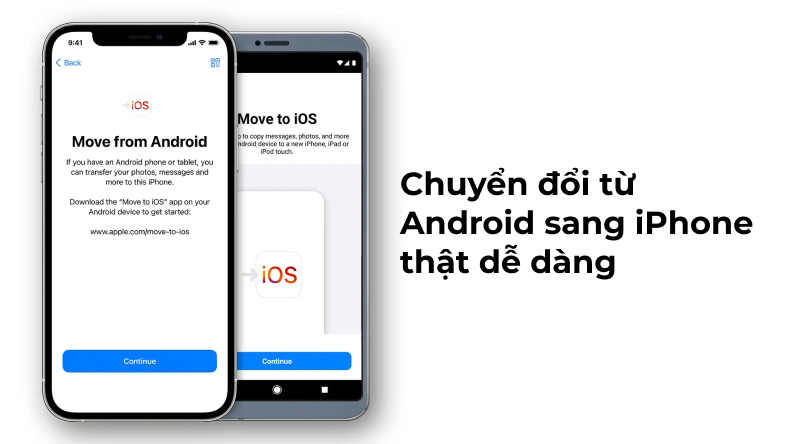







Thảo luận
Chưa có thảo luận nào về Bài viết Cách thiết lập iPhone mới