Cách thiết lập lại Apple ID nếu bạn quên mật khẩu
Hãy làm theo các mẹo sau nếu bạn quên mật khẩu Apple ID và cần đặt lại hoặc khôi phục. Sau đây là cách tìm Apple ID hoặc đặt lại.

Người dùng iPhone và Mac phải nhập thông tin Apple ID thường xuyên khi mua ứng dụng, truy cập email iCloud hoặc các dịch vụ khác, cập nhật hệ điều hành đến mức bạn không nghĩ chúng ta sẽ quên mật khẩu. Nhưng chúng ta vẫn quên.
Có lẽ bạn đã bối rối khi Apple yêu cầu bạn đổi mật khẩu mới; có lẽ bạn đã chọn một mật khẩu quá phức tạp để nhớ. Dù lý do là gì, việc quên mật khẩu tài khoản Apple ID của bạn có thể là một nỗi đau nghiêm trọng, vì vậy chúng tôi sẽ giải thích cách đặt lại mật khẩu.
Trước khi bắt đầu, chúng ta hãy nhanh chóng xem xét hai tình huống hơi khác nhau. Đầu tiên, mật khẩu của bạn có thể không hoạt động vì nó đã bị Apple khóa vì lý do bảo mật; có thể có ai đó đã cố gắng hack nó. Nếu điều này xảy ra với bạn, hãy thử hướng dẫn này: Cách mở khóa ID Apple bị vô hiệu hóa.
Hoặc bạn có thể đã mua iPhone, iPad hoặc thiết bị Apple khác đã qua sử dụng, sau đó phát hiện ra rằng mật khẩu cũ và ID Apple vẫn chưa được hủy liên kết khỏi thiết bị. Trong trường hợp này, bạn cần yêu cầu chủ sở hữu trước xóa thiết bị khỏi tài khoản Apple iCloud của họ, họ có thể thực hiện việc này bằng cách sử dụng ứng dụng Find My hoặc truy cập icloud.com/find, đăng nhập và xóa thiết bị cũ.
Nếu cả hai trường hợp trên đều không áp dụng cho bạn, chúng ta có thể tiếp tục đặt lại Apple ID đó. Tin tốt là trong những năm qua, Apple đã đơn giản hóa quy trình này và miễn là bạn đã thiết lập xác thực hai yếu tố, việc thay đổi mật khẩu Apple ID của bạn sẽ rất đơn giản.
[Bạn cần trợ giúp để tạo mật khẩu an toàn và bảo mật? Hãy đọc mẹo của chúng tôi để mật khẩu của bạn mạnh hơn nữa.]
Cách đặt lại mật khẩu Apple ID
Giả sử bạn không thể suy nghĩ thật kỹ cho đến khi nhớ ra mật khẩu, thì cách tốt nhất là bạn nên đặt lại mật khẩu và lần này hãy đảm bảo rằng đó là một mật khẩu dễ nhớ. Sau đây là cách thực hiện.
Các bước bạn cần thực hiện sẽ phụ thuộc vào loại bảo mật bạn thiết lập cho tài khoản Apple của mình. Giả sử bạn đã thiết lập xác thực hai yếu tố (thay vì xác minh hai bước), quy trình được nêu dưới đây sẽ hoạt động. Nếu không, bạn có thể phải trả lời một số câu hỏi bảo mật và cung cấp Khóa khôi phục gồm 14 ký tự. Chúng tôi sẽ thảo luận thêm về vấn đề này ở phần sau.
-
Truy cập appleid.apple.com, nhấp vào Đăng nhập, sau đó nhấn ‘Quên mật khẩu?’ (Hoặc ‘Quên mật khẩu?’)
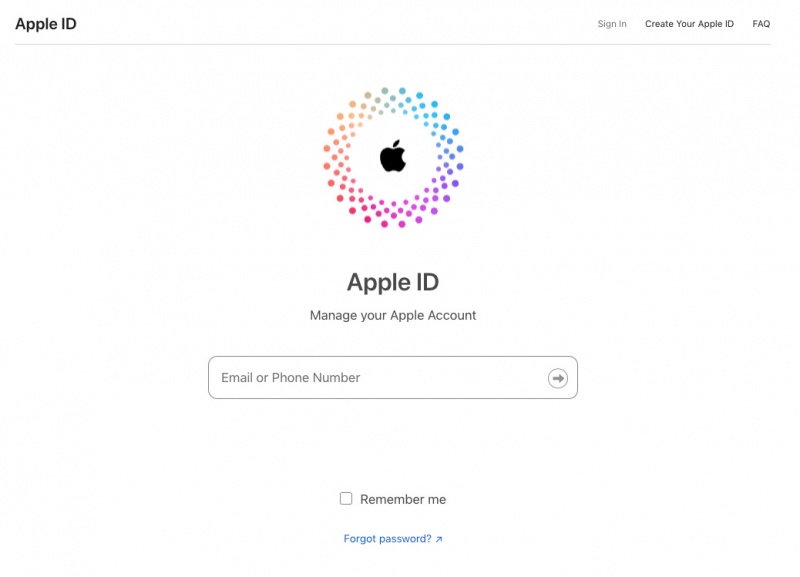
-
Nhập địa chỉ email bạn sử dụng với Apple ID của mình và nhấp vào Tiếp tục. Có thể bạn sẽ phải nhập một số văn bản để chứng minh rằng bạn không phải là rô-bốt. Nếu bạn không thể đọc văn bản, chỉ cần tiếp tục nhấp vào 'Mã mới' cho đến khi bạn có thể.
-
Bây giờ bạn sẽ phải nhập số điện thoại đáng tin cậy được liên kết với tài khoản của mình, sau đó nhấn Tiếp tục.
-
Bạn sẽ nhận được thông báo trên thiết bị Apple của mình. Trên máy Mac, bạn sẽ thấy thông báo rằng 'Yêu cầu đặt lại mật khẩu đã được gửi từ thiết bị tại vị trí hiển thị bên dưới'. Trên iPhone, bạn sẽ thấy thông báo cho biết bạn có thể 'Sử dụng iPhone này để đặt lại mật khẩu ID Apple của mình'. (Nếu bạn không nhận được thông báo nào cả, nhưng thay vào đó nhận được thông báo trong đó Apple gợi ý bạn 'Sử dụng thiết bị Apple khác để đặt lại mật khẩu', điều này có nghĩa là bạn đã gửi yêu cầu đặt lại hoặc người khác đã gửi thay mặt bạn và bạn cần đợi một lúc trước khi Apple cho phép bạn thực hiện lại việc này. Hoặc bạn có thể mượn thiết bị của người khác để đặt lại mật khẩu của mình. Chỉ cần làm theo hướng dẫn trên màn hình của Apple.)
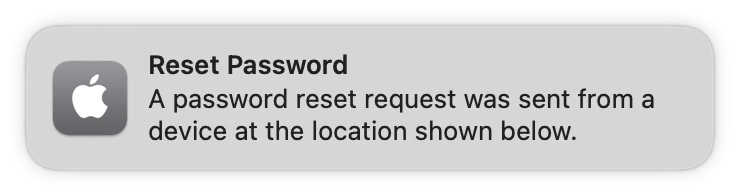
-
Nếu bạn nhấp vào thông báo trên máy Mac, bạn sẽ được đưa đến Cài đặt hệ thống. Nhấp vào Đặt lại.
-
Trên iPhone, bạn sẽ thấy “Sử dụng điện thoại này để đặt lại mật khẩu”. Nhấp vào Cho phép.
-
Làm theo hướng dẫn trên màn hình và bạn sẽ có thể nhập mật khẩu mới cho tài khoản.
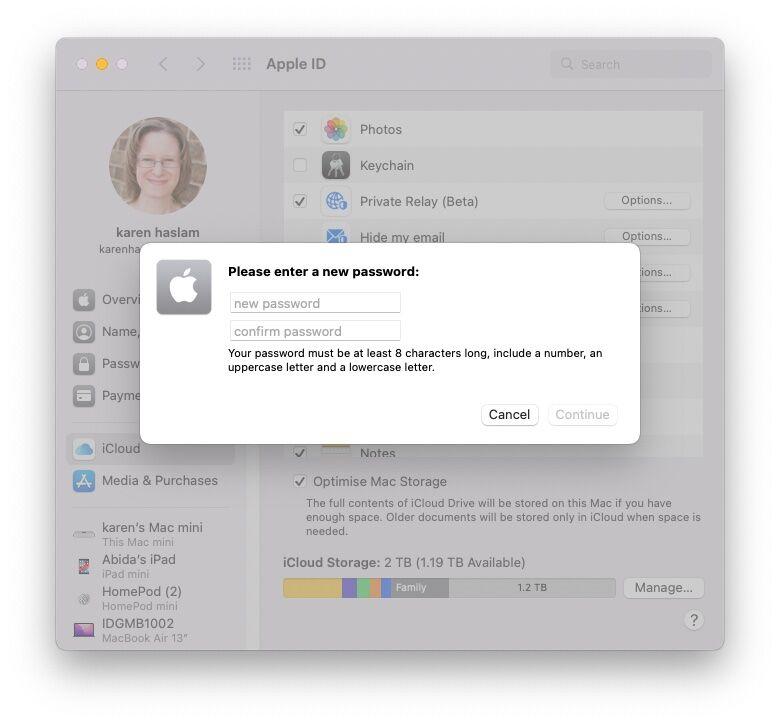
Chúng tôi sẽ xem xét chi tiết hơn những cách khác nhau để bạn có thể đặt lại mật khẩu và truy cập tài khoản bên dưới.
Nếu bạn gặp nhiều khó khăn trong việc nhớ mật khẩu, hãy xem qua danh sách các Trình quản lý mật khẩu tốt nhất của chúng tôi.
Sử dụng Liên hệ Phục hồi
Nếu bạn thừa hưởng thiết bị từ người thân, bạn có thể tự hỏi làm thế nào để tách Apple ID của họ khỏi thiết bị. Apple biết về tình huống này và đã thiết lập một phương pháp mà những người đáng tin cậy có thể khôi phục mật khẩu Apple ID… nhưng phương pháp này cần phải được thiết lập trước.
Apple không thể khôi phục hoặc đặt lại mật khẩu trong những trường hợp này (Apple không thể khôi phục hoặc đặt lại mật khẩu trong bất kỳ trường hợp nào) nhưng bạn có thể khôi phục ID Apple của người khác nếu bạn là Người liên hệ khôi phục của họ.
Một Liên hệ khôi phục có thể nhận được mã khôi phục một lần có thể được sử dụng để mở khóa tài khoản. Tốt nhất là nên có nhiều hơn một Liên hệ khôi phục đáng tin cậy.
Để thiết lập Recovery Contacts, bạn cần thực hiện các bước sau. Thật không may, điều này cần phải xảy ra trước khi quên mật khẩu!
Tất cả các thiết bị sẽ cần chạy tối thiểu iOS 15, iPadOS 15 hoặc macOS Monterey. Nếu bạn có các thiết bị cũ hơn chạy các phiên bản hệ điều hành cũ hơn, bạn cần xóa chúng khỏi Cài đặt > Apple ID. Nhấp vào bất kỳ thiết bị nào trong danh sách và bạn sẽ có thể xem phiên bản iOS nào đang chạy. Bạn cũng có thể xóa các thiết bị cũ mà bạn không còn sử dụng tại đây.
- Mở Cài đặt.
- Chạm vào Apple ID của bạn ở đầu màn hình.
- Nhấn vào Mật khẩu & Bảo mật.
- Nhập mật khẩu Apple ID của bạn.
- Nhấn vào Khôi phục tài khoản.
- Nhấn vào Thêm liên hệ khôi phục và làm theo lời nhắc.
Bạn cũng có thể thực hiện theo các bước sau trên máy Mac:
- Mở Tùy chọn hệ thống.
- Nhấp vào Apple ID.
- Chọn Mật khẩu & Bảo mật.
- Bên cạnh mục Khôi phục tài khoản, hãy nhấp vào Quản lý.
- Nhấp vào + và làm theo hướng dẫn.
Thêm một liên hệ di sản (Legacy Contact)
Trong khi bạn đang thiết lập điều này, bạn cũng nên thêm một Liên hệ Di sản, đó sẽ là người có thể khôi phục tài khoản của bạn và truy cập dữ liệu của bạn nếu bạn qua đời. Liên hệ Di sản của bạn sẽ chỉ cần một bản sao giấy chứng tử của bạn để có quyền truy cập vào tài khoản của bạn.
- Trên máy Mac, hãy mở Tùy chọn hệ thống.
- Nhấp vào Apple ID.
- Chọn Mật khẩu & Bảo mật.
- Bên cạnh Liên hệ kế thừa, hãy nhấp vào Quản lý.
- Nhấp vào Thêm.
Trả lời câu hỏi bảo mật
Khi thiết lập iPad, iPhone hoặc máy Mac mới hoặc khi tạo ID Apple, bạn có thể được yêu cầu trả lời một số câu hỏi bảo mật: tên con đường nơi bạn lớn lên, có thể là tên của giáo viên yêu thích.
Bạn có thể sử dụng câu hỏi bảo mật của mình như một cách để đặt lại mật khẩu. Sau đây là các bước cần thực hiện:
- Bắt đầu bằng cách nhập ngày sinh của bạn.
- Sau đó, Apple sẽ hỏi bạn hai câu hỏi. Nhập câu trả lời đúng và bạn sẽ đến trang Đặt lại mật khẩu.
- Bây giờ hãy nhập mật khẩu mới của bạn hai lần (để Apple có thể xác nhận rằng bạn đã viết đúng chính tả mỗi lần). Mật khẩu của bạn cần có 8 ký tự trở lên, chữ hoa và chữ thường, và ít nhất một số. Mật khẩu cũng không được chứa cùng một ký tự ba lần liên tiếp (hoặc bất kỳ khoảng trắng nào) và bạn không được phép sử dụng lại mật khẩu đã sử dụng trong năm qua.
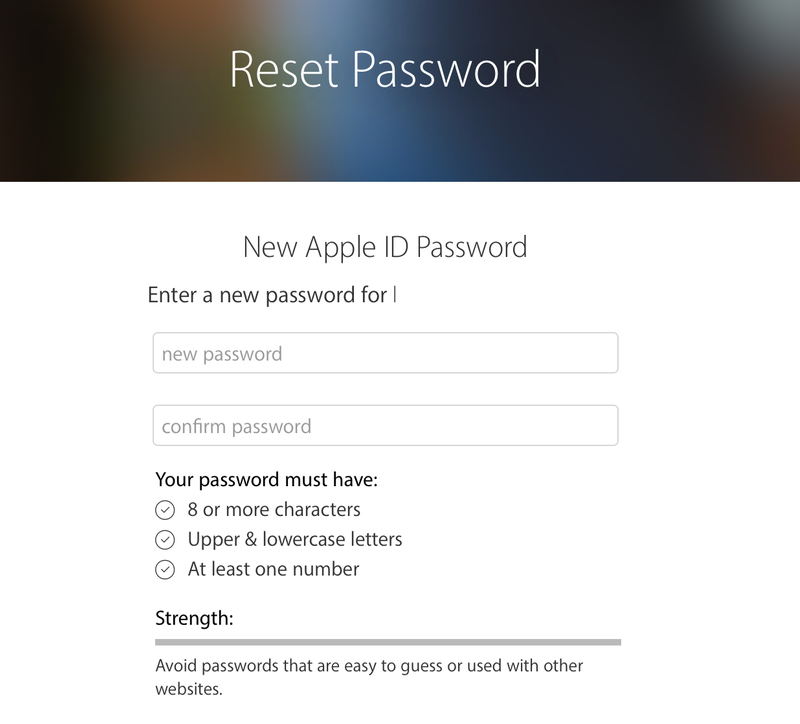
Bạn phải làm sao nếu quên câu trả lời cho câu hỏi bảo mật?
Hãy nhớ rằng không chỉ câu trả lời mà còn là cách bạn viết chúng: hãy cẩn thận với lỗi chính tả hoặc viết tắt (ví dụ, Avenue trở thành Ave). Nó phải giống hệt như cách bạn trả lời trong quá trình thiết lập.
Bạn có thể thay đổi câu hỏi và/hoặc câu trả lời bằng cách truy cập vào appleid.apple.com, nhưng bạn sẽ cần phải đăng nhập bằng Apple ID và mật khẩu của mình. Vì vậy, điều đó có thể không hữu ích đối với những người đang đọc bài viết này.
Tuy nhiên, ngay cả khi bạn quên câu trả lời cho câu hỏi bảo mật, bạn vẫn có thể yêu cầu gửi liên kết để thay đổi mật khẩu cho Apple ID của mình đến email thay thế mà bạn đã đăng ký cho tài khoản.
Gửi email đặt lại mật khẩu
Thay vì trả lời các câu hỏi bảo mật, bạn có thể chọn nhận email đặt lại mật khẩu được gửi đến bạn. Email này sẽ được gửi đến địa chỉ email thứ hai mà bạn đã liên kết với Apple ID của mình.
Trước khi chọn tùy chọn này, hãy đảm bảo bạn có quyền truy cập vào tài khoản email đó. May mắn thay, bạn sẽ nhận được gợi ý về tài khoản mà Apple đang sử dụng, vì bạn sẽ được hiển thị một phần địa chỉ.
- Từ màn hình Đặt lại mật khẩu tại iforgot.apple.com/password/verify/appleid, chọn Nhận email và nhấn Tiếp tục.
- Email sẽ được gửi đến địa chỉ email thứ hai được liên kết với tài khoản của bạn với dòng tiêu đề 'Cách đặt lại mật khẩu Apple ID'.
- Nhấp vào liên kết ‘Đặt lại ngay’ trong email.
- Email sẽ được gửi từ [email protected]// và bao gồm cảnh báo trong trường hợp bạn không phải là người yêu cầu thay đổi mật khẩu.
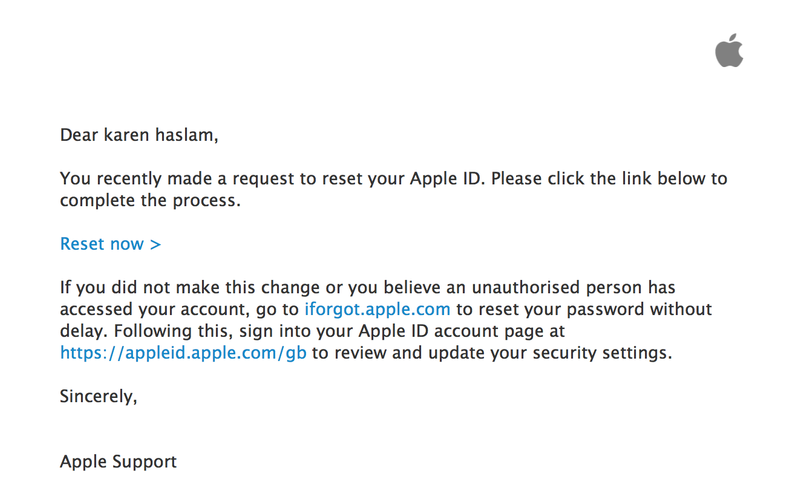
Xác thực hai yếu tố
Xác thực hai yếu tố là một hình thức bảo mật mà Apple đã thúc đẩy kể từ khi triển khai iOS 10 và macOS Sierra vào năm 2016. (Sau đây là cách thiết lập xác thực hai yếu tố.)
Về cơ bản, nếu bạn đã thiết lập xác thực hai yếu tố, ngoài việc nhập mật khẩu, bạn sẽ được yêu cầu nhập mã mà Apple gửi đến iPhone hoặc máy Mac của bạn.
Nếu bạn đã thiết lập xác thực hai yếu tố và muốn thay đổi mật khẩu, bạn vẫn cần phải truy cập appleid.apple.com và nhấp vào "Quên mật khẩu?"
- Tại trang Apple ID, bạn sẽ được yêu cầu nhập địa chỉ email (và các ký tự để chứng minh bạn không phải là rô-bốt). Sau đó, bạn sẽ được yêu cầu nhập số điện thoại liên quan đến xác thực hai yếu tố của bạn.
- Sau khi nhập đúng số, bạn sẽ thấy màn hình cho phép bạn đặt lại mật khẩu từ thiết bị khác hoặc từ số điện thoại đáng tin cậy. Rõ ràng là bạn cần đảm bảo rằng mình có quyền truy cập vào những số này.
- Nếu bạn chọn đặt lại từ thiết bị khác, bạn sẽ nhận được cảnh báo. Trong trường hợp của chúng tôi, cảnh báo đã đến trên MacBook Pro mà chúng tôi đang sử dụng và chúng tôi đã được cung cấp liên kết đến Tùy chọn hệ thống > iCloud và tùy chọn Đặt lại mật khẩu.
- Nếu bạn chọn đặt lại mật khẩu từ số điện thoại đáng tin cậy, bạn sẽ thấy cảnh báo rằng cần khôi phục tài khoản để đặt lại mật khẩu từ internet. Nếu bạn có quyền truy cập vào thiết bị chạy iOS 10 trở lên hoặc macOS Sierra trở lên, bạn sẽ có thể sử dụng thiết bị đó để đặt lại mật khẩu. Nếu đúng như vậy, bạn nên hủy và chọn tùy chọn 'đặt lại từ thiết bị khác' theo bước 3. Nếu không, hãy chọn Bắt đầu khôi phục tài khoản.
- CẢNH BÁO: Có thể mất vài ngày hoặc thậm chí lâu hơn để lấy lại quyền truy cập vào tài khoản của bạn, vì vậy chúng tôi không khuyên bạn sử dụng bước này trừ khi đó là giải pháp cuối cùng! Apple sẽ gửi tin nhắn văn bản cho bạn khi tài khoản của bạn đã sẵn sàng để khôi phục. Sau đó, bạn sẽ cần nhập mã xác minh do Apple gửi để lấy lại quyền truy cập vào tài khoản của mình.
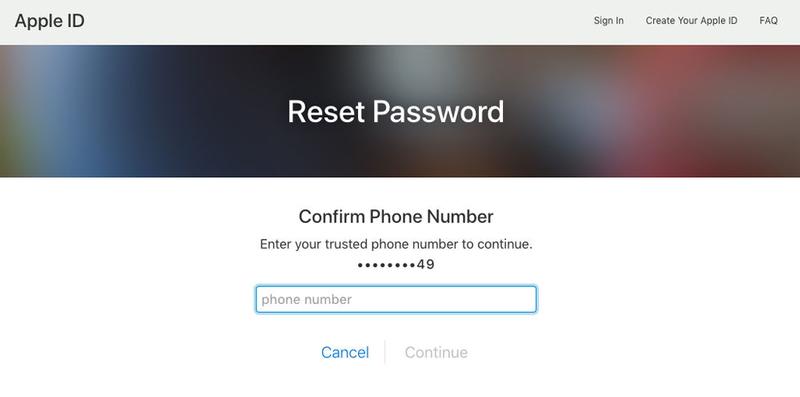
Xác minh hai bước
Xác minh hai bước là hệ thống bảo mật cũ mà Apple giới thiệu cách đây vài năm sau khi có nhiều thông tin tiêu cực về bảo mật iCloud. (Tài khoản của những người nổi tiếng bị hack và ảnh riêng tư bị rò rỉ trực tuyến.)
Người dùng Apple lo ngại về bảo mật tại thời điểm đó có thể đã thiết lập xác minh hai bước cho Apple ID của họ. Nếu điều này áp dụng cho bạn, bạn sẽ được gửi Khóa khôi phục gồm 14 ký tự mà Apple khuyên bạn nên in và giữ ở nơi an toàn.
Nếu bạn đang sử dụng xác minh hai bước (và đây có thể là cách tốt nhất bạn có thể làm vì các thiết bị cũ hơn không hỗ trợ xác thực hai yếu tố), mỗi khi bạn muốn đăng nhập vào iCloud, bạn cần nhập ID Apple và mật khẩu cũng như mã xác minh sẽ được gửi đến một trong các thiết bị của bạn.
Nếu bạn không có cả mã xác minh và mật khẩu, bạn sẽ bị khóa khỏi tài khoản và nếu điều này xảy ra, bạn phải sử dụng Khóa khôi phục gồm 14 ký tự để truy cập lại.
Với xác minh hai bước, việc khôi phục mật khẩu phụ thuộc vào việc bạn có biết Khóa khôi phục hay không. Nếu không, bạn sẽ không thể khôi phục tài khoản của mình. Ngay cả Apple cũng không thể đặt lại mật khẩu của bạn nếu bạn không có Khóa khôi phục này… vì vậy đừng làm mất nó!
Nếu bạn có hình thức bảo mật này và không biết Khóa khôi phục của mình ở đâu, bạn có thể lấy khóa mới bằng cách truy cập vào tài khoản Apple ID, đăng nhập bằng mật khẩu và địa chỉ email của bạn và chọn Thay thế khóa đã mất.
Nếu bạn quên địa chỉ email của mình thì sao?
Cùng với mật khẩu, bạn sẽ cần nhập Apple ID, thường là địa chỉ email mà bạn liên kết với tài khoản.
Có lẽ điều này ít có khả năng xảy ra hơn, nhưng nếu bạn không thường xuyên đăng nhập vào các dịch vụ và sản phẩm của Apple, bạn có thể quên địa chỉ email nào được liên kết với Apple ID của mình. May mắn thay, có một cách nhanh chóng để tìm ra địa chỉ bạn cần. Bạn chỉ cần tìm một thiết bị đã được đăng nhập vào Apple ID của mình.
Trên iPad hoặc iPhone
- Vào Cài đặt và chạm vào tên của bạn ở đầu trang. Nếu bạn đã đăng nhập ở đây, bạn sẽ thấy email được liên kết với Apple ID của bạn bên dưới tên của bạn.
- Bạn cũng có thể thấy địa chỉ email trong Cài đặt > Tin nhắn > Gửi & Nhận hoặc Cài đặt > FaceTime.
Trên máy Mac hoặc PC
- Vào Cài đặt hệ thống và nhấp vào thẻ tên của bạn ở trên cùng. Một lần nữa, bạn sẽ thấy địa chỉ email Apple ID của mình nếu bạn đã đăng nhập.
- Nếu bạn không đăng nhập ở đây, bạn có thể tìm email bằng cách mở FaceTime, sau đó nhấp vào menu thả xuống FaceTime và chọn Cài đặt. Tương tự, bạn có thể thử kiểm tra Thư hoặc Tin nhắn.
- Một cách khác để tìm Apple ID của bạn là mở Music/iTunes và kiểm tra các giao dịch mua trước đó. Tìm một giao dịch mua, nhấp chuột phải và chọn Get Info rồi File. Bạn có thể thấy địa chỉ email bên cạnh tên của mình.
Trực tuyến
Nếu bạn không tìm thấy Apple ID của mình sau khi thử các phương pháp đó, bạn sẽ cần truy cập trang Apple ID trực tuyến tại appleid.apple.com. Bên dưới các hộp cho Apple ID và Mật khẩu, hãy nhấp vào ‘Quên mật khẩu?’
Nhập tên, họ và địa chỉ email của bạn. Nếu bạn nhập sai địa chỉ email, bạn có thể thử lại bằng một địa chỉ email khác cho đến khi địa chỉ email được nhận dạng. Tuy nhiên, có vẻ như không hoàn toàn an toàn: chúng tôi đã nhập địa chỉ email mà chúng tôi biết là được liên kết với Apple ID của mình và chúng tôi đã nhận được thông báo Không tìm thấy Apple ID. Hy vọng bạn sẽ may mắn hơn chúng tôi.
Sau khi thay đổi mật khẩu Apple ID, bạn sẽ cần cập nhật mật khẩu đó trong phần cài đặt iCloud trên bất kỳ thiết bị Apple nào bạn có.
Về chủ đề liên quan, đây là những việc cần làm nếu bạn cần thay đổi mật khẩu quản trị viên trên máy Mac.
Theo macworld
Xem nhiều nhất
Điện thoại bị nổi quảng cáo liên tục nên khắc phục thế nào
674,689 lượt xem3 cách sửa file PDF bạn không thể bỏ qua - Siêu dễ
461,077 lượt xemMẹo khắc phục điện thoại bị tắt nguồn mở không lên ngay tại nhà
241,603 lượt xemCách xoá đăng lại trên TikTok (và tại sao bạn nên làm như vậy)
217,004 lượt xemLý giải vì sao màn hình cảm ứng bị liệt một phần và cách khắc phục
196,857 lượt xem

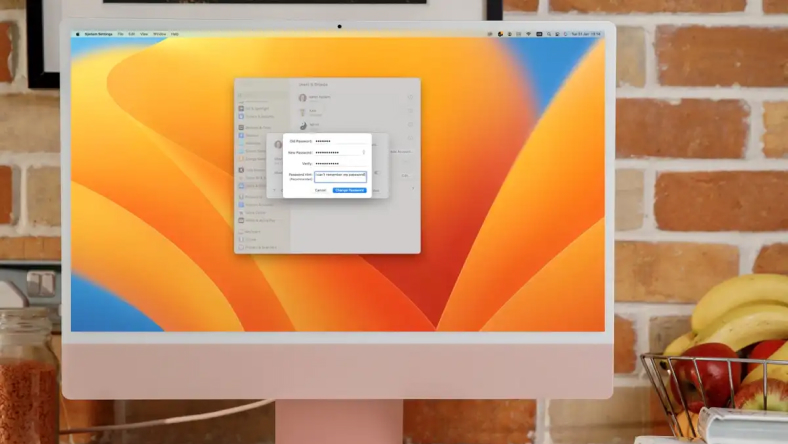
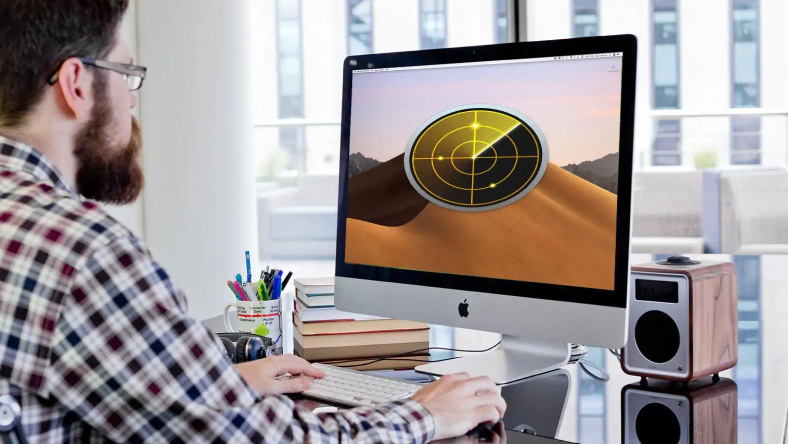

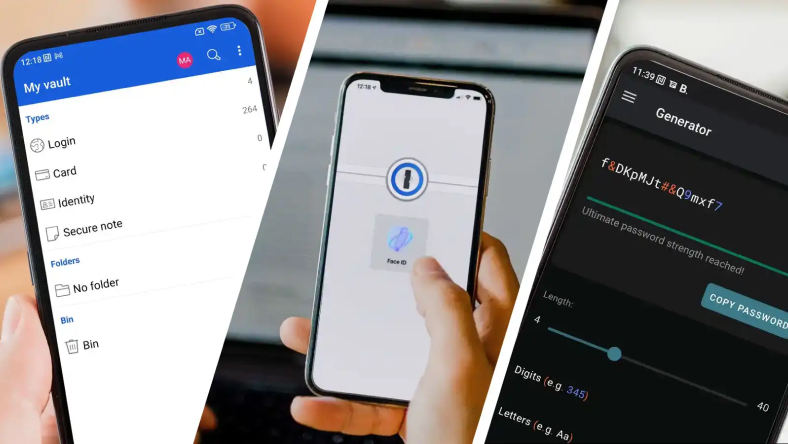
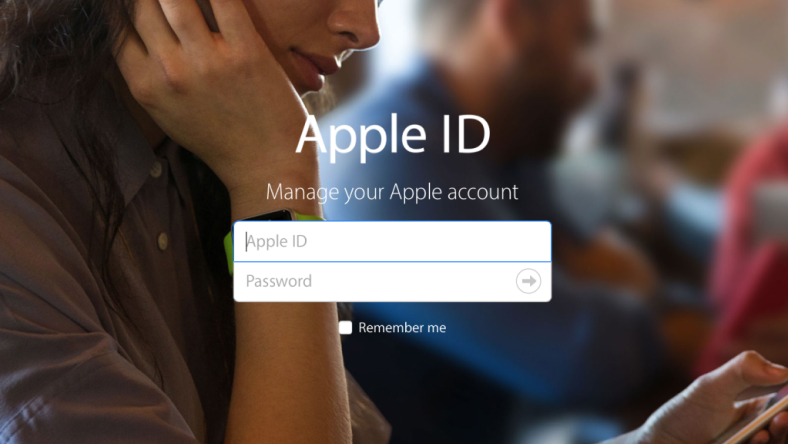







Thảo luận
Chưa có thảo luận nào về Bài viết Cách thiết lập lại Apple ID nếu bạn quên mật khẩu