Cách thiết lập lại iPhone hoặc iPad
Nếu bạn đang có ý định bán iPhone cũ hoặc chỉ muốn khởi động lại, thì khôi phục cài đặt gốc là cách tốt nhất. Sau đây là các bước đơn giản để xóa iPhone hoặc iPad của bạn.
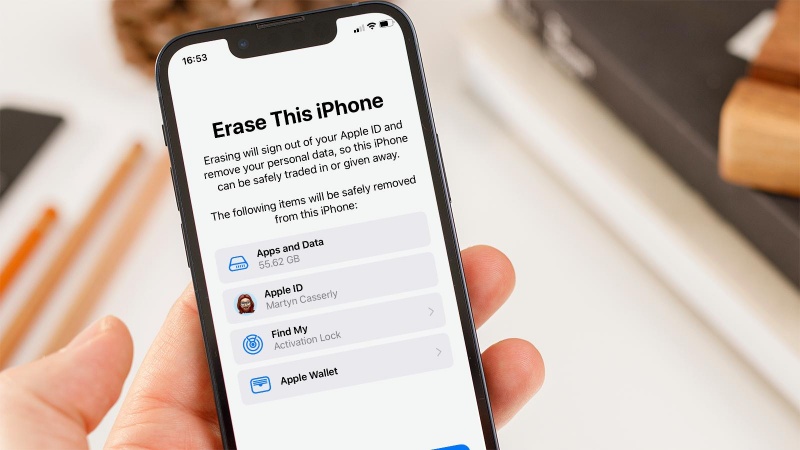
Nếu iPhone hoặc iPad của bạn hoạt động không bình thường và các giải pháp ban đầu không hiệu quả, có thể cần phải thiết lập lại hoàn toàn. Việc khôi phục thiết bị về trạng thái ban đầu thường có thể giúp giải quyết các sự cố như liên tục bị sập, đóng băng hoặc các sự cố nghiêm trọng khác.
Tuy nhiên, đây là một lựa chọn mang tính hạt nhân, vì vậy trước khi bạn thực hiện theo cách này, chúng tôi khuyên bạn nên khởi động lại hoặc khởi động lại iPhone hoặc iPad của mình vì điều đó sẽ giữ nguyên dữ liệu và cài đặt của bạn. Một lựa chọn khác là đảm bảo rằng phiên bản iOS hoặc iPadOS trên thiết bị của bạn được cập nhật vì sự cố có thể do sự cố đã được Apple vá. Chúng tôi giải thích cách thực hiện việc này trong hướng dẫn cách cập nhật iOS của chúng tôi.
Tất nhiên, nếu bạn đang bán iPhone của mình (hoặc chuyển cho một thành viên gia đình hoặc bạn bè), điều cực kỳ quan trọng là bạn phải xóa tất cả dữ liệu nhạy cảm được lưu trữ trên đó. Nếu không, một người mua vô đạo đức có thể truy cập vào hồ sơ phương tiện truyền thông xã hội, thông tin tài chính và thậm chí cả ảnh và video cá nhân của bạn.
Giống như bất kỳ hoạt động nào xóa dữ liệu, chúng tôi khuyên bạn nên sao lưu iPhone hoặc iPad trước khi thử đặt lại thiết bị. Sau khi thiết bị của bạn đã bị xóa, bạn sẽ có thể tải xuống dữ liệu từ bản sao lưu của mình.
Cách xóa iPhone hoặc iPad
Chúng tôi sẽ tập trung vào iPhone cho hướng dẫn này, nhưng các bước sẽ ít nhiều giống nhau đối với iPad. Có hai cách để xóa iPhone hoặc iPad của bạn, một cách hữu ích nếu bạn chỉ muốn xóa mọi thứ và sau đó khôi phục dữ liệu từ bản sao lưu, cách còn lại hữu ích nếu bạn đang chuyển sang thiết bị mới và bán hoặc chuyển giao thiết bị mà bạn đang xóa. Ngoài ra còn có tùy chọn Đặt lại cơ bản có thể là tất cả những gì bạn cần làm để khắc phục sự cố rắc rối.
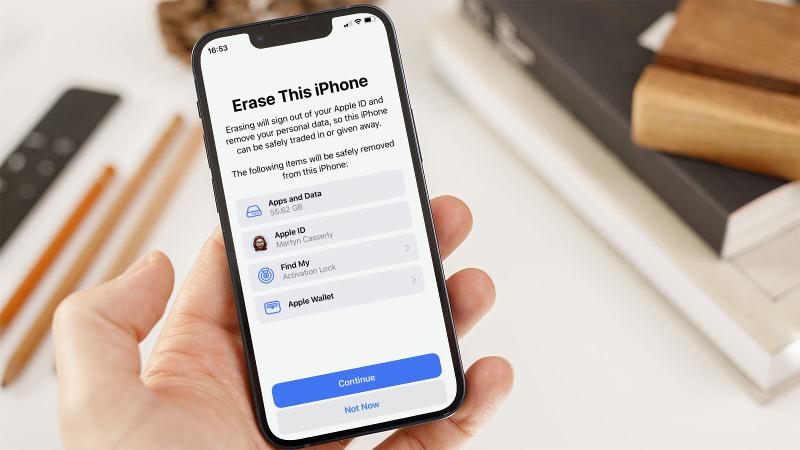
Để khôi phục cài đặt gốc cho iPhone, hãy làm theo các bước sau (sau khi sao lưu thiết bị).
Bạn có thể cần phải xóa thiết bị của mình khỏi Find My trước khi bắt đầu. Bạn cũng cần phải kết nối với Wi-Fi hoặc mạng di động để quá trình này hoạt động.
- Vào Cài đặt.
- Chạm vào Cài đặt chung.
- Chọn Chuyển hoặc Đặt lại iPhone.
- Bây giờ bạn có các tùy chọn Chuẩn bị cho iPhone mới, Đặt lại và Xóa tất cả nội dung và cài đặt:
- Chọn Reset nếu bạn chỉ muốn thiết lập lại cài đặt. Ngoài ra còn có các tùy chọn để thiết lập lại cài đặt mạng, thiết lập lại từ điển bàn phím, thiết lập lại bố cục màn hình chính và thiết lập lại vị trí và quyền riêng tư. Các tùy chọn này có thể đủ để khắc phục sự cố với iPhone của bạn mà không cần xóa dữ liệu.
- Chọn Chuẩn bị cho iPhone mới để sao lưu và xóa dữ liệu trên iPhone của bạn để bán hoặc để bạn có thể chuyển nhượng cho người khác.
- Chọn Xóa tất cả nội dung và cài đặt để xóa hoàn toàn iPhone của bạn và cài đặt lại hệ điều hành cùng mọi thứ khác.
- iPhone sẽ cảnh báo bạn về những gì sẽ bị xóa, bao gồm Ứng dụng và Dữ liệu và ID Apple của bạn. Find My sẽ không còn được kết nối với thiết bị nữa và tất cả thông tin chi tiết về Apple Wallet của bạn sẽ bị xóa. Đây là dấu hiệu để bạn sao lưu bất kỳ dữ liệu nào trong số này (nếu bạn không có bản sao lưu, chúng tôi sẽ hướng dẫn cách thực hiện tại đây: Cách sao lưu iPhone hoặc iPad.) Bạn cũng sẽ tìm thấy các tùy chọn để sao lưu thông tin này nếu bạn làm theo các bước Chuẩn bị cho iPhone mới bên dưới.
- Nếu bạn hài lòng vì đã có bản sao lưu hoặc không cần tham khảo dữ liệu, hãy chọn tùy chọn Xóa tất cả nội dung và cài đặt hoặc Chuẩn bị cho iPhone mới.
- Nhấn Tiếp tục.
- Nhập Mật mã cho iPhone và quá trình sẽ bắt đầu.
Nếu bạn muốn được trợ giúp sao lưu dữ liệu lên iCloud và muốn đảm bảo rằng mình đã thực hiện tất cả các bước quan trọng khi bán thiết bị cũ, bạn có thể sử dụng hướng dẫn Chuẩn bị mua iPhone mới để biết hướng dẫn chi tiết từng bước.
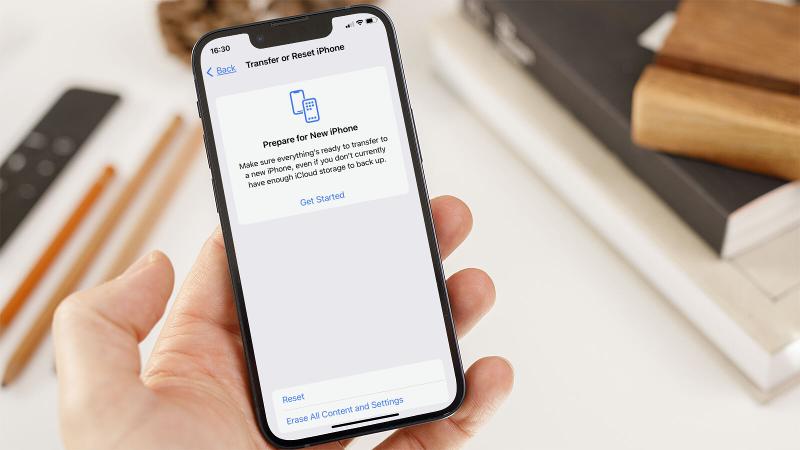
Cách thiết lập lại iPhone nếu bạn quên mật khẩu hoặc mã khóa
Trong quá trình thiết lập lại iPhone, mật mã của bạn sẽ được yêu cầu, bạn cũng có thể cần sử dụng mật khẩu được liên kết với Apple ID của mình. Đây là vấn đề nếu bạn quên mật khẩu.
Có một giải pháp thay thế nếu bạn quên mật mã nhưng vẫn nhớ mật khẩu Apple ID của mình:
- Trên Màn hình khóa, nhập mật mã nhiều lần cho đến khi bạn nhận được Khóa bảo mật kèm theo cảnh báo yêu cầu thử lại sau.
- Bạn sẽ thấy Xóa iPhone (hoặc iPad) ở cuối màn hình. Chạm vào đó.
- Chạm vào Xóa iPhone/iPad rồi chạm lại lần nữa để xác nhận.
- Bạn sẽ được nhắc nhập mật khẩu Apple ID để đăng xuất khỏi Apple ID trên thiết bị này. Thao tác này sẽ cho phép bạn đặt lại thiết bị và tắt Khóa kích hoạt.
- Chạm vào Xóa iPhone/iPad khi được nhắc lại để xóa vĩnh viễn tất cả ứng dụng và dữ liệu của bạn và đặt lại thiết bị.
Sau vài phút, iPhone hoặc iPad của bạn sẽ khởi động lại và bạn sẽ ở màn hình thiết lập, như thể đó là một thiết bị mới mà bạn vừa lấy ra khỏi hộp. Vì lý do bảo mật rõ ràng, không có cách nào để đặt lại iPhone của bạn sau khi mất mật mã mà không xóa tất cả các ứng dụng và dữ liệu của bạn. Nó sẽ cung cấp một vòng lặp có thể khai thác để những kẻ xấu vượt qua thời gian chờ mật mã và những thứ tương tự. Nhưng miễn là bạn sao lưu iPhone của mình thường xuyên (thông qua iCloud hoặc kết nối với máy tính của bạn), thì việc bắt đầu lại sẽ không quá khó khăn.
Trước đây, việc đặt lại mà không cần mật khẩu thường yêu cầu phải cắm vào máy tính qua USB, vào chế độ khôi phục iPhone… đó là toàn bộ một quá trình. Tin tốt là Apple đã làm cho việc này dễ dàng hơn rất nhiều kể từ iOS 15.2 (và iPadOS 15.2). Vì vậy, nếu thiết bị của bạn đang chạy phiên bản đó hoặc mới hơn, bạn có thể làm theo các bước dưới đây (nếu không, hãy nhấp vào liên kết ở trên để đặt lại qua máy tính). Nếu bạn quên mật khẩu Apple ID, hãy đọc phần này để được trợ giúp: Cách đặt lại Apple ID nếu bạn quên mật khẩu.
Cách khôi phục iPhone
Nếu sau khi xóa nội dung của điện thoại, bạn có ý định tiếp tục sử dụng, bạn có thể khôi phục nội dung vào điện thoại từ bản sao lưu của mình – giả sử bạn có một bản sao lưu, nếu không hãy xem phần bên dưới. Sau đây là cách khôi phục dữ liệu iPhone hoặc iPad của bạn:
Từ bản sao lưu iCloud
Sau khi khôi phục cài đặt gốc hoàn tất, bạn sẽ cần phải thiết lập lại iPhone của mình từ đầu:
- Làm theo hướng dẫn trên màn hình cho đến khi bạn tới trang có tiêu đề ‘Ứng dụng & Dữ liệu’.
- Tại đây, bạn sẽ thấy bốn tùy chọn khác nhau mà bạn nên chọn Khôi phục từ bản sao lưu iCloud. Đăng nhập vào tài khoản iCloud của bạn, sau đó chọn bản sao lưu bạn muốn khôi phục.
- Bạn có thể được nhắc đăng nhập vào nhiều ứng dụng khác nhau mà bạn đã mua, nhưng ngoài ra, quá trình này sẽ diễn ra khá tự động.
- Rõ ràng, điều này có thể mất một thời gian nếu bạn có bản sao lưu lớn hoặc kết nối internet chậm, vì vậy đừng thử nếu bạn đang vội. Khi quá trình sao lưu hoàn tất, iPhone của bạn sẽ khởi động lại và sau đó sẽ bắt đầu công việc lớn hơn là tải xuống tất cả các ứng dụng của bạn.
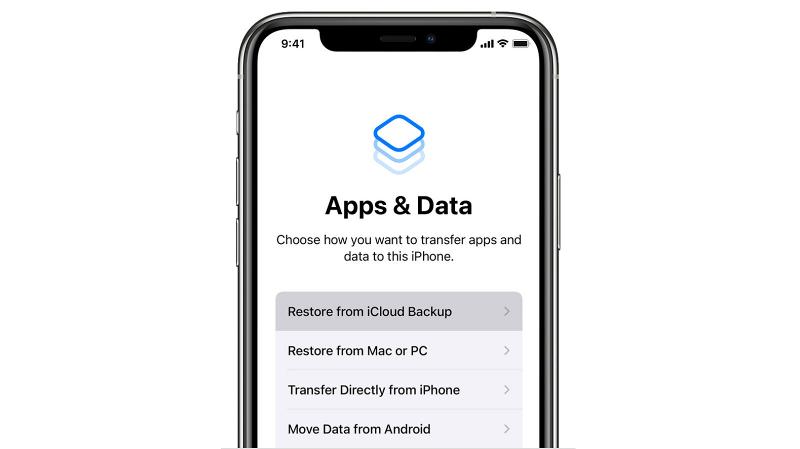
Từ bản sao lưu Finder hoặc iTunes
Tùy thuộc vào phiên bản macOS bạn đang chạy, bạn có thể sử dụng Finder (macOS Mojave trở lên) hoặc iTunes (macOS Catalina trở về trước) để khôi phục bản sao lưu.
- Kết nối iPhone của bạn với máy Mac hoặc PC.
- Trong cửa sổ Finder (hoặc iTunes), bạn sẽ thấy thiết bị của mình được liệt kê ở cột bên trái. Chọn thiết bị đó, sau đó nhấp vào Khôi phục bản sao lưu.
- Chọn bản sao lưu bạn muốn sử dụng, sau đó nhấp vào Khôi phục.
- Quá trình này bây giờ sẽ tự động cài đặt bản sao lưu trên thiết bị của bạn.
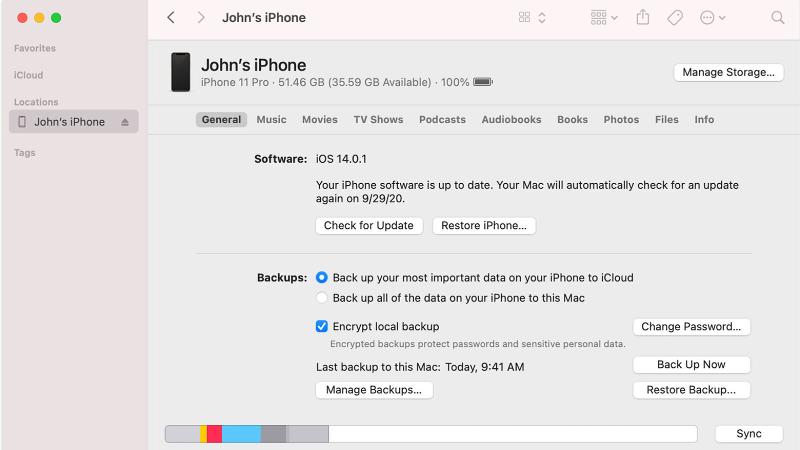
Phải làm gì nếu bạn không sao lưu iPhone trước khi xóa nó
Nếu bạn không sao lưu iPhone hoặc iPad trước, có khả năng bạn sẽ không thể khôi phục dữ liệu sau khi xóa chúng.
Dữ liệu trên thiết bị iOS được mã hóa tự động và việc xóa thiết bị sẽ phá hủy khóa mã hóa, khiến việc khôi phục dữ liệu trở nên gần như không thể khi dữ liệu đã bị xóa hoàn toàn và đặt lại mà không có quyền truy cập vào bản sao lưu.
Trong trường hợp khẩn cấp, bạn có thể thử nói chuyện với ai đó tại Apple Genius Bar, nhưng ít nhất thì đó là một nỗ lực rất xa vời. (Điều này áp dụng cho việc xóa/đặt lại hoàn toàn, bạn lưu ý nhé – trong những trường hợp khác, chẳng hạn như dữ liệu bị hỏng, thiết bị bị trục trặc, v.v., các chuyên gia có thể giúp được bạn.) Điều này cũng củng cố lời khuyên thường xuyên của chúng tôi là sao lưu thường xuyên.
Nếu bạn lo lắng rằng iPhone hoặc iPad của mình chưa được sao lưu, đừng nản lòng: có khả năng có bản sao lưu mà bạn không biết.
Để tìm hiểu xem bạn có đang sao lưu vào iCloud hay không, hãy làm theo các bước sau:
- Mở Cài đặt.
- Chạm vào tên của bạn ở đầu màn hình.
- Chọn iCloud.
- Bây giờ hãy chạm vào Quản lý lưu trữ. Tại đây, bạn sẽ thấy một mục có tên là Sao lưu với lượng dữ liệu mà nó chiếm dụng được hiển thị ở bên phải tên.
- Nhấn vào đây và bạn sẽ thấy tất cả các bản sao lưu khác nhau cho thiết bị iOS/iPadOS của mình.
- Tìm bản sao lưu gần đây nhất của bạn và nhấn vào đó.
Một trong các bản sao lưu sẽ nói rằng đó là This iPhone hoặc This iPad. Chạm vào đó và bạn có thể thấy những gì đang được sao lưu và không được sao lưu. Về cơ bản, bạn có thể bật và tắt mọi thứ để chúng không chiếm hết 5GB miễn phí của iCloud hoặc bạn có thể trả thêm vài đô la/bảng Anh mỗi tháng để có thêm dung lượng lưu trữ.
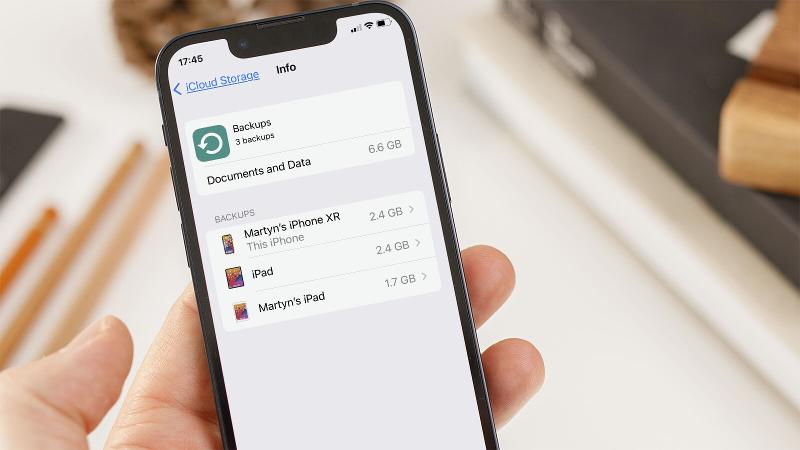
Nếu bạn không thấy bản sao lưu từ thiết bị mà bạn muốn khôi phục, nhưng bạn có bản sao lưu của các thiết bị khác (có thể bạn có bản sao lưu của iPad nhưng không có bản sao lưu của iPhone), bạn sẽ có thể khôi phục một số dữ liệu của mình chỉ vì khi bạn liên kết iPhone với tài khoản iCloud, dữ liệu được chia sẻ sẽ có sẵn trên iPhone của bạn.
Nếu bạn chưa sao lưu iPhone của mình lên iCloud, chúng tôi khuyên bạn nên làm như vậy! Đọc Cách sao lưu iPhone hoặc iPad hoặc làm theo các bước bên dưới.
- Mở Cài đặt.
- Nhấn vào iCloud.
- Tìm iCloud Backup và nhấn vào đó.
- Bây giờ hãy chuyển thanh trượt bên cạnh iCloud Backup sang vị trí bật (màu xanh lá cây).
- Nhấn vào Sao lưu ngay. Quá trình này có thể mất một lúc, vì vậy hãy nhớ rằng iPhone của bạn cần được cắm điện trong suốt thời gian đó.
Nếu quá trình sao lưu mất nhiều thời gian, bạn có thể giảm lượng dữ liệu được sao lưu. Ví dụ, bạn có thể nghĩ rằng một số ứng dụng không cần phải sao lưu; sau cùng, bạn sẽ có thể tải xuống lại chúng từ App Store vì bạn đã sở hữu chúng. Nhưng lưu ý rằng dữ liệu có thể bao gồm dữ liệu đã lưu cho trò chơi và các cài đặt và tùy chọn khác mà bạn không muốn mất.
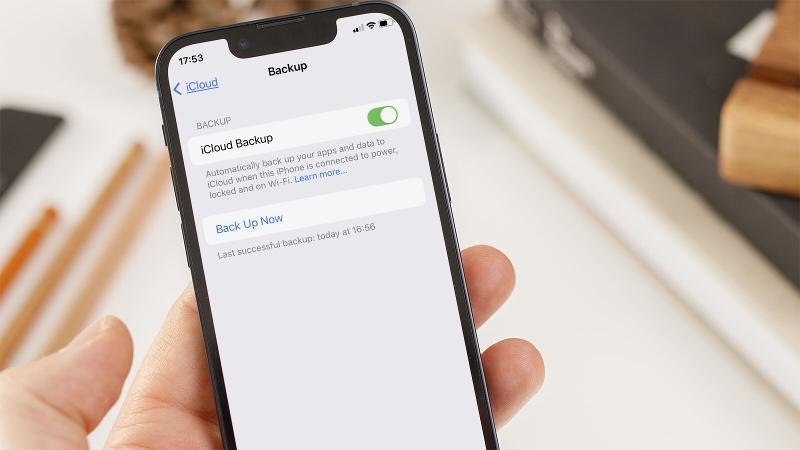
Bạn đã có rồi đấy. Hướng dẫn nhanh về cách đặt lại iPhone của bạn và sau đó khôi phục lại một lần nữa. Tất nhiên, nếu bạn đang chuyển từ thiết bị cũ đó sang thiết bị mới hơn, hãy nhớ đọc bản tóm tắt về các ưu đãi iPhone tốt nhất của chúng tôi để xem bạn có thể tiết kiệm được một số tiền trong quá trình này không.
Xem nhiều nhất
Điện thoại bị nổi quảng cáo liên tục nên khắc phục thế nào
674,689 lượt xem3 cách sửa file PDF bạn không thể bỏ qua - Siêu dễ
461,077 lượt xemMẹo khắc phục điện thoại bị tắt nguồn mở không lên ngay tại nhà
241,603 lượt xemCách xoá đăng lại trên TikTok (và tại sao bạn nên làm như vậy)
217,004 lượt xemLý giải vì sao màn hình cảm ứng bị liệt một phần và cách khắc phục
196,858 lượt xem



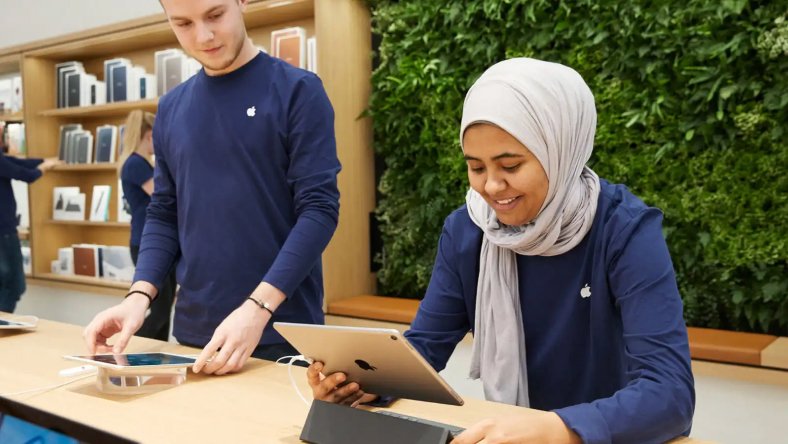
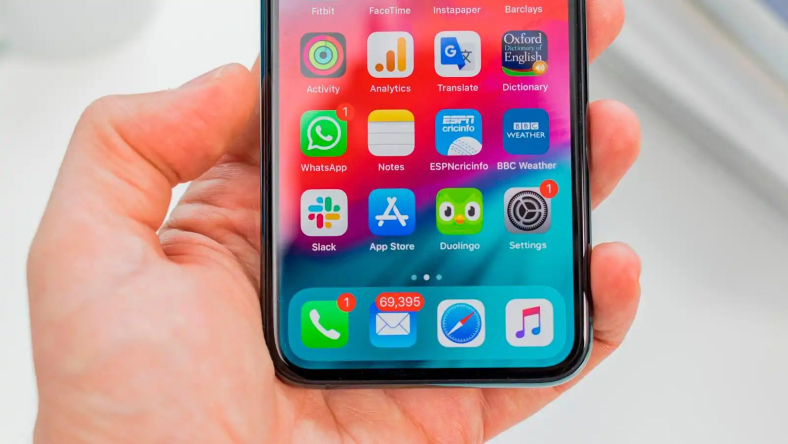








Thảo luận
Chưa có thảo luận nào về Bài viết Cách thiết lập lại iPhone hoặc iPad