Cách thiết lập lại trình điều khiển đồ họa trong Windows 11

Bạn đang gặp sự cố về đồ họa với PC Windows của mình? Trước khi mở cửa sổ thực tế gần nhất và ném giàn chơi game quý giá của mình vào thế giới bên kia, có lẽ bạn nên khắc phục sự cố một chút. May mắn thay, một thủ phạm phổ biến là trình điều khiển hoạt động không bình thường. Sau đây là hướng dẫn hướng dẫn bạn cách thực hiện.
Cách khởi động lại trình điều khiển đồ họa của bạn trong Windows 11
Nếu máy tính của bạn dường như hoạt động bình thường nhưng hình ảnh bị đơ hoặc màn hình đen đột ngột nhưng máy tính dường như vẫn hoạt động bình thường, bạn có thể cần khởi động lại trình điều khiển đồ họa.
Bước 1: Nhấn phím Windows + Ctrl + Shift + B.
Bước 2: Màn hình của bạn sẽ nhấp nháy màu đen (nếu chúng chưa chuyển sang màu đen) khi trình điều khiển được làm mới.
Nếu nó hoạt động, bạn sẽ thấy PC của mình hoạt động trở lại. Nếu sự cố này vẫn tiếp diễn, bạn có thể cân nhắc cài đặt lại trình điều khiển đồ họa.
Cách cài đặt lại trình điều khiển đồ họa trên Windows 11
Cách tốt nhất để thiết lập lại trình điều khiển đồ họa của bạn trong Windows 11 là cài đặt lại nó. Nếu bạn có card đồ họa AMD, Nvidia hoặc Intel, hãy bỏ qua phần bên dưới. Tuy nhiên, nếu bạn đang chạy Windows 11 Với PC có đồ họa tích hợp Intel hoặc AMD, bạn có thể để Windows thực hiện mọi công việc nặng nhọc thay bạn.
Bước 1: Tìm kiếm Device Manager trong mục tìm kiếm của Windows.
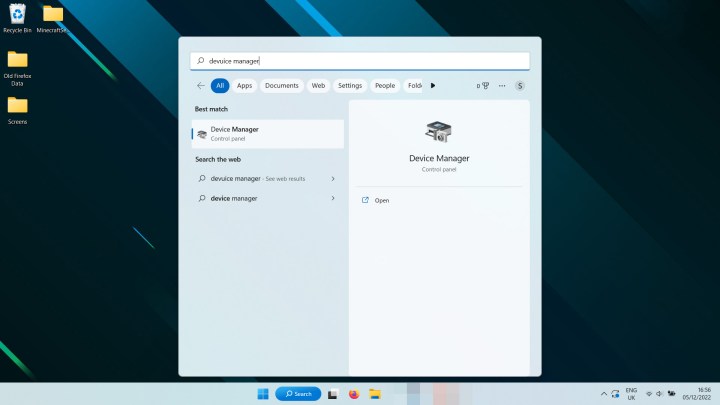
Bước 2: Xem trong Display Adapters để biết chip đồ họa của bạn. Nó sẽ được liệt kê là AMD Radeon, Intel UHD hoặc một số biến thể.
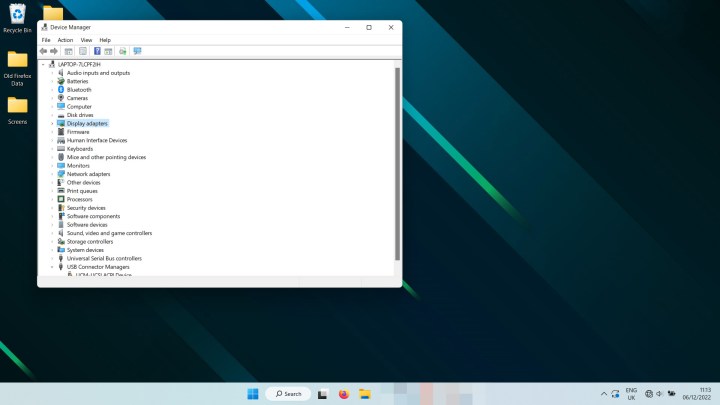
Bước 3: Nhấp chuột phải vào mục nhập và chọn Gỡ cài đặt thiết bị. Có thể mất một giây và màn hình của bạn có thể nhấp nháy tắt rồi bật, nhưng khi hoàn tất, hãy khởi động lại PC của bạn.
Khi Windows 11 khởi động lại, nó sẽ cài đặt lại trình điều khiển đồ họa tích hợp Intel hoặc AMD mới nhất cho bạn, hy vọng sẽ khắc phục được sự cố bạn đang gặp phải.
Cách cài đặt lại trình điều khiển card đồ họa của bạn trong Windows 11
Nếu bạn có card đồ họa AMD, Nvidia hoặc Intel, quá trình cài đặt lại trình điều khiển đồ họa sẽ phức tạp hơn một chút nhưng không quá phức tạp.
Bước 1: Sử dụng thanh tìm kiếm của Windows 11 để tìm Thêm hoặc xóa chương trình và chọn kết quả phù hợp.
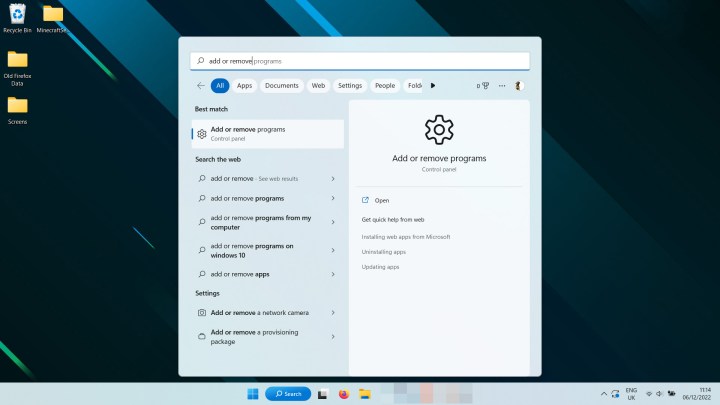
Bước 2: Cuộn qua danh sách hoặc sử dụng tìm kiếm để tìm trình điều khiển đồ họa Nvidia, AMD hoặc Intel. Chọn menu ba chấm ở bên phải và chọn Gỡ cài đặt.
Bạn cũng có thể muốn xóa GeForce Experience, Nvidia Control Panel, AMD Radeon Adrenaline và các ứng dụng và trình điều khiển liên quan khác.
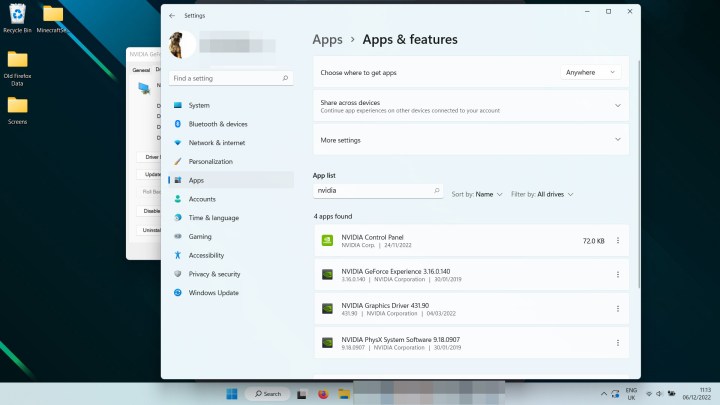
Bước 3: Tùy chọn: Nếu bạn muốn chắc chắn gấp đôi rằng trình điều khiển của mình đã được gỡ bỏ hoàn toàn, bạn cũng có thể chạy ứng dụng của bên thứ ba, Display Driver Uninstaller, hay còn gọi là DDU. Tìm hiểu cách tải xuống và sử dụng ứng dụng này trên trang web chính thức.
Bước 4: Khởi động lại máy tính và đợi cho đến khi máy khởi động lại.
Bước 5: Truy cập trang web của nhà sản xuất card đồ họa và tải xuống phiên bản mới nhất của trình điều khiển phù hợp nhất cho bạn.card đồ họa. Các trang web tải xuống tương ứng là:
- Trình điều khiển đồ họa Nvidia
- Trình điều khiển đồ họa AMD
- Trình điều khiển đồ họa Intel
Bước 6: Chạy trình cài đặt trình điều khiển card đồ họa và làm theo hướng dẫn trên màn hình để cài đặt lại trình điều khiển đồ họa.
Bây giờ bạn đã thiết lập lại trình điều khiển đồ họa trong Windows 11, vậy thì làm sao để cải thiện hiệu suất chơi game? Hãy thực hiện các tinh chỉnh cài đặt trong trò chơi này để tận dụng tối đa những gì bạn có hoặc cân nhắc ép xung card đồ họa của bạn để có hiệu suất cao hơn.
digitaltrends
Xem nhiều nhất
Điện thoại bị nổi quảng cáo liên tục nên khắc phục thế nào
674,750 lượt xem3 cách sửa file PDF bạn không thể bỏ qua - Siêu dễ
461,097 lượt xemMẹo khắc phục điện thoại bị tắt nguồn mở không lên ngay tại nhà
241,625 lượt xemCách xoá đăng lại trên TikTok (và tại sao bạn nên làm như vậy)
217,026 lượt xemLý giải vì sao màn hình cảm ứng bị liệt một phần và cách khắc phục
196,878 lượt xem













Thảo luận
Chưa có thảo luận nào về Bài viết Cách thiết lập lại trình điều khiển đồ họa trong Windows 11