Cách thiết lập màn hình kép trên Windows
Việc thiết lập hai màn hình tuyệt vời có thể giúp tăng năng suất của bạn và cho phép bạn truy cập vào màn hình thứ hai để tìm kiếm hoặc duy trì hoạt động xã hội trong khi chơi trò chơi hoặc xem phim. Việc thiết lập nhiều màn hình trong Windows không mất nhiều thời gian và cung cấp cho bạn nhiều tùy chọn để chọn để thiết lập màn hình kép (hoặc nhiều hơn!) Của bạn hoạt động chính xác như bạn dự định.
Đây là cách thiết lập nhiều màn hình trong Windows.
Nếu bạn gặp bất kỳ sự cố nào trong quá trình thiết lập, hãy xem hướng dẫn của chúng tôi về các sự cố đa màn hình phổ biến nhất để được trợ giúp thêm.
Kết nối màn hình của bạn với PC
Điều duy nhất bạn nhất định phải làm khi thiết lập nhiều màn hình là cắm chúng vào. Điều đó có nghĩa là cấp nguồn cho tất cả chúng và kết nối video với PC hoặc máy tính xách tay của bạn. Nếu bạn không chắc chắn nên sử dụng (các) loại cáp nào cho màn hình của mình thì đó thường là HDMI hoặc DisplayPort nhưng một số màn hình hiện đại cũng có thể sử dụng USB-C.
Sẽ dễ dàng hơn khi sử dụng cáp mà cả PC và (các) màn hình đều hỗ trợ, mặc dù bạn có thể sử dụng bộ chuyển đổi ở cả hai đầu nếu cần.
Nếu bạn chưa mua màn hình, hãy xem danh sách màn hình tốt nhất năm 2024 của chúng tôi để lấy cảm hứng.
Sau khi bạn cắm các màn hình vào, hãy bật chúng và PC lên và chúng sẽ kết nối, với màn hình thứ hai hiển thị bản sao của màn hình chính. Nếu không, hãy kiểm tra kỹ tất cả các cáp đã được kết nối đúng cách nhưng đừng lo lắng. Cấu hình đôi khi có thể cần thiết để kích hoạt màn hình kết nối đúng cách.
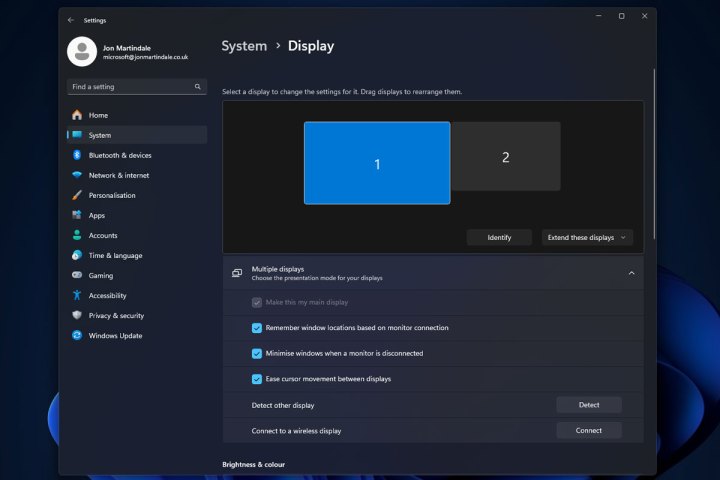
Cấu hình hiển thị
Nhiều màn hình có thể được sắp xếp theo một số cấu hình khác nhau trong Windows và nếu bạn đang sử dụng các kiểu máy khác nhau, chúng có thể có cài đặt riêng mà bạn cần điều chỉnh. Đây là cách định cấu hình thiết lập nhiều màn hình mới của bạn.
Bước 1: Sử dụng tính năng tìm kiếm của Windows để tìm Display Setting và chọn kết quả tương ứng.
Bước 2: Trang Cài đặt hiển thị cung cấp cho bạn tất cả các tùy chọn để điều chỉnh các cài đặt khác nhau cho từng màn hình của bạn. Nếu một hoặc nhiều không hiển thị bất cứ điều gì, hãy chọn Phát hiện. Nếu cách đó không hiệu quả, hãy thử rút phích cắm và cắm lại. Ngoài ra, hãy thử kết nối màn hình và cáp khác.
Bạn có thể sử dụng menu thả xuống ở bên phải để chọn giữa Màn hình mở rộng và Màn hình trùng lặp.
Bước 3: Bạn cũng có thể thực hiện điều chỉnh cho từng màn hình tại đây, bao gồm thay đổi độ phân giải, chế độ HDR, độ sáng, độ phân giải, tỷ lệ, v.v.
Để điều chỉnh tốc độ làm mới cho màn hình của bạn, hãy chọn Hiển thị nâng cao trong tiêu đề Cài đặt liên quan.
Bước 4: Bước cuối cùng trong mọi thiết lập nhiều màn hình là sắp xếp chúng. Màn hình thường trông đẹp nhất và liền mạch nhất nếu bạn đặt chúng cạnh nhau, ngang bằng với nhau. Định hướng chính xác sẽ tùy thuộc vào sở thích cá nhân của bạn, nhưng hãy cố gắng cómàn hìnhđược thiết lập để bạn không phải quay đầu và lý tưởng nhất là giữ chúng ngang tầm mắt khi bạn ngồi hoặc đứng một cách thoải mái.

Cách thiết lập nhiều màn hình trong Windows 10
Thiết lập nhiều màn hình trong Windows 10 rất giống với cách thực hiện trong Windows 11. Dưới đây là một cái nhìn nhanh về cách làm điều đó.
Bước 1: Nhấp chuột phải vào phần trống trên màn hình và chọn Cài đặt hiển thị.
Bước 2: Cửa sổ này xuất hiện sẽ hiển thị các màn hình được kết nối của bạn, màn hình nào là màn hình chính của bạn và màn hình phụ được đặt ở phía nào (bạn có thể chọn một phía khác bằng cách kéo các số màn hình). Nếu bạn không thấy màn hình thứ hai hiển thị, hãy thử rút cáp và cắm lại. Ngoài ra còn có tùy chọn không dây nếu bạn cuộn xuống và chọn Kết nối với màn hình không dây. Nếu nó vẫn không hoạt động, hãy kiểm tra các bản cập nhật Windows 10, khởi động lại và thử lại.
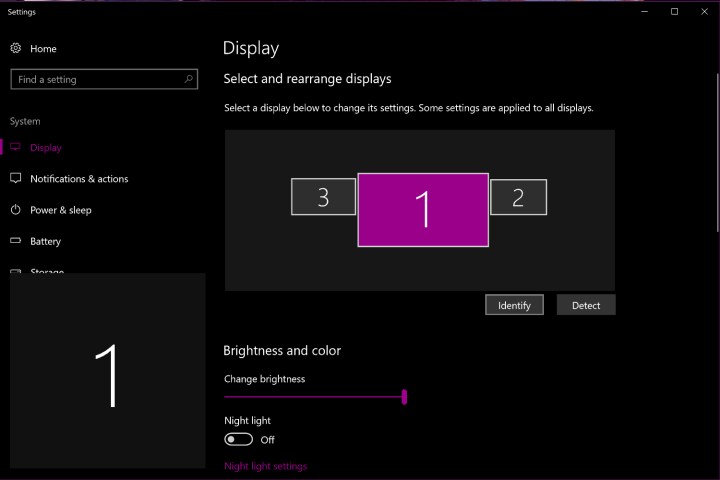
Bước 3: Nếu cả hai màn hình của bạn đều hiển thị, thì bạn cần chọn cách chúng sẽ hoạt động. Chọn màn hình phụ của bạn ở trên cùng, sau đó cuộn xuống trong cửa sổ Cài đặt hiển thị và chọn danh sách Nhiều màn hình để xem các tùy chọn của bạn.
Bạn có hai lựa chọn chính. Đầu tiên là Mở rộng màn hình sang Màn hình này. Điều này sẽ làm cho hai màn hình của bạn hoạt động như một màn hình duy nhất với màn hình kéo dài mà bạn có thể tự do di chuyển mọi thứ giữa các màn hình, khiến nó trở thành lựa chọn lý tưởng cho hầu hết người dùng màn hình kép. Tùy chọn khác là Duplicate Desktop trên 1 và 2. Tùy chọn này thường được dành riêng cho các thiết lập giảng dạy và đào tạo trong đó một màn hình sẽ hướng về phía người học.
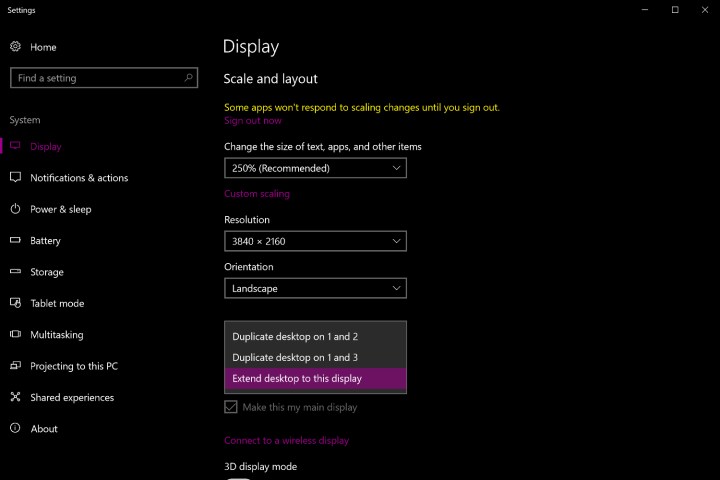
Bước 4: Trong khi bạn đang ở Cài đặt hiển thị, hãy điều chỉnh các tính năng khác để cả hai màn hình được thiết lập theo cách bạn cần. Bạn có thể thay đổi hướng và độ phân giải của một trong hai màn hình bằng cách nhấp vào màn hình đó rồi chọn từ các lựa chọn bên dưới. Ví dụ: nếu bạn là một nhiếp ảnh gia đang chỉnh sửa ảnh, bạn có thể muốn mua màn hình phụ 4K và đặt nó ở độ phân giải cao hơn cho ảnh trong khi vẫn giữ các công cụ và menu chỉnh sửa của bạn trên màn hình chính. Hãy nhớ rằng độ phân giải cũng sẽ bị giới hạn bởi tiêu chuẩn đầu ra GPU và video.
Bạn cũng có thể thay đổi tỷ lệ, điều chỉnh độ sáng, bật chế độ Ánh sáng ban đêm để làm việc trong điều kiện tối hơn, v.v.
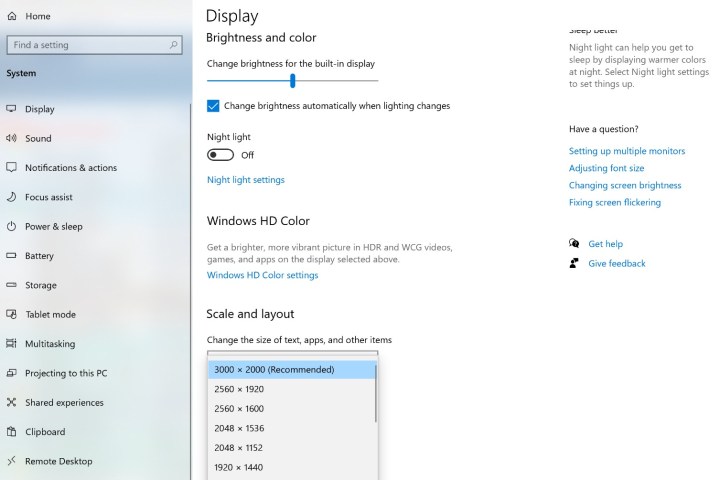
Bây giờ, màn hình kép của bạn đã được thiết lập, tốt hơn hết bạn nên đảm bảo chúng trông đẹp mắt.
Xem nhiều nhất
Điện thoại bị nổi quảng cáo liên tục nên khắc phục thế nào
674,709 lượt xem3 cách sửa file PDF bạn không thể bỏ qua - Siêu dễ
461,082 lượt xemMẹo khắc phục điện thoại bị tắt nguồn mở không lên ngay tại nhà
241,609 lượt xemCách xoá đăng lại trên TikTok (và tại sao bạn nên làm như vậy)
217,010 lượt xemLý giải vì sao màn hình cảm ứng bị liệt một phần và cách khắc phục
196,864 lượt xem

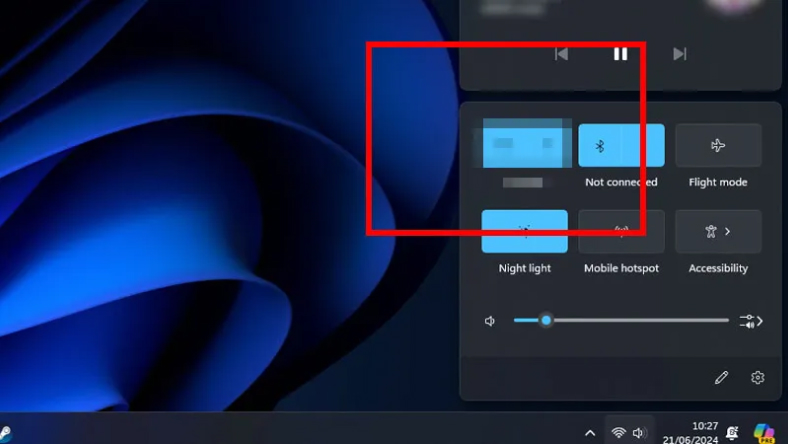
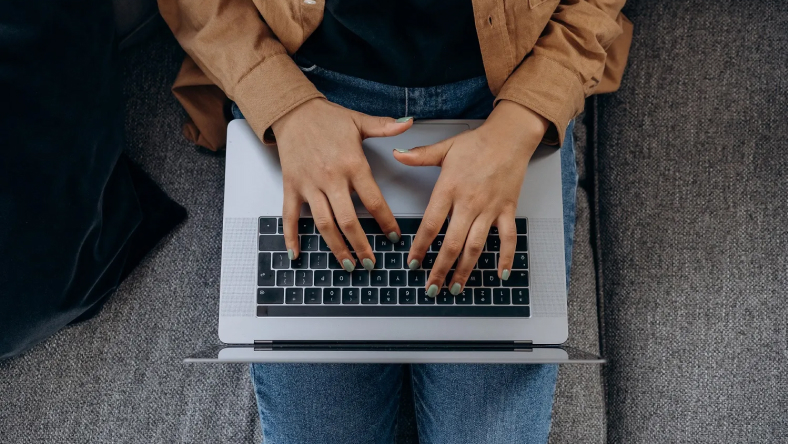
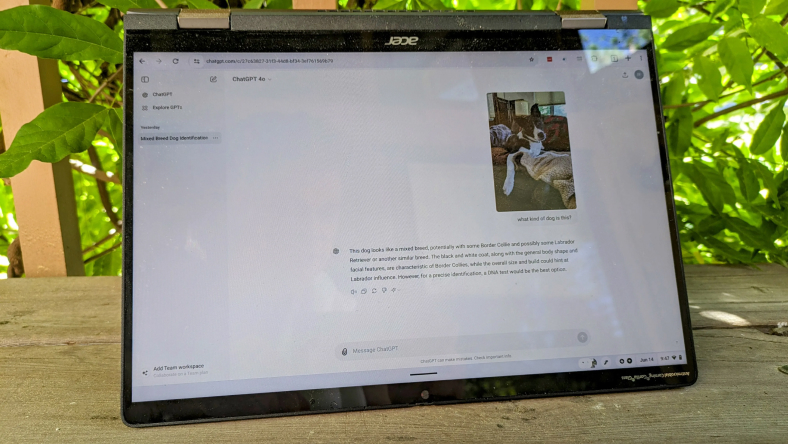

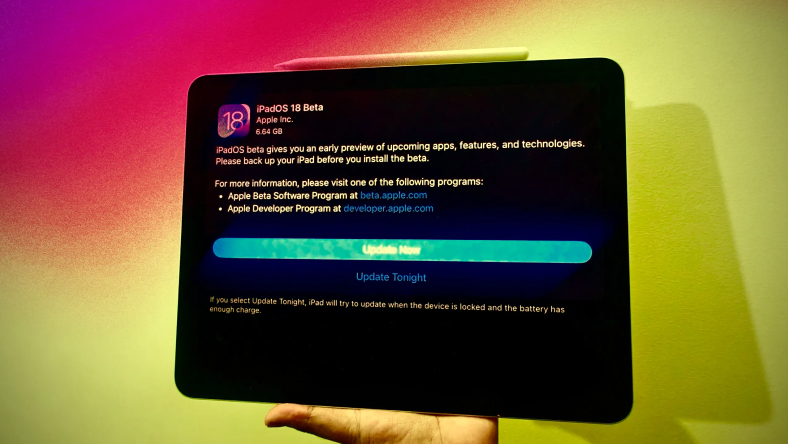







Thảo luận
Chưa có thảo luận nào về Bài viết Cách thiết lập màn hình kép trên Windows