Cách thiết lập nhiều màn hình để chơi game trên PC
Nhiều màn hình tạo ra sự khác biệt lớn về năng suất và chơi game. Hai hoặc thậm chí ba màn hình sẽ cung cấp cho bạn nhiều không gian màn hình hơn để làm việc, nhưng bạn cần biết cách thiết lập nhiều màn hình. Trong hướng dẫn này, chúng tôi sẽ chỉ cho bạn cách thực hiện.
Trước khi bắt đầu, hãy nhớ rằng tất cả các màn hình đều khác nhau, vì vậy bạn có thể cần thực hiện một số xử lý sự cố riêng lẻ. Việc thiết lập nhiều màn hình để chơi game trên PC thường chỉ là cắm mọi thứ vào, nhưng có một số cài đặt chính bạn cần thay đổi trước đó.

Kiểm tra tất cả màn hình của bạn
Chúng tôi sẽ không liệt kê bất kỳ màn hình cần thiết nào cho dự án nhiều màn hình này nhưng chúng tôi sẽ chỉ ra một điều hiển nhiên: Hãy thử chọn những màn hình mới hơn có cùng kiểu máy.
Việc đảm bảo rằng các màn hình có cùng một mẫu sẽ giúp bạn dễ dàng đo lường và lập kế hoạch cho chúng, cũng như thiết lập và bảo trì chúng đúng cách. Nếu không điều chỉnh độ cao phù hợp, bạn cũng có thể gặp khó khăn để có được các màn hình khác nhau song song chính xác với nhau. Ở mức tối thiểu, thật tuyệt khi có những màn hình đều có cổng tương tự. Ngày nay, điều đó có thể có nghĩa là tất cả các màn hình của bạn phải có kết nối HDMI hoặc DisplayPort (vâng, cũng có DVI, nhưng điều đó ít xảy ra hơn).
Bạn cũng muốn tất cả màn hình của mình đều hỗ trợ các tính năng tương tự, chẳng hạn như đồng bộ hóa đồ họa. Trò chơi của bạn có thể trông rất kỳ lạ nếumàn hìnhcó các tính năng hiển thị và tùy chọn hỗ trợ khác nhau.
Cuối cùng, bạn sẽ muốn đảm bảo rằng card đồ họa của bạn có đủ kết nối cho màn hình. Ví dụ: nếu bạn đang sử dụng ba màn hình 4K, bạn sẽ muốn đảm bảo GPU của mình có ba cổng HDMI để sử dụng.
Bạn có thể trộn và kết hợp các cổng nếu cần - chẳng hạn như hai HDMI và một DisplayPort - nhưng một lần nữa, sẽ dễ dàng hơn nhiều nếu bạn chỉ có một vài kiểu màn hình giống nhau. Nếu bạn không có card đồ họa chuyên dụng (không tích hợp) hoặc không biết gì về nó, đó có thể là bước đầu tiên trước khi thiết lập bộ màn hình của bạn. Về cơ bản, card đồ họa chuyên dụng là cần thiết cho hầu hết các thiết lập đa màn hình.
Lưu ý: Có những bộ chia mà bạn có thể sử dụng nếu có GPU tốt nhưng chỉ có một hoặc hai cổng tương thích. Điều này không hoàn toàn tối ưu, nhưng đó là một trường hợp phổ biến.

Kiểm tra card đồ họa của bạn
Có một tin tốt ở đây - GPU ngày nay thường được sản xuất với sự hiểu biết rằng một số người sẽ muốn có nhiều màn hình, vì vậy nếu gần đây bạn đã mua GPU, hỗ trợ sẽ được bao gồm ngay lập tức. Điều đó khiến mọi việc trở nên dễ dàng hơn nhiều so với ngày xưa. Tuy nhiên, nếu bạn đang mua một card đồ họa dành riêng cho dự án này, bạn có thể đảm bảo thêm rằng nó có đúng loại và số lượng cổng. Bạn cũng nên xác nhận các tính năng đa màn hình cụ thể (xem ngay bên dưới):
AMD: Các card đồ họa của AMD hiện đã hỗ trợ nhiều màn hình trong nhiều thế hệ và thậm chí còn mang tính đột phá với công nghệ Eyefinity đa màn hình, được giới thiệu với khả năng hỗ trợ lên đến ba màn hình cùng lúc.màn hìnhtrên một GPU. Eyefinity đảm bảo rằng hình ảnh được trải đều trên tất cả các màn hình được kết nối và đảm bảo rằng viền không che mất bất kỳ chi tiết quan trọng nào. Đó là cài đặt rất hiệu quả cần thiết để có trải nghiệm chơi game chất lượng. Lưu ý rằng Eyefinity thân thiện với các kết nối DisplayPort, vì vậy đó là những cổng cần tìm trong thiết bị của bạn.màn hình.
Nvidia: Giải pháp của Nvidia được gọi là Xung quanh và GPU Nvidia của bạn cần phải có nó. Giống như Eyefinity, Âm thanh vòm hỗ trợ nhiều màn hình cũng như chơi game 3D. Âm thanh vòm hoạt động với tất cả các kết nối màn hình tiêu chuẩn. Tuy nhiên, bạn không cần có Âm thanh vòm để sử dụng nhiều màn hình với card đồ họa Nvidia.
Nếu bạn đang gặp khó khăn với GPU hiện tại của mình và nó không như mọi thứ bạn mong đợi, thì có những bộ điều hợp dành cho công nghệ như Eyefinity có thể cùng nhau giúp bạn tìm ra giải pháp MacGyver.
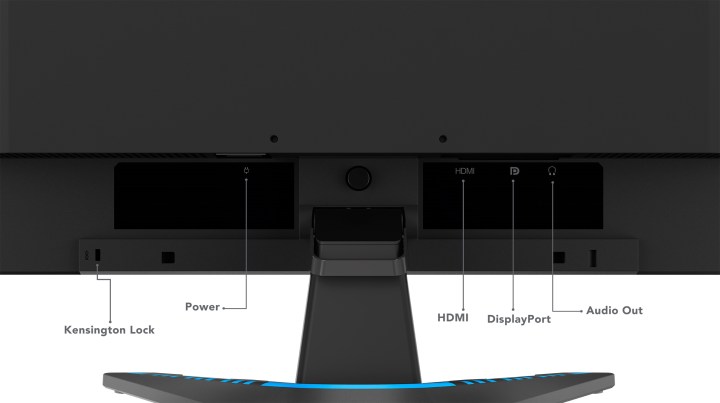
Kết nối mọi thứ và bật nó lên
Bước 1: Trước tiên hãy cắm mọi thứ vào, kiểm tra kỹ các cổng của bạn để đảm bảo chúng là đúng cổng, sau đó bật nó lên. Bạn sẽ chỉ cần sử dụng một màn hình để thiết lập, vì vậy đừng lo lắng về giao diện của các màn hình khác lúc này.
Bước 2: Tại thời điểm này, bạn có thể gặp phải một số vấn đề, chẳng hạn như màn hình kia không kết nối đúng cách hoặc gặp vấn đề về hình ảnh rất rõ ràng khiến không thể sử dụng được. Không sao đâu! Chúng tôi khuyên bạn nên tham khảo hướng dẫn khắc phục sự cố của chúng tôi về thiết lập nhiều màn hình để kiểm tra xem điều gì đang xảy ra và cách khắc phục sự cố. Đôi khi, vấn đề chỉ đơn giản là tìm đúng loại cáp hoặc cập nhật một số trình điều khiển.
Xem nhiều nhất
Điện thoại bị nổi quảng cáo liên tục nên khắc phục thế nào
675,041 lượt xem3 cách sửa file PDF bạn không thể bỏ qua - Siêu dễ
461,170 lượt xemMẹo khắc phục điện thoại bị tắt nguồn mở không lên ngay tại nhà
241,694 lượt xemCách xoá đăng lại trên TikTok (và tại sao bạn nên làm như vậy)
217,082 lượt xemLý giải vì sao màn hình cảm ứng bị liệt một phần và cách khắc phục
196,936 lượt xem




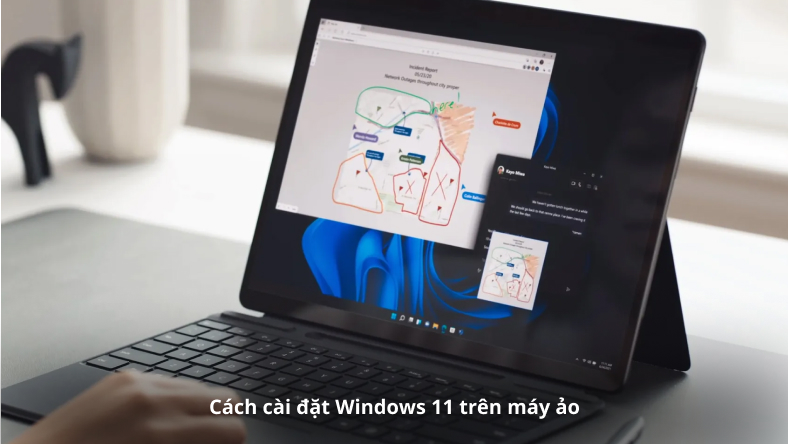








Thảo luận
Chưa có thảo luận nào về Bài viết Cách thiết lập nhiều màn hình để chơi game trên PC